Vytvorte server založený na Jabber pre iChat
Ak používate iChat, pravdepodobne už viete, že má vstavanú podporu pre zasielanie správ založených na Jabber. Je to rovnaká schéma správ, ktorú používa Google hovor a mnoho ďalších podobných služieb. Jabber používa open source protokol s názvom XMPP na spustenie a komunikáciu s klientmi na odosielanie správ. Výsledkom rámca s otvoreným zdrojovým kódom je, že veľmi uľahčuje spustenie vlastného servera Jabber na vašom serveri Mac.
01
z 04
iChat Server – vytvorte si svoj vlastný Jabber server
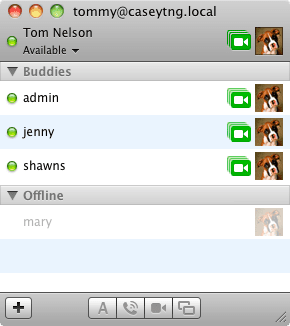
Existuje mnoho dôvodov, prečo používať svoj vlastný server Jabber na umožnenie odosielania správ iChat:
- Vy ovládate, kto sa môže pripojiť k službe.
- Môžete vytvoriť bezpečný systém správ.
- Udržujte všetku komunikáciu prostredníctvom správ v rámci spoločnosti.
- Jednoduché zasielanie správ naprieč platformami.
- Radi sa pohrávate s počítačom Mac a mať server Jabber znie super.
V skutočnosti existuje mnoho ďalších dôvodov, najmä pre väčšie spoločnosti, ktoré používajú systémy zasielania správ, ale pre väčšinu používateľov Vytvorenie servera Jabber je založené na bezpečnosti vedomia, že vaše domáce alebo malé firemné iChat správy nie sú prístupné vonkajšie oči.
To neznamená, že vytvárate uzavreté prostredie. Server Jabber, ktorý vytvoríte v tejto príručke, môže byť nakonfigurovaný iba na interné použitie, otvorený pre internet alebo takmer čokoľvek medzi tým. Ale aj keď sa rozhodnete otvoriť svoj server Jabber pre internetové pripojenia, stále môžete použiť rôzne bezpečnostné opatrenia zašifrovať a uchovávajte svoje správy v súkromí.
S pozadím mimo cesty, začnime.
K dispozícii sú rôzne serverové aplikácie Jabber. Mnohé vyžadujú, aby ste si stiahli zdrojový kód a potom sami skompilovali a vytvorili serverovú aplikáciu. Ostatné sú pripravené na použitie s veľmi jednoduchými pokynmi na inštaláciu.
Budeme používať Openfire, open source server na spoluprácu v reálnom čase. Používa na to XMPP (Jabber). okamžitých správ a funguje hneď po vybalení s klientom iChat, ako aj s mnohými ďalšími klientmi na odosielanie správ založených na Jabber.
Najlepšie zo všetkého je, že ide o jednoduchú inštaláciu, ktorá sa príliš nelíši od inštalácie akejkoľvek inej aplikácie pre Mac. Používa tiež webové rozhranie na konfiguráciu servera, takže neexistujú žiadne textové súbory, ktoré by bolo potrebné upravovať alebo spravovať.
Čo potrebujete na vytvorenie servera Jabber
- Openfire kolaboratívny server v reálnom čase.
- Mac s procesorom Intel.
- Asi pol hodiny vášho času.
02
z 04
iChat Server - Inštalácia a nastavenie Openfire Jabber Server
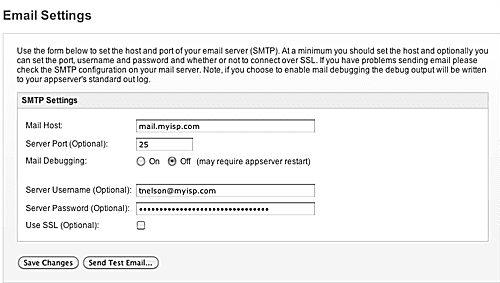
Pre náš server Jabber sme si vybrali Openfire kvôli jeho ľahkej inštalácii, webovej konfigurácii a dodržiavaniu štandardov, ktoré nám umožňujú vytvoriť multiplatformový server. Ak chcete začať s inštaláciou a nastavením, musíte si stiahnuť najaktuálnejšiu verziu Openfire z webovej stránky Ignite Realtime.
Stiahnite si Openfire Jabber/XMPP Server
- Ak si chcete stiahnuť aplikáciu Openfire, zastavte sa u nás Stránka projektu Openfire a kliknite na Stiahnuť ▼ tlačidlo pre najaktuálnejšiu verziu Openfire.
- Openfire je k dispozícii pre tri rôzne operačné systémy: Windows, Linux a Mac. Ako ste už určite uhádli, budeme používať verziu aplikácie pre Mac.
- Vyberte počítač Mac Stiahnuť ▼ a potom kliknite na súbor openfire_3_7_0.dmg. (Pre tieto pokyny používame Openfire 3.7.0; skutočný názov súboru sa časom zmení, keď budú vydané nové verzie.)
Inštalácia Openfire
- Po dokončení sťahovania otvorte prevzatý obraz disku, ak sa neotvoril automaticky.
- Dvakrát kliknite na aplikáciu Openfire.pkg uvedenú v obraze disku.
- Otvorí sa inštalačný program, ktorý vás privíta na serveri Openfire XMPP. Kliknite na ďalej tlačidlo.
- Openfire sa opýta, kam nainštalovať softvér; predvolené umiestnenie vyhovuje väčšine používateľov. Kliknite na Inštalácia tlačidlo.
- Budete požiadaní o heslo správcu. Zadajte heslo a kliknite OK.
- Po nainštalovaní softvéru kliknite na Zavrieť tlačidlo.
Nastavenie Openfire
- Openfire je nainštalovaný ako panel preferencií. Spustite Predvoľby systému kliknutím na Ikona doku s predvoľbami systému alebo výberom Systémové preferencie z ponuky Apple.
- Kliknite na panel preferencií Openfire, ktorý sa nachádza v kategórii „Iné“ v System Preferences.
- Môžete vidieť ďalšiu správu, ktorá hovorí: "Ak chcete použiť panel preferencií Openfire, Systémové nastavenia sa musia ukončiť a znova otvoriť." Stáva sa to preto, že panel preferencií Openfire je 32-bitová aplikácia. Na spustenie aplikácie sa musí ukončiť 64-bitová aplikácia System Preferences a namiesto nej bežať 32-bitová verzia. Neovplyvní to výkon vášho Macu, takže kliknite OKa potom znova otvorte tablu preferencií Openfire.
- Kliknite na Otvorte Správcovskú konzolu tlačidlo.
- Vo vašom predvolenom prehliadači sa otvorí webová stránka, ktorá vám umožní spravovať server Openfire Jabber.
- Keďže toto je prvýkrát, čo používate Openfire, na administračnej stránke sa zobrazí uvítacia správa a spustí sa proces nastavenia.
- Vyberte jazyk a potom kliknite ďalej.
- Môžete nastaviť názov domény používanej pre server Openfire. Ak plánujete spustiť server Openfire iba pre vašu lokálnu sieť, bez pripojenia na internet, potom sú predvolené nastavenia v poriadku. Ak chcete otvoriť server Openfire vonkajším pripojeniam, budete musieť poskytnúť plne kvalifikovaný názov domény. Ak chcete, môžete to neskôr zmeniť. Budeme predpokladať, že Openfire používate pre svoju vlastnú internú sieť. Prijmite predvolené nastavenia a kliknite ďalej.
- Môžete sa rozhodnúť použiť externú databázu na uchovávanie všetkých údajov účtu Openfire alebo použiť vstavanú databázu, ktorá je súčasťou Openfire. Vstavaná databáza je vhodná pre väčšinu inštalácií, najmä ak je počet pripojených klientov menší ako sto. Ak plánujete väčšiu inštaláciu, externá databáza je lepšou voľbou. Budeme predpokladať, že ide o malú inštaláciu, takže vyberieme Vstavaná databáza možnosť. Kliknite ďalej.
- Údaje o používateľských účtoch môžu byť uložené v databáze servera alebo môžu byť získané z adresárového servera (LDAP) alebo servera ClearSpace. Pre malé až stredné inštalácie Openfire, najmä ak ešte nepoužívate server LDAP alebo ClearSpace, je najjednoduchšou možnosťou predvolená vstavaná databáza Openfire. Budeme pokračovať pomocou predvoleného výberu. Vyberte si a kliknite ďalej.
- Posledným krokom je vytvorenie účtu správcu. Zadajte funkčnú e-mailovú adresu a heslo k účtu. Jedna poznámka: V tomto kroku neuvádzate používateľské meno. Používateľské meno pre tento predvolený účet správcu bude 'admin' bez úvodzoviek. Kliknite ďalej.
Nastavenie je teraz dokončené.
03
z 04
iChat Server - Konfigurácia Openfire Jabber Server
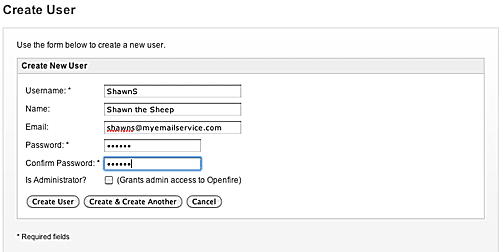
Teraz, keď je základné nastavenie servera Openfire Jabber dokončené, je čas nakonfigurovať server tak, aby k nemu mali prístup vaši klienti iChat.
- Ak budete pokračovať od miesta, kde sme na poslednej stránke skončili, na webovej stránke uvidíte tlačidlo, ktoré vám umožní prejsť na Openfire Administration Console. Pokračujte kliknutím na tlačidlo. Ak ste zatvorili webovú stránku nastavenia, môžete znova získať prístup k administračnej konzole spustením tably preferencií Openfire a kliknutím na Otvorte Správcovskú konzolu tlačidlo.
- Zadajte používateľské meno (admin) a heslo, ktoré ste zadali predtým, a potom kliknite Prihlásiť sa.
- Openfire Admin Console poskytuje používateľské rozhranie s kartami, ktoré vám umožňuje konfigurovať server, používateľov/skupiny, relácie, skupinový rozhovor a doplnky pre službu. V tejto príručke sa pozrieme len na základy, ktoré musíte nakonfigurovať, aby ste rýchlo spustili server Openfire Jabber.
Openfire Admin Console: Nastavenia e-mailu
- Kliknite na Server a potom kliknite na Správca servera podzáložka.
- Kliknite na Nastavenia e-mailu položka menu.
- Zadajte svoje nastavenia SMTP, aby server Openfire mohol odosielať e-maily s upozornením správcovi. Toto je voliteľné; server Openfire bude fungovať bez ohľadu na to, či máte alebo nemáte nastavený e-mail. Ale ako správca Openfire je dobré mať možnosť dostávať upozornenia, ak sa niekedy vyskytne problém.
- Informácie požadované v nastaveniach e-mailu sú rovnaké ako informácie, ktoré používate pre svojho e-mailového klienta. Hostiteľ pošty je server SMTP (server odchádzajúcej pošty), ktorý používate pre svoj e-mail. Ak váš e-mailový server vyžaduje overenie, nezabudnite vyplniť používateľské meno servera a heslo servera. Toto sú rovnaké informácie ako používateľské meno a heslo vášho e-mailového účtu.
- Nastavenia e-mailu môžete otestovať kliknutím na Odoslať testovací e-mail tlačidlo.
- Máte možnosť určiť, komu má byť testovací e-mail doručený a aký má byť predmet a text. Keď sa rozhodnete, kliknite Odoslať.
- Testovací e-mail by sa mal po krátkom čase objaviť vo vašej e-mailovej aplikácii.
Openfire Admin Console: Vytváranie používateľov
- Kliknite na Používatelia/skupiny tab.
- Kliknite na Používatelia podzáložka.
- Kliknite na Vytvoriť nových používateľov položka menu.
- Zadajte používateľské meno a heslo. Môžete tiež voliteľne uviesť skutočné meno a e-mailovú adresu používateľa a určiť, či nový používateľ môže byť správcom servera.
- Opakujte pre ďalších používateľov, ktorých chcete pridať.
Použitie iChat na pripojenie
Budete musieť vytvoriť nový účet pre používateľa v iChat.
- Spustite iChat a vyberte Predvoľby z ponuky iChat.
- Vyberte účty tab.
- Kliknite na plus (+) pod zoznamom bežných účtov.
- Pomocou rozbaľovacej ponuky nastavte Typ účtu na „Jabber“.
- Zadajte názov účtu. Meno je v nasledujúcom tvare: meno používateľa@názov domény. Názov domény bol určený počas procesu nastavenia. Ak ste použili predvolené nastavenia, bude to názov Macu, ktorý je hostiteľom servera Openfire, s „.local“ pripojeným k jeho názvu. Napríklad, ak je používateľské meno Tom a hostiteľský Mac sa volá Jerry, potom by bolo celé používateľské meno [email protected].
- Zadajte heslo, ktoré ste pridelili používateľovi v Openfire.
- Kliknite hotový.
- Pre nový účet sa otvorí nové okno správ iChat. Môže sa zobraziť upozornenie, že server nemá dôveryhodný certifikát. Dôvodom je, že server Openfire používa certifikát s vlastným podpisom. Kliknite na ďalej tlačidlo na prijatie certifikátu.
To je všetko. Teraz máte plne funkčný server Jabber, ktorý umožní klientom iChat pripojiť sa. Server Openfire Jabber má samozrejme o niečo viac funkcií, ako sme tu skúmali. Pozreli sme sa len na úplné minimum potrebné na spustenie servera Openfire a na pripojenie vašich klientov iChat k nemu.
Ak by ste sa chceli dozvedieť viac o používaní servera Openfire Jabber, ďalšiu dokumentáciu nájdete na:
Dokumentácia Openfire
Posledná strana tejto príručky obsahuje pokyny na odinštalovanie servera Openfire z vášho Macu.
04
z 04
iChat Server – Odinštalovanie Openfire Jabber Server
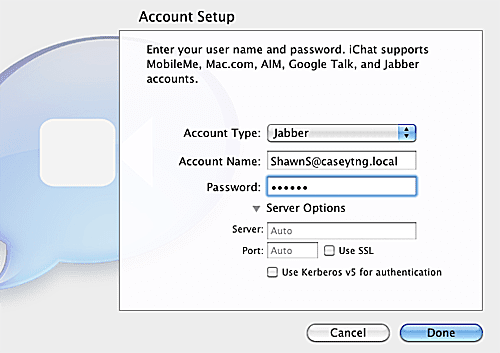
Jedna vec, ktorá sa mi na Openfire nepáči, je, že neobsahuje odinštalačný program ani ľahko dostupnú dokumentáciu o tom, ako ho odinštalovať. Našťastie verzia Unix/Linux obsahuje podrobnosti o tom, kde sa nachádzajú súbory Openfire, a keďže je založený OS X na platforme UNIX bolo pomerne jednoduché nájsť všetky súbory, ktoré je potrebné odstrániť, aby sa aplikácia odinštalovala.
Odinštalujte Openfire pre Mac
- Spustiť Systémové preferenciea potom vyberte položku Zahájiť paľbu panel preferencií.
- Kliknite na Zastavte Openfire tlačidlo.
- Po krátkom oneskorení sa Status pre Openfire zmení na Stopped.
- Zatvorte panel preferencií Openfire.
Niektoré zo súborov a priečinkov, ktoré budete musieť odstrániť, sú uložené v skrytých priečinkoch. Predtým, ako ich budete môcť vymazať, musíte ich najprv zviditeľniť. Návod, ako zviditeľniť neviditeľné položky a ako ich vrátiť do skrytého formátu po dokončení odinštalovania Openfire, nájdete tu:
Zobrazte skryté priečinky na Macu pomocou Terminálu
- Po zobrazení skrytých položiek otvorte okno Finder a prejdite na: Startup drive/usr/local/
- Slová „Startup drive“ nahraďte názvom bootovacieho zväzku vášho Macu.
- Keď ste v priečinku /usr/local, presuňte priečinok Openfire do koša.
- Prejdite na Startup drive/Library/LaunchDaemons a pretiahnite súbor org.jivesoftware.openfire.plist do koša.
- Prejdite na Startup drive/Library/PreferencePanes a presuňte súbor Openfire.prefPane do koša.
- Vysypať kôš.
- Teraz môžete svoj Mac nastaviť späť do predvoleného stavu skrývania systémových súborov pomocou postupu uvedeného v odkaze vyššie.
