Ako otvoriť súbor stránok na počítači
- Nahrajte súbor Pages na iCloud.com a upravte ho alebo si ho stiahnite ako súbor Word alebo PDF.
- Na konverziu dokumentu Pages na súbor Word alebo PDF použite online konvertor súborov.
- Otvorte súbor Pages na zariadení iPhone alebo iPad a odošlite ho ako súbor Word alebo PDF do počítača.
Tento článok vysvetľuje tri jednoduché spôsoby otvorenia dokumentu Pages v počítači so systémom Windows. Pokyny tiež predpokladajú, že máte Súbor stránok už uložené vo vašom PC.
Otvorte súbor Pages pomocou iCloud
Nemusíte vlastniť iPhone, aby ste mali iCloud účet. Apple ponúka svoju cloudovú službu zadarmo, vďaka čomu môžete dokument Pages nielen otvoriť, ale aj upraviť online alebo stiahnuť ako súbor Microsoft Word alebo PDF. Je to vynikajúca možnosť, ak očakávate prijatie ďalších súborov Pages.
Navštíviť iCloud.com a prihláste sa pomocou svojho používateľského mena a hesla.
-
Vyberte Stránky z mriežky aplikácií.
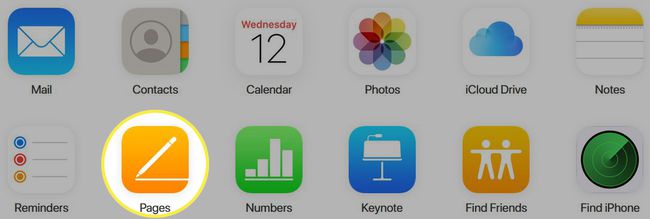
-
V časti Nedávne, Prehľadávať alebo Zdieľané kliknite na Nahrať tlačidlo v hornej časti.

-
Vyhľadajte a vyberte Stránky súbor, potom kliknite Otvorené.
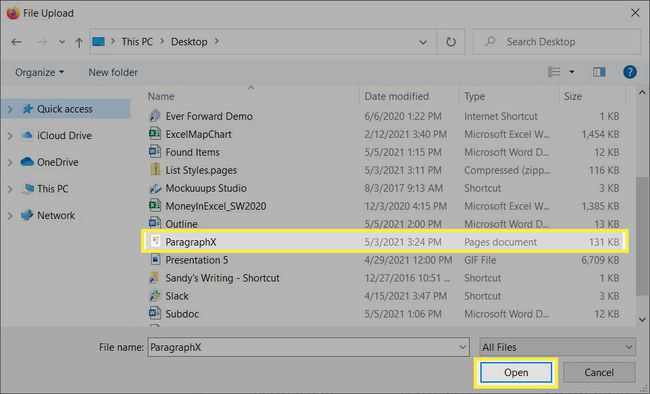
-
V sekcii Prehľadávať uvidíte súbor Stránky. Dvojitým kliknutím otvoríte, zobrazíte a upravíte dokument online.
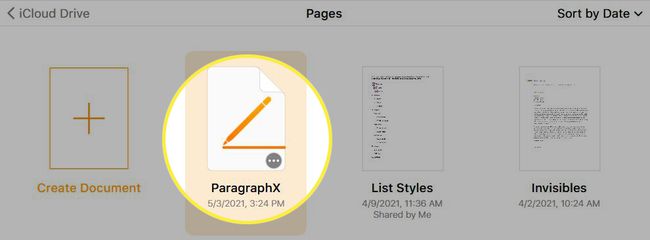
-
Ak chcete dokument stiahnuť, kliknite na Elipsa (tri bodky) v pravom dolnom rohu súboru v časti Prehľadávať. Vyberte Stiahnite si kópiu.
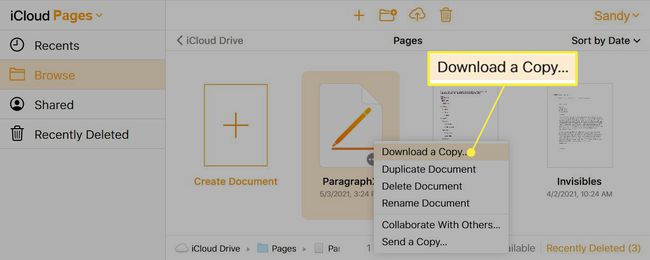
-
Vyberte si PDF alebo Slovo podľa vašich preferencií.
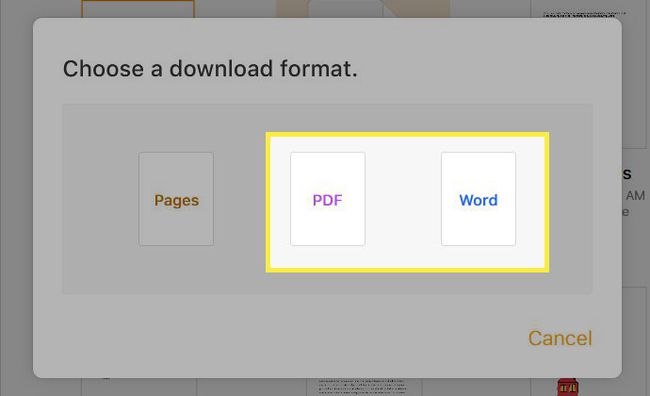
Podľa nasledujúcich pokynov si stiahnite súbor Pages a otvorte ho pomocou aplikácie podľa vášho výberu.
Preveďte súbor stránok do formátu Word alebo PDF online
Ak nemáte účet iCloud a nechcete si ho vytvoriť, môžete dokument Pages previesť na iný typ súboru online. Existuje veľa bezplatných online konvertory súborov na výber, pričom CloudConvert je v hornej časti zoznamu.
Navštívte CloudConvert.com alebo prejdite priamo na nástroj na konverziu Stránky do Wordu alebo Stránky do PDF.
-
Kliknite Vyberte položku Súbor a vyberte si Z môjho počítača.
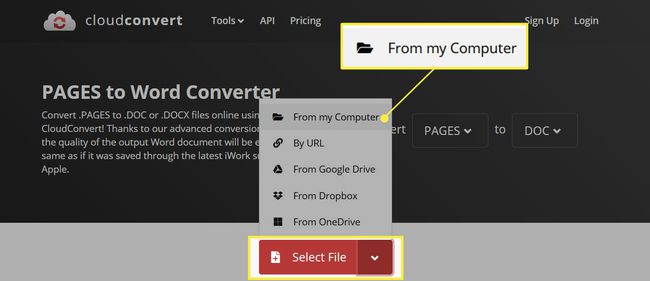
-
Vyhľadajte a vyberte súbor Pages a potom kliknite Otvorené.
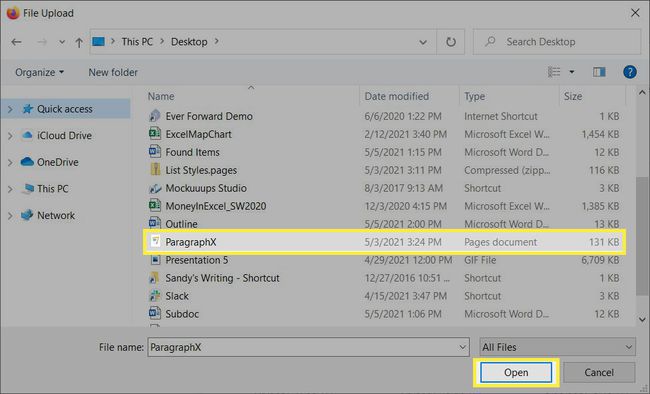
-
Potvrďte názov súboru a to DOC je vybratá možnosť Previesť na. Potom kliknite Konvertovať.
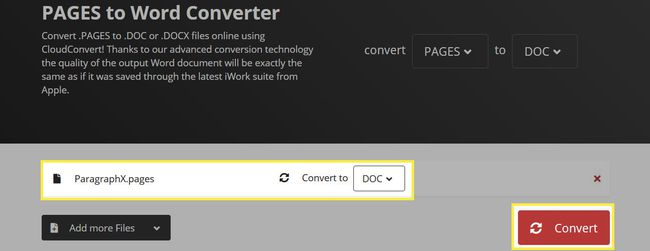
-
Uvidíte, ako sa konverzia spracováva, a po dokončení sa zobrazí Dokončené. Kliknite Stiahnuť ▼ na získanie súboru.

Podľa nasledujúcej výzvy stiahnite súbor Pages a buď ho uložte, alebo ho otvorte pomocou aplikácie podľa vášho výberu.
Prevod a odoslanie súboru Pages pomocou iPhonu alebo iPadu
Môžete byť používateľom systému Windows, ale vo svojej domácnosti máte aj iPhone alebo iPad. Dokument Pages môžete rýchlo previesť na súbor Word alebo PDF a potom ho zdieľať alebo odoslať do počítača.
Otvorte súbor Pages na svojom iPhone alebo iPade. Napríklad v aplikáciách Apple Mail alebo Gmail klepnutím na súbor v e-maile ho zobrazíte.
-
Klepnite na ikonu zdieľam tlačidlo vpravo hore a vyberte Stránky v druhom riadku vášho zdieľaného hárku.
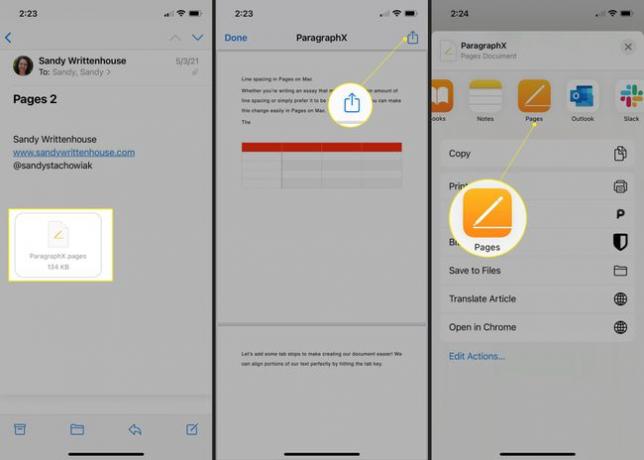
Klepnite na ikonu Elipsa (tri bodky) v hornej časti ďalšej obrazovky.
-
Vyberte si Export a vybrať PDF alebo Slovo.
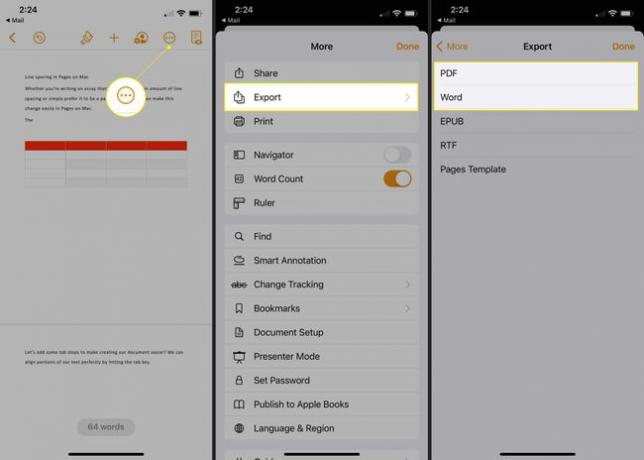
Váš zdieľaný hárok by sa mal otvoriť automaticky, ale ak sa tak nestane, klepnite na zdieľam.
-
Vyberte si najlepšiu možnosť odošlite alebo zdieľajte súbor s počítačom so systémom Windows. Môžete ho napríklad odoslať cez Mail, Gmail, Slack alebo inou metódou, aby ste ho mohli jednoducho získať do počítača.
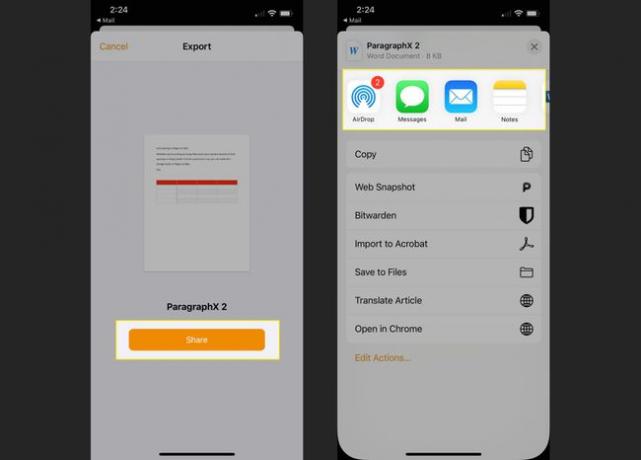
Postupujte podľa nasledujúcich výziev v závislosti od zvolenej metódy a potom otvorte súbor Word alebo PDF v počítači so systémom Windows.
Každá z týchto metód vám poskytuje spôsob, ako zobraziť prijatý súbor Pages, upraviť ho a uložiť vo formáte súboru, ktorý vám lepšie vyhovuje. A ak funguje viac ako jedna možnosť, môžete sa rozhodnúť, ktorá je pre vás najlepšia.
FAQ
-
Môžem previesť dokument Pages do PDF?
Áno. Na Macu vyberte Súbor > Exportovať do > PDF a postupujte podľa pokynov. Na zariadení so systémom iOS vyberte Viac (tri bodky) > Export > PDF.
-
Ako otvorím súbor Mac Pages na PC?
Súbor by ste skonvertovali na počítači Mac a potom ho odoslali do počítača. Otvorte súbor a vyberte Súbor > Exportovať doa potom vyberte typ súboru, ktorý môžete otvoriť v počítači, napríklad PDF. Vyberte Export, potom súbor odošlite do počítača e-mailom alebo iným spôsobom.
