Ako previesť súbory PDF na súbory Word na Mac
Vzhľadom na to, aké bežné je PDF a Svetový dokument Ak sú formáty súborov, mysleli by ste si, že existuje jednoduchý spôsob, ako previesť súbory PDF do dokumentov programu Word. Žiaľ, nie je to tak.
Previesť na Word pre jednoduchšie úpravy
Hlavnou výhodou premeny PDF na súbor programu Word je, že ho možno jednoducho upravovať a formátovať v programe Microsoft Word. Keď skončíte s úpravami v programe Word, môžete ho previesť na súbor PDF pomocou Export funkcia pod Súbor tab.
Ak chcete previesť súbor PDF do súboru programu Word, potrebujete ďalšie nástroje. Tu sú tri spôsoby, ako na to.
Konvertujte pomocou bezplatného webového nástroja
Najjednoduchší a najrýchlejší spôsob, ako previesť PDF na súbor Word, ktorý môžete otvoriť na Macu, je použiť jeden z mnohých bezplatné webové nástroje na prevod. Tento príklad používa Smallpdf.
Nástroj na prevod PDF do Wordu od Smallpdf je zadarmo na použitie, ale stránka ponúka viac nástrojov a funkcií s platenými prémiovými plánmi.
-
Otvorené smallpdf.com/pdf-to-word
vo webovom prehliadači na vašom Macu. Presuňte súbor PDF do modrého priestoru na webovej stránke alebo vyberte Vyberte Súbory vyhľadajte súbor PDF a nahrajte ho.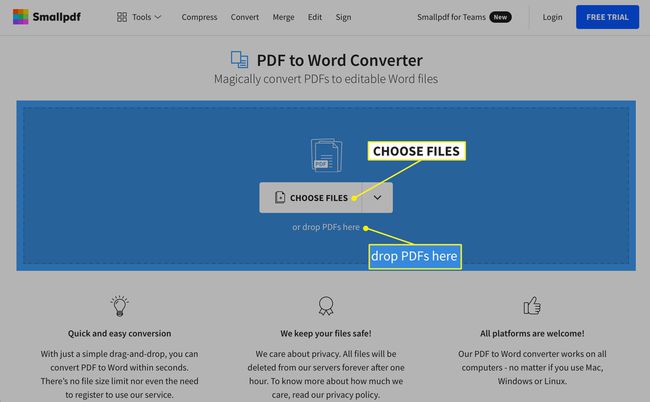
-
Ak je súbor PDF uložený vo vašom Účet na Disku Google alebo tvoj Dropbox účet, vyberte ikonu šípky vedľa Vyberte Súbory a potom vyberte Z Disku Google alebo Z Dropboxu otvorte Disk Google alebo Dropbox a vyberte súbor priamo zo svojho účtu.
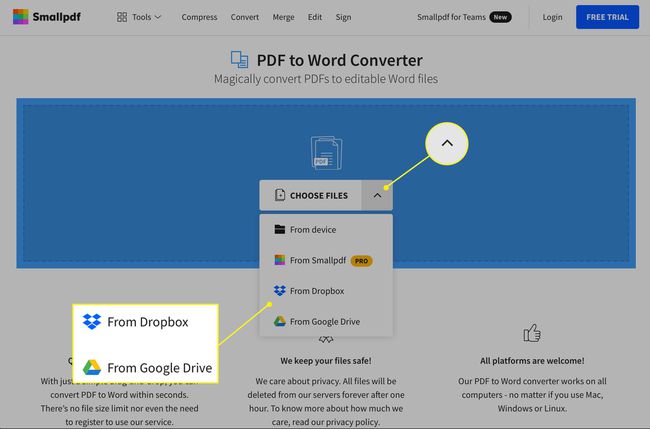
Dokončenie procesu prevodu môže trvať niekoľko sekúnd alebo dlhšie, v závislosti od veľkosti súboru a rýchlosti vášho internetového pripojenia.
-
Po dokončení konverzie vyberte šípka nadol vedľa názvu súboru ho stiahnete ako súbor DOCX.
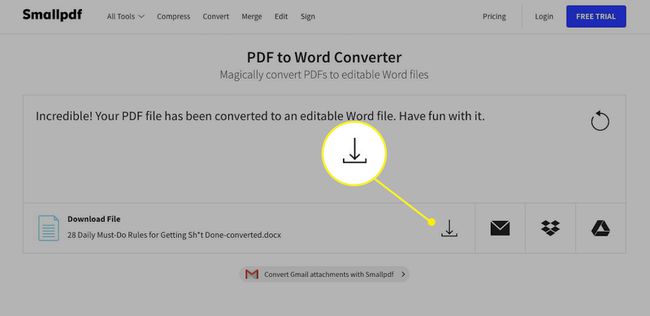
Môžete tiež vybrať obálka ikona na vygenerovanie odkazu na webe, Dropbox ikonu na uloženie do účtu Dropbox alebo na disk Google ikonu a uložte ho do svojho účtu na Disku Google.
Na konverziu použite Adobe Acrobat Pro DC pre Mac
Je možné prekryť súbor PDF do súboru Word priamo zo samotného dokumentu PDF – ale iba ak používate prémiový plán Adobe Acrobat Pro DC. Tento plán ponúka kompletné riešenie PDF pre Windows aj Mac od 15 USD mesačne so sedemdňovou bezplatnou skúšobnou verziou.
Tento článok používa bezplatnú skúšobnú verziu Adobe Acrobat Pro DC.
Ísť do acrobat.adobe.com/us/en/acrobat/how-to/pdf-to-word-doc-converter.html vo webovom prehliadači.
-
Vyberte Spustite bezplatnú skúšobnú verziu a potom vyberte Začať.
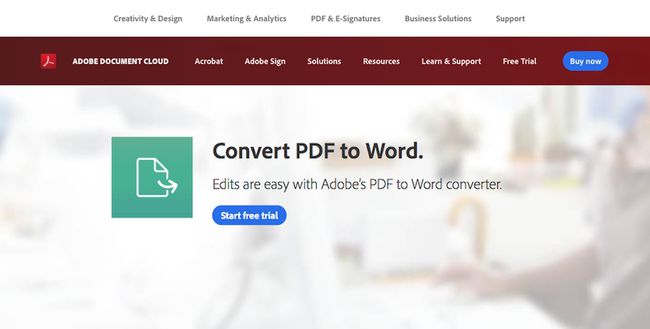
-
Na nasledujúcej stránke zadajte svoju e-mailovú adresu do poľa a pomocou rozbaľovacieho zoznamu vyberte plán, do ktorého sa chcete prihlásiť (mesačný, predplatený ročný alebo ročný mesačný). Vyberte ďalej keď skončíš.
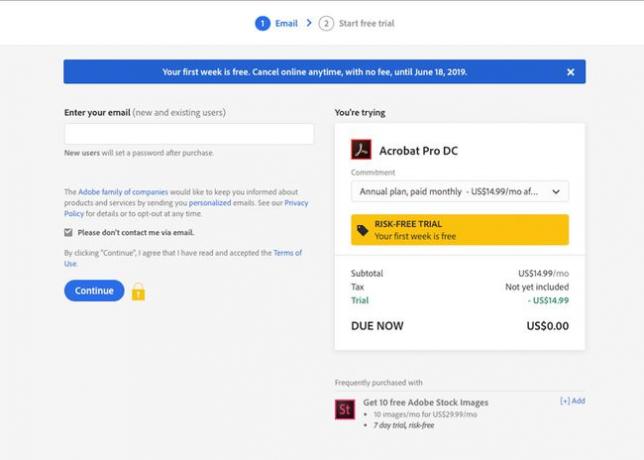
Ak chcete službu iba otestovať, zrušte plán pred uplynutím sedemdňovej skúšobnej verzie, aby ste sa vyhli spoplatneniu.
-
Na nasledujúcej stránke si vytvorte účet Adobe alebo sa doň prihláste zadaním hesla.
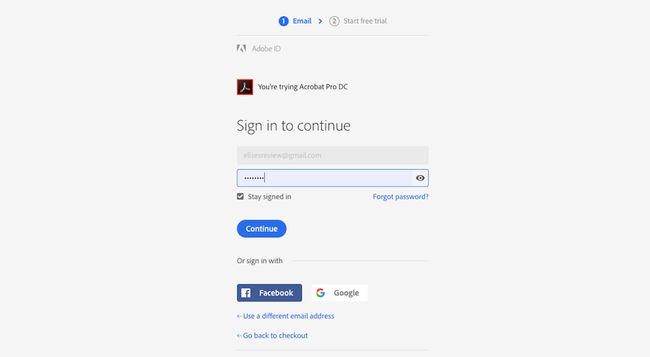
Na ďalšej stránke zadajte svoje platobné údaje a vyberte Spustite bezplatnú skúšobnú verziu.
-
Po prijatí vašich platobných údajov vyberte Začať.
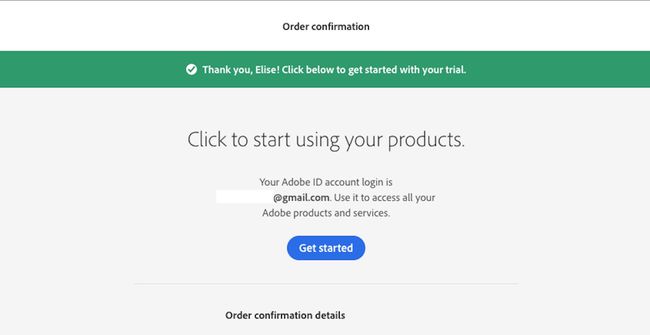
-
Aplikácia Acrobat Pro DC sa začne sťahovať do vášho Macu. Po dokončení sťahovania spustite inštaláciu dvojitým kliknutím na stiahnutý súbor a postupujte podľa pokynov.
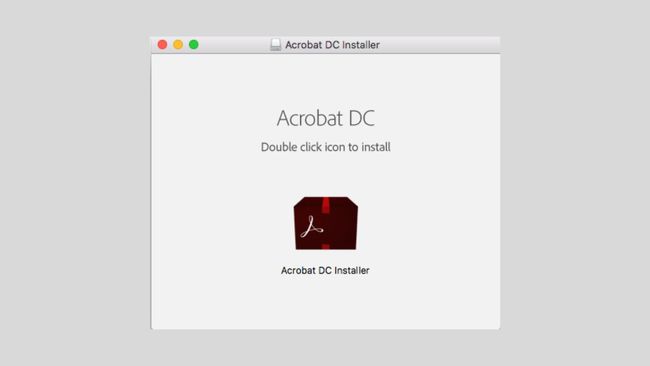
-
Keď sa zobrazí okno inštalačného programu Acrobat Pro DC, zadajte svoj e-mail a heslo a vyberte Prihlásiť sa.
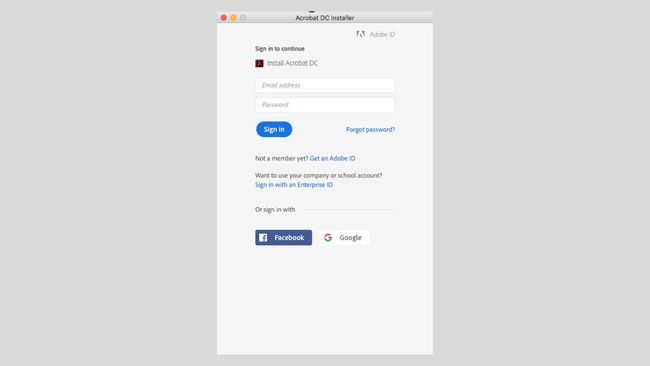
Na zodpovedanie otázok použite rozbaľovacie zoznamy. Vyberte ďalej keď skončíš.
-
Vyberte Spustite inštaláciu. Inštalácia môže trvať niekoľko minút.
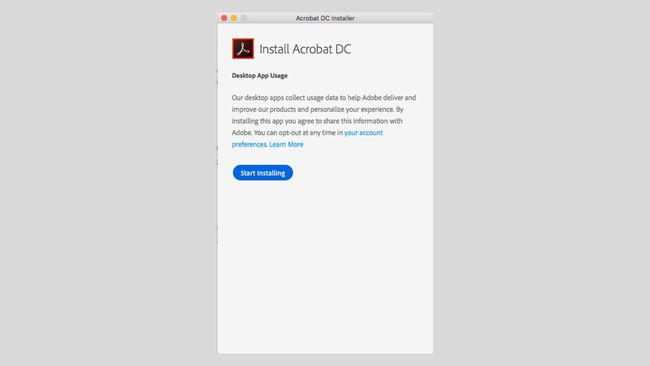
-
Po dokončení inštalácie sa automaticky otvorí aplikácia Acrobat Pro DC. Vyberte Otvorený súbor vyhľadajte a vyberte súbor PDF, ktorý chcete previesť.
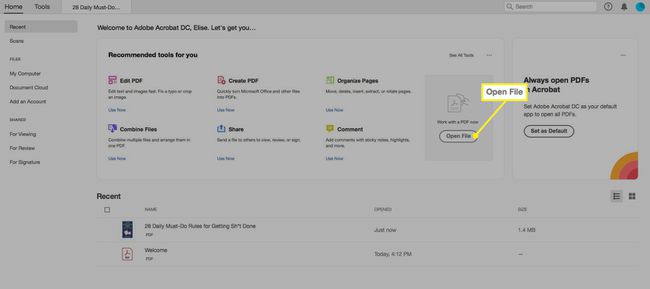
-
Vo vertikálnej ponuke napravo od súboru PDF vyberte Exportovať PDF.
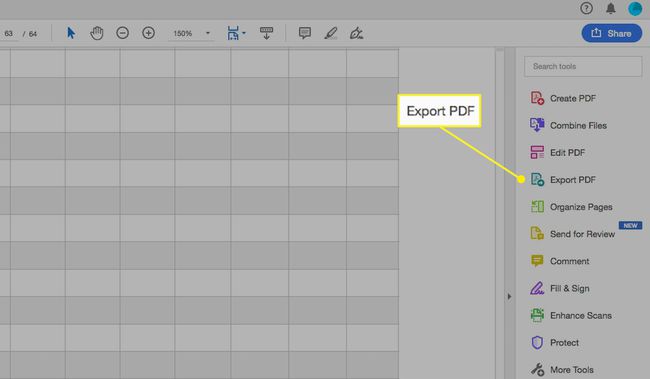
-
Na ďalšej stránke sa uistite, že Microsoft Word možnosť je zvýraznená modrou farbou. Voliteľne vyberte ikonu ozubeného kolieska a vykonajte úpravy nastavení DOCX. Potom vyberte Export.
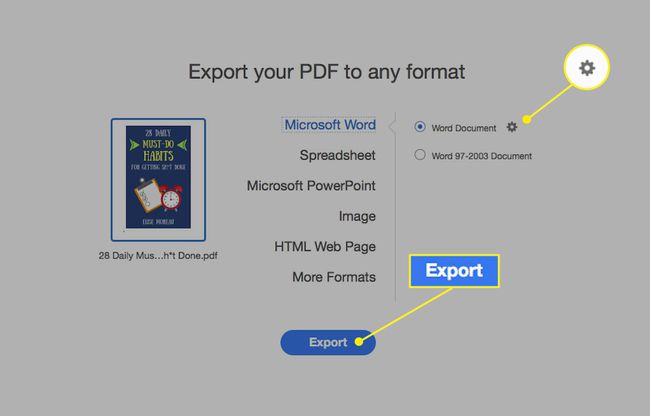
V nasledujúcom okne vyberte, kam chcete súbor uložiť na Macu. Prípadne premenujte súbor a vyberte Uložiť. Po dokončení prevodu sa súbor automaticky otvorí v programe Word.
Konvertujte pomocou existujúcej aplikácie na počítači Mac
Posledný spôsob, ako previesť PDF na dokument programu Word, zahŕňa použitie aplikácie s názvom Automator, ktorá je nainštalovaná na všetkých počítačoch Mac. Táto aplikácia vám pomáha automatizovať určité úlohy vytváraním pracovných postupov. Hoci nedokáže konvertovať súbory PDF priamo do formátov súborov DOC alebo DOCX, môžete použiť Automator na uloženie súborov PDF ako súborov s formátovaným textom, ktoré potom môžete otvoriť vo Worde a uložiť ako súbor programu Word.
Nasledujúce pokyny platia pre počítače Mac so systémom macOS 10.4 alebo novším.
-
Otvor Aplikácie a vyberte priečinok Automat ikona aplikácie.
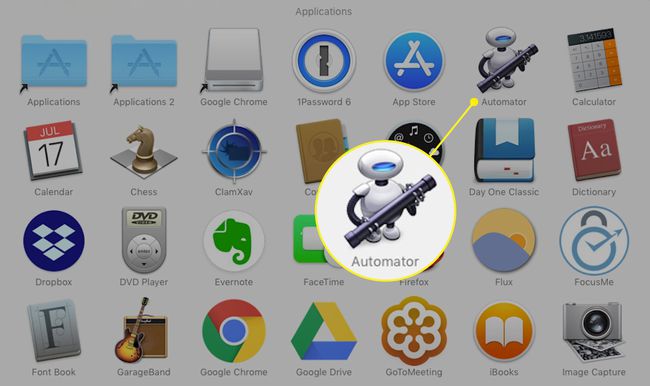
-
Vyberte Pracovný tok v Vyberte typ dokumentu okno a vyberte Vyberte si.
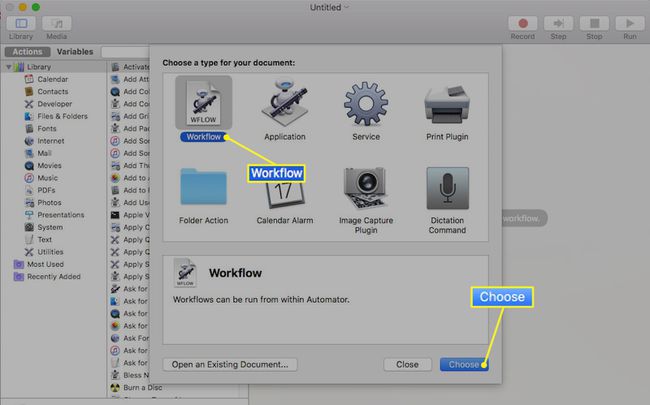
-
Vo zvislom stĺpci najďalej naľavo od okna vyberte Súbory a priečinky.
V strednom stĺpci vyberte Požiadajte o položky Finder a presuňte ho do voľného priestoru doprava. Zobrazí sa nové pole.
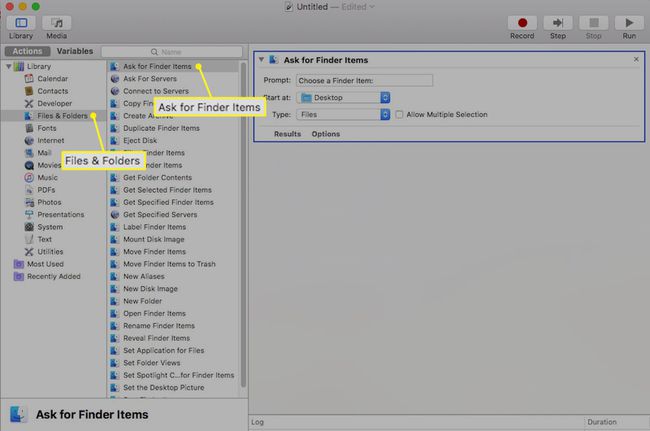
-
Na tej istej obrazovke vyberte PDF v stĺpci najďalej vľavo.
V strednom stĺpci vyberte Extrahujte text PDF a presuňte ho do voľného priestoru napravo, pod prvé pole. Objaví sa ďalšie pole.
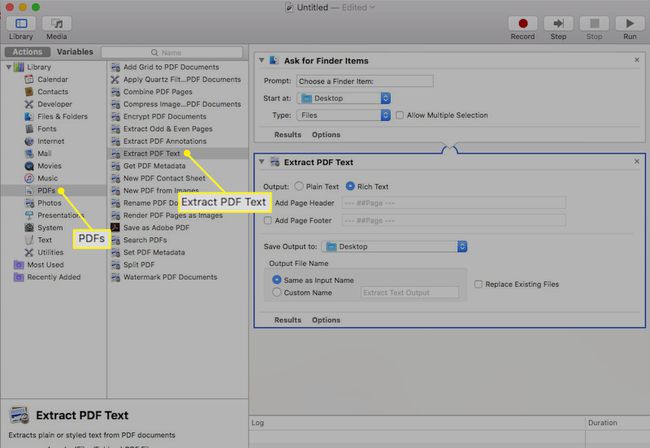
-
V poli Extrahovať text PDF vyberte Bohatý text namiesto obyčajného textu pre výstup.
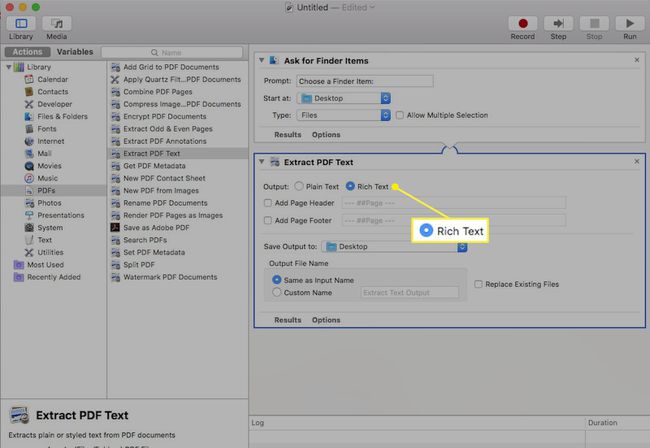
-
Vyberte Súbor > Uložiť a v rozbaľovacom okne pomenujte svoj novovytvorený pracovný postup. Vyberte Aplikácia namiesto Workflow vedľa položky Formát súboru. Teraz si ho môžete uložiť kdekoľvek na svojom Macu.
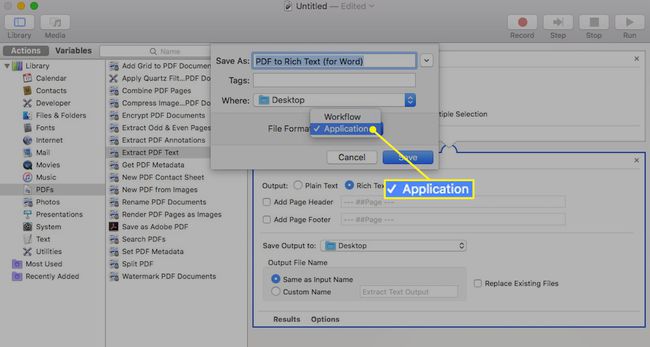
-
Prejdite do priečinka, do ktorého ste práve uložili aplikáciu pracovného postupu, a dvojitým kliknutím naň priečinok otvorte. Dvakrát kliknite na robota ikonu s názvom, ktorý ste jej priradili.
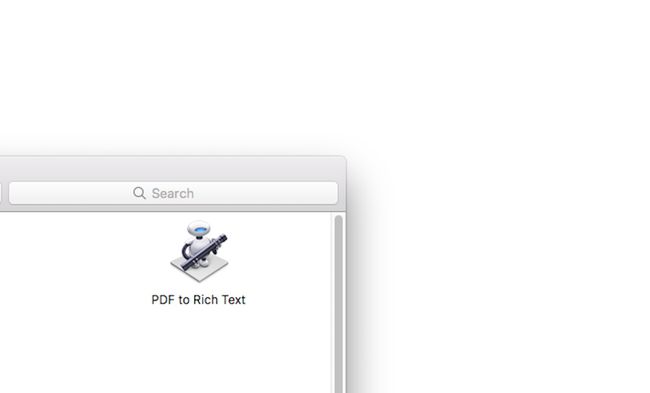
Vyberte súbor PDF a potom vyberte Vyberte si. Súbor PDF sa automaticky skonvertuje a uloží ako dokument vo formáte RTF v rovnakom priečinku, v ktorom bol uložený pôvodný súbor PDF.
Kliknite pravým tlačidlom myši na novovytvorený dokument RTF a umiestnite kurzor myši nad Otvorený s a vyberte Slovo. Po otvorení v programe Word môžete súbor uložiť ako štandardný súbor programu Word.
Kedykoľvek chcete previesť PDF do súboru Word, môžete použiť aplikáciu pracovného toku, ktorú ste vytvorili vo vyššie uvedených krokoch. Zvážte, či si ho ponecháte v počítači, aby ste nemuseli vytvárať nový zakaždým, keď chcete konvertovať PDF do súboru Word.
