Ako sťahovať fotografie do iPadu
Okrem toho, že iPad je vynikajúcim zariadením na používanie webu, čítanie elektronických kníh, streamovanie videa a hranie hier, je tiež skvelým nástrojom na vychutnávanie si fotografií. Veľká a krásna obrazovka iPadu je ideálna na prezeranie fotografií alebo ako vaša mobilné fotografické štúdio.
Informácie v tomto článku sa týkajú iPadov so systémom iOS 12, iOS 11 alebo iOS 10 a počítačov s iTunes 12.
Ako sťahovať fotografie do iPadu pomocou iTunes
Jeden spôsob, ako dostať fotografie na iPad je ich synchronizácia pomocou iTunes na počítači. Fotografie, ktoré chcete pridať do iPadu, musia byť uložené vo vašom počítači.
Pripojte iPad k počítaču.
-
V iTunes kliknite na ikonu iPadu v ľavom hornom rohu pod ovládacími prvkami prehrávania.

-
Keď ste na obrazovke Súhrn iPadu, kliknite Fotografie v ľavom stĺpci.
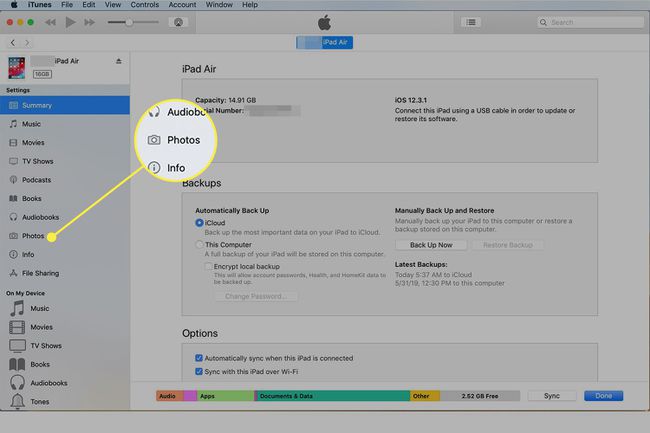
-
Skontrolovať Synchronizovať fotografie pole v hornej časti, aby ste povolili synchronizáciu fotografií.
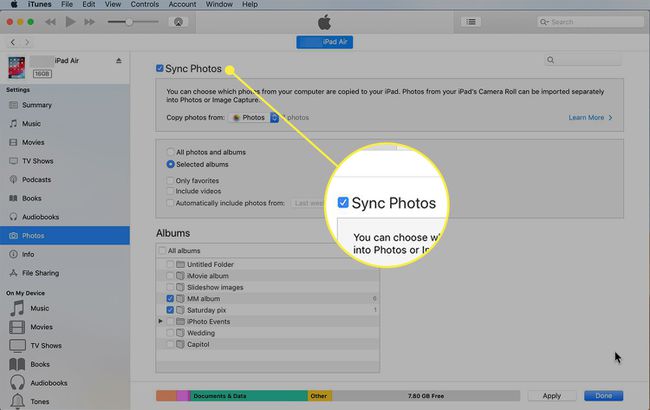
-
Ďalej vyberte program, ktorý obsahuje fotografie, ktoré chcete synchronizovať. Kliknite na
Skopírujte fotografie z rozbaľovacej ponuky zobrazíte možnosti dostupné na vašom počítači. Tieto sa líšia v závislosti od toho, či máte Mac alebo PC a od nainštalovaného softvéru. Typické programy zahŕňajú iPhoto, Aperture, Windows Photo Gallery a Photos. Vyberte program, ktorý obsahuje fotografie, ktoré chcete stiahnuť.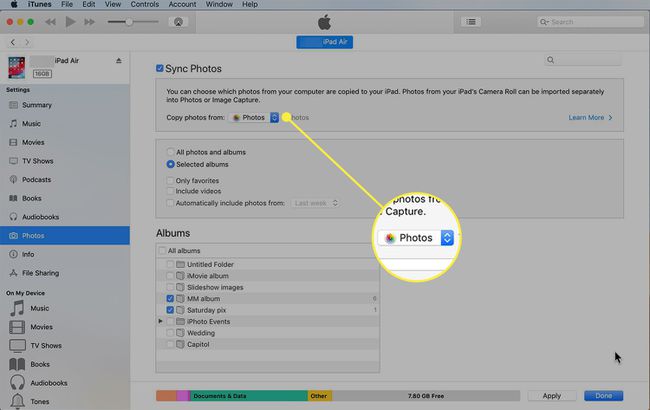
-
Kliknutím na príslušné tlačidlá vyberte, či chcete synchronizovať niektoré fotografie a fotoalbumy alebo všetky. Ak sa rozhodnete iba synchronizovať Vybrané albumy, objaví sa nová sada políčok, kde vyberáte fotoalbumy. Začiarknite políčko vedľa každého z nich, ktoré chcete synchronizovať. Medzi ďalšie možnosti synchronizácie patrí synchronizácia iba fotografií, ktoré ste zaradili medzi obľúbené, vrátane alebo vylúčenia videí, a automatické zahrnutie videí z konkrétnych časových období. Vyberte tie, ktoré chcete.

-
Kliknite Použiť v pravom dolnom rohu iTunes, aby ste uložili nastavenia a stiahli fotografie do iPadu.
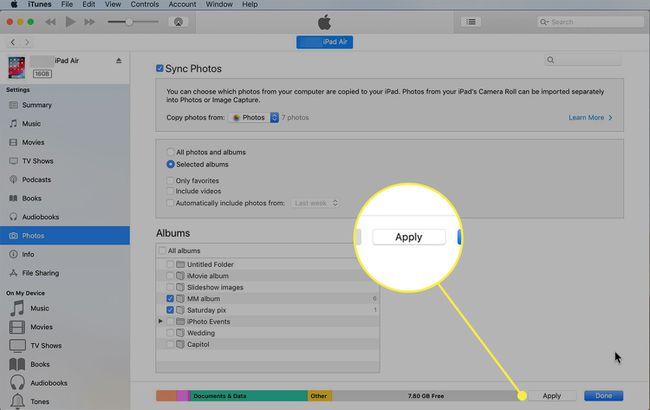
Po dokončení synchronizácie klepnite na Fotografie aplikáciu na vašom iPade, aby ste si preniesli prenesené fotografie.
Ako sťahovať fotografie do iPadu pomocou iCloud
The iCloud Photo Library je navrhnutý tak, aby ukladal fotografie zo všetkých vašich zariadení do cloudu a sprístupnil ich všetkým zariadeniam, ktoré máte. Týmto spôsobom všetky fotografie, ktoré nasnímate na svojom iPhone alebo pridať do knižnice fotografií v počítači sú automaticky dostupné pre váš iPad. Povoľte iCloud Photo Library podľa týchto krokov:
-
Ak používate iCloud Photo Library, uistite sa, že je na vašom počítači povolená.
- Stiahnite si na PC iCloud pre Windows, nainštalujte a otvorte ho a potom skontrolujte iCloud Photo Library box.
- Na počítači Mac kliknite na Apple menu, vyberte Systémové preferenciea potom vyberte iCloud. Na ovládacom paneli iCloud začiarknite políčko vedľa Fotografie.
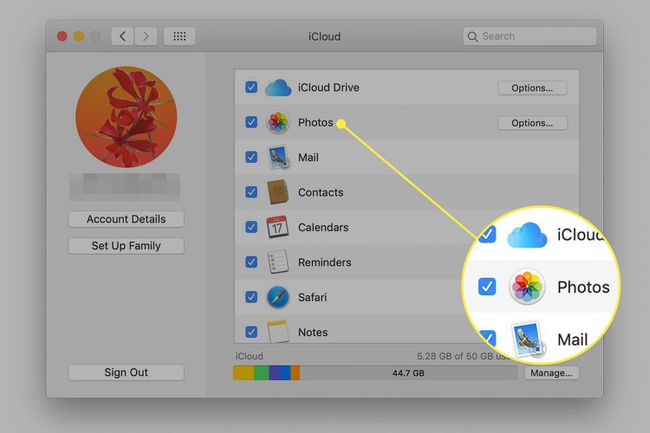
-
Na iPade klepnite na nastavenie. Ak váš iPad beží na iOS 12, 11 alebo 10, klepnite na svoje meno v hornej časti obrazovky a potom klepnite na iCloud na obrazovke Apple ID. V starších verziách systému iOS neklepajte na svoje meno; stačí vybrať iCloud v ľavom paneli.
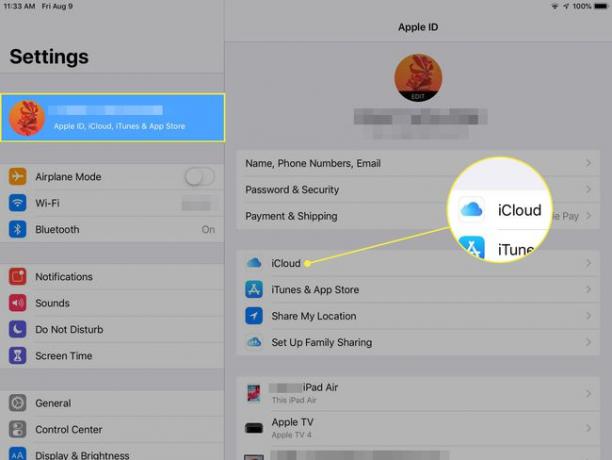
-
Klepnite Fotografie.
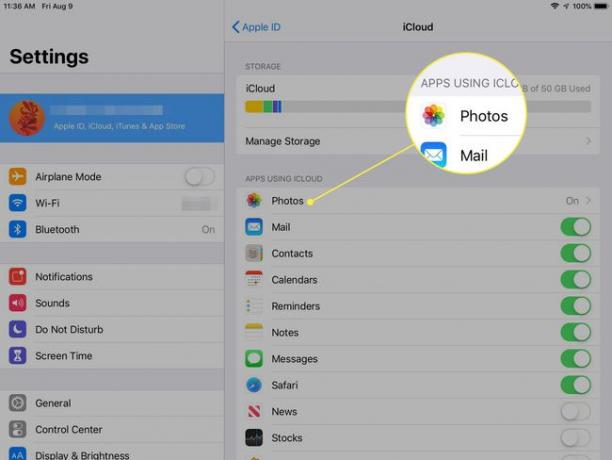
-
Presuňte Fotografie iCloud posúvač do polohy Zapnuté/zelené.
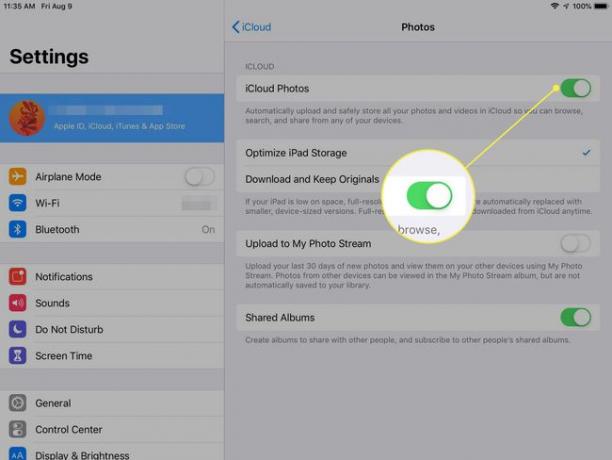
Vždy, keď do počítača, iPhonu alebo iPadu pridáte novú fotografiu, nahrá sa do vášho účtu iCloud a je k dispozícii pre všetky vaše pripojené zariadenia, ktoré sú prihlásené do rovnakého účtu iCloud.
Keď na iPade nemáte veľa voľného miesta, fotografie v plnom rozlíšení sú nahradené menšími verziami vhodnými na prezeranie. Verzie v plnom rozlíšení si však môžete stiahnuť z iCloud kedykoľvek ich potrebujete, ak vám to priestor dovolí.
Iné spôsoby sťahovania fotografií do iPadu
Hoci iTunes a iCloud sú hlavnými spôsobmi prenosu fotografií do iPadu, nie sú to vaše jediné možnosti. Ďalšie spôsoby sťahovania fotografií do iPadu zahŕňajú:
- AirDrop: Táto funkcia systému iOS prenáša súbory bezdrôtovo medzi zariadeniami so systémom iOS a počítačmi Mac. Je to dobrá voľba na prenos niekoľkých fotografií, ale nie je to najlepšia voľba, ak ide o veľké množstvo fotografií. Naučiť sa viac o pomocou AirDrop.
- Apple adaptéry pre fotoaparáty: Apple predáva niekoľko káblov, ktoré importujú fotografie priamo do vášho iPadu, vrátane Lightning-to-SD Card Camera Reader a Lightning-to-USB Camera Adapter. Tieto sa pripájajú k portu Lightning na iPade alebo dokovaciemu konektoru na starších modeloch iPodu a potom sa pripájajú k vášmu digitálnemu fotoaparátu alebo karte SD. Tieto možnosti oceňujú najmä fotografi.
- Aplikácie tretích strán: Niektoré aplikácie vám pomáhajú pri sťahovaní fotografií do iPadu.
