Ako urobiť rozdelenú obrazovku v systéme Android
Niekedy musíte na svojom zariadení vykonávať viac vecí naraz Android telefón. Najmä ak sa pokúšate odkázať na kód v textovej správe alebo vytiahnuť toto e-mailové heslo na prihlásenie do aplikácie na vašom zariadení. Ako teda aktivovať rozdelenú obrazovku Android? Pokračujte v čítaní, aby ste sa dozvedeli, ako aktivovať rozdelenú obrazovku a ako ju deaktivovať.
Pokyny v tomto článku sa vzťahujú na bežné telefóny s Androidom, ako je napríklad Google Pixel, a na telefóny Samsung s Androidom od verzie 7.0 a vyššej.
Ako používať rozdelenú obrazovku v systéme Android
Je ľahké aktivovať možnosť rozdelenej obrazovky na moderných verziách bežných telefónov s Androidom. Na starších verziách systému Android (pred verziou 7.0) bolo na dosiahnutie tohto cieľa potrebné vykonať mnoho ďalších krokov.
V novších verziách Androidu je to však jednoduchá úloha, ktorá funguje s väčšinou aplikácií tretích strán a vyžaduje minimálne kroky na dosiahnutie cieľa multitaskingu ako profesionál.
Funkcia rozdelenej obrazovky existuje už nejaký čas, hoci v iných verziách systému Android je známa pod názvom viac okien.
Choďte na aplikácie a vyberte ľubovoľnú aplikáciu podľa vlastného výberu. Pre tento prípad sme si vybrali Nastavenie.
Potom stlačte a podržte stredné navigačné tlačidlo na spodnej strane zariadenia a potiahnite prstom nahor. Na niektorých zariadeniach môže byť fyzické tlačidlo, ale na novších zariadeniach je to digitálne tlačidlo.
-
Keď potiahnete prstom nahor, okno nastavenie zvýrazní. Vyberte nastavenie. Zobrazia sa možnosti pre Informácie o aplikácii alebo Rozdelená obrazovka. Vyberte Rozdelená obrazovka.
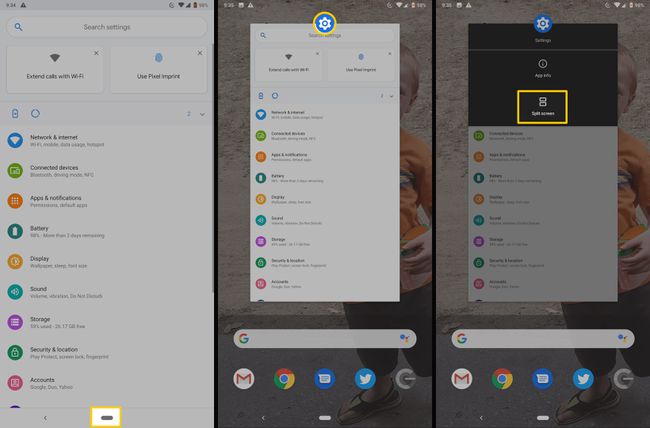
Vaša prvá aplikácia sa zobrazí v hornej časti obrazovky. V spodnej časti obrazovky vyberte druhú aplikáciu, ktorú chcete použiť v režime rozdelenej obrazovky.
Otvorí sa druhé okno, takže na displeji uvidíte dve okná vedľa seba alebo zhora nadol. Teraz môžete voľne prechádzať a vykonávať multitasking medzi týmito dvoma oknami.
Ako sa zbaviť rozdelenej obrazovky v systéme Android
Keď skončíte s multitaskingom s rozdelenou obrazovkou alebo viacerými oknami, je rýchle a jednoduché vrátiť zariadenie znova na jednu obrazovku.
V okne rozdelenej obrazovky klepnite a podržte stredný čierny pruh, ktorý rozdeľuje dve obrazovky, a potiahnite prstom v smere obrazovky, ktorú už nechcete používať.
Tým sa táto aplikácia zatvorí, čo vám umožní pokračovať v používaní iného programu ako primárnej aplikácie.
Ako urobiť rozdelenú obrazovku na Samsung Android
Produkovanie výsledkov na zariadení Samsung je veľmi podobné sériovým verziám v tom, že musíte vykonať približne rovnaké kroky.
Ak chcete použiť rozdelenú obrazovku Viac okien v režime na šírku, uistite sa Automatické otáčanie je zapnutý a v zobrazení rozdelenej obrazovky stačí otočiť telefón vodorovne.
Najprv budete chcieť získať prístup k aktuálne otvoreným aplikáciám stlačením tlačidla Nedávne tlačidlo naľavo od Domov tlačidlo.
V tvojom Nedávno použité aplikácie, dotknite sa ikonu aplikácie pre prvú aplikáciu, ktorú chcete použiť v režime rozdelenej obrazovky. Nachádza sa v hornej, strednej časti karty aplikácie, ktorá sa zobrazuje vo vašej Nedávno použité aplikácie.
-
V zobrazenej ponuke vyberte položku Otvoriť v zobrazení rozdelenej obrazovky možnosť, ak je pre danú aplikáciu k dispozícii.
Nie všetky aplikácie sú dostupné pre režim rozdelenej obrazovky. Ak klepnete na ikonu aplikácie a možnosť Otvoriť v zobrazení rozdelenej obrazovky sa nezobrazí, možnosť rozdelenej obrazovky nie je k dispozícii a aplikáciu budete musieť používať v režime celej obrazovky.
Potom vyberte druhú aplikáciu, ktorú chcete otvoriť Nedávne možnosti, alebo si môžete vybrať inú aplikáciu z Zoznam aplikácií.
-
Ak to fungovalo úspešne, druhá aplikácia by sa mala objaviť priamo pod prvou otvorenou aplikáciou a mala by mať na obrazovke rovnaké medzery.
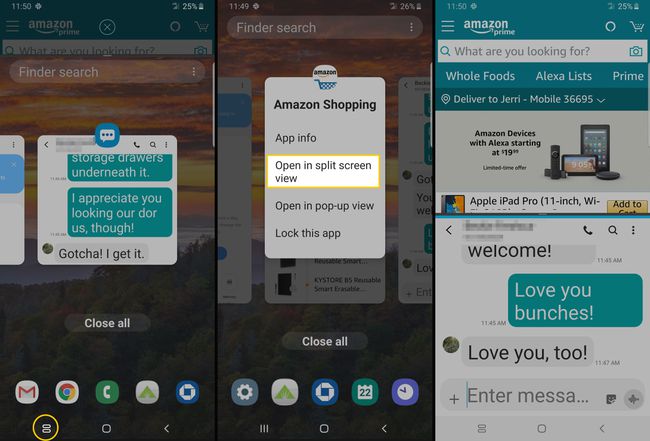
Ako sa zbaviť rozdelenej obrazovky na Samsung Android
Keď skončíte s používaním možnosti rozdelenej obrazovky na Samsung Android, je rýchle a jednoduché vrátiť zariadenie znova na jednu obrazovku.
V okne rozdelenej obrazovky klepnite a podržte strednú deliacu lištu a potiahnite ju v smere obrazovky, ktorú už nechcete používať.
Tým sa táto aplikácia zatvorí, čo vám umožní pokračovať v používaní druhej aplikácie v režime celej obrazovky.
Buďte produktívnejší s rozdelenou obrazovkou v systéme Android
S multitaskingom nie je veľa problémov a dosiahnutie rozdelenej obrazovky v systéme Android môže byť jednoduchý proces, pokiaľ to umožňujú aplikácie, ktoré sa pokúšate použiť. Niektoré programy sa nespustia v zobrazení rozdelenej obrazovky. Napríklad hry zvyčajne vyžadujú zobrazenie na celú obrazovku a kompletné zdroje zariadenia, aby správne fungovali.
Aplikácie, ktoré neumožňujú rozdelenie obrazovky, sa zobrazujú od prípadu k prípadu. Mnohé aplikácie, ktoré sa dodávajú spolu s vaším zariadením alebo slúžia na produktivitu a obchodné účely, by mali fungovať podľa vyššie uvedených krokov.
