Ako pripojiť domovskú stránku Google k reproduktorom Sonos
Čo vedieť
- Pridajte Google Assistant priamo do Sonos One alebo Beam aby ste ho mohli používať ako zariadenie Google Home.
- V aplikácii Sonos klepnite na Viac > Hlasové služby > Google Assistant > Pridať do Sonos.Vyberte reproduktor a vyberte Pridajte Google Assistant.
- Vyberte Prejdite do aplikácie Asistent Google, klepnite na Ďalšiea pridajte informácie o svojom účte Sonos na pripojenie Asistenta Google k vášmu zariadeniu.
Tento článok vysvetľuje, ako sa pripojiť Domovská stránka Google a Google Assistant s Reproduktory Sonos aby ste pozdvihli svoj multiroom hudobný systém. Prinášame pokyny na pridanie Google Assistant priamo do Sonos One resp Beam používať ho ako zariadenie Google Home, ako aj nastavovať Google Assistant s ďalšími reproduktormi a produktmi Sonos.
Ako nastaviť reproduktor alebo zariadenie Sonos
Pred prepojením s Google Assistant alebo Google Home sa musíte uistiť, že vaše zariadenie Sonos je v prevádzke s najnovšou aktualizáciou. Budete tiež potrebovať internetové pripojenie pomocou smerovača Wi-Fi.
Stiahnite si aplikáciu Sonos do telefónu, tabletu alebo počítača. Aplikácia Sonos je dostupná z Google Play alebo Amazon (Android) a od Apple App Store (iOS).
-
Otvor Sonos a klepnite na niektorú z nich Nastaviť nový systém alebo Pridať reproduktory.

-
Ak máte na výber medzi nastavením Standard alebo Boost, vyberte Štandardné.
Môžu nastať situácie, kedy a Zvýšte nastavenie bezdrôtového extendera je potrebné.
-
Zapojte Sonos do zdroja energie a klepnite ďalej.Potom vyberte reproduktor alebo zariadenie z ponuky a klepnite na Nastavte tento reproduktor.

-
Počkajte, kým na zariadení neuvidíte blikajúce zelené svetlo, a potom klepnite na ďalej. Stlačte tlačidlá zobrazené na obrazovke vášho zariadenia Sonos.

Počkajte na potvrdenie, že reproduktor bol pridaný do vášho nastavenia. Zobrazí sa výzva na pridanie ďalšieho reproduktora, ale ak to nepotrebujete, vyberte Teraz nie a zobrazí sa posledná stránka Setup Complete.
-
Vyberte hotový v pravom hornom rohu stránky Nastavenie dokončené. Sonos je pripravený na prehrávanie hudby prostredníctvom aplikácie Sonos.

Ako pridať Google Assistant do Sonos One and Beam
Ak k zariadeniu Sonos One alebo Beam pridáte Asistenta Google, môžete ho použiť ako domáce zariadenie Google. Na ovládanie prehrávania hudby alebo iných inteligentných domácich zariadení nepotrebujete samostatný inteligentný reproduktor Google Home.
Tu je návod, ako pridať Google Assistant priamo do Sonos One alebo Sonos Beam.
-
Otvorte na svojom smartfóne aplikáciu Sonos.

-
Vyberte Viac > Hlasové služby.Ťuknite Google Assistant na ďalšej obrazovke.

-
Vyberte Pridať do Sonos na obrazovke Asistenta Google. Potom sa zobrazí zoznam kompatibilných reproduktorov podľa umiestnenia. Vyberte reproduktor a potom vyberte Pridajte Google Assistant.

-
Vyberte Prejdite do aplikácie Asistent Google. Po zobrazení výzvy klepnite na Ďalšie a pridajte informácie o svojom účte Sonos na pripojenie Asistenta Google k vášmu zariadeniu Sonos.

Asistent Google rozpozná váš Sonos One alebo Beam, požiada o povolenie na prístup a ovládanie, opýta sa, v ktorej miestnosti sa nachádza, a pridá hudobné služby, ktoré chcete použiť.
Ak máte viacero reproduktorov Sonos One alebo Sonos One a Sonos Beam, musíte nastaviť každý zvlášť. Pre každý vybraný Sonos One alebo Beam prejdete rovnakými krokmi na pridanie Google Assistant. Žiada sa od vás:
- Pomenujte miestnosť, v ktorej sa zariadenie používa
- Poskytnite svoju adresu pre služby založené na polohe
- Pridajte hudobné služby a vyberte si predvolenú hudobnú službu
- Uistite sa, že hudobné služby, ktoré ste pridali do Google Assistant, boli pridané do aplikácie Sonos.
Jeden Sonos One alebo Beam môžete prepojiť s Alexou a ďalší s Asistentom Google.
Sonos nemusí podporovať všetky funkcie Google Home
Sonos One alebo Beam môžete použiť na ovládanie prehrávania hudby aj zariadení inteligentnej domácnosti podobným spôsobom ako zariadenie Google Home. Toto zahŕňa:
- Nastavenie budíkov
- Ovládanie termostatov a svetiel
- Odpovedanie na otázky
- Prehrávanie obsahu na TV cez a Chromecast alebo chromecast audio alebo prehrávanie obsahu na televízore so vstavaným Chromecastom. Sonos Beam dokáže zapnúť a vypnúť aj televízor.
Existujú však určité obmedzenia:
- Sonos One/Beam so zahrnutým asistentom Google nepodporuje hlasové príkazy od viacerých používateľov. Okrem toho na rozdiel od domovskej stránky Google nie sú možné prispôsobené odpovede pre viacerých používateľov. Očakáva sa, že Sonos a Google v budúcnosti povolia hlasovú zhodu.
- Nemôžete telefonovať, odosielať textové správy ani nakupovať pomocou Asistenta Google cez Sonos One alebo Beam.
Ako nastaviť Google Assistant s inými reproduktormi a produktmi Sonos
Pomocou zariadenia s podporou Google Home (vrátane zariadení Sonos One a Beam po nainštalovaní asistenta Google) môžete ovládať hudbu prehrávanie na iných reproduktoroch a produktoch Sonos (napríklad Play: 1 alebo Play: 5), ktoré nemôžete nainštalovať priamo Google Assistant do.
To znamená, že zariadenie Google Home zvládne všetky pokročilé funkcie ovládania inteligentnej domácnosti, no môžete mu tiež prikázať, aby prehrávalo hudbu cez vaše ďalšie reproduktory a produkty Sonos.
-
Otvorte aplikáciu Sonos na svojom mobilnom zariadení.

-
Vyberte Viac > Hlasové služby > Vyberte Asistenta Google.

-
Otvor Google Assistant aplikáciu a vyberte Pridať do Sonos. Klepnite ďalej a zadajte informácie o svojom účte Sonos.

Dostanete správu, že Asistent Google je pripravený pracovať so systémom Sonos.
Prepojte všetky dostupné hudobné služby podporované Asistentom Google so systémom Sonos uvedeným vyššie a vyberte predvolenú službu na prehrávanie hudby.
Google Assistant, Sonos a IFTTT
Ďalším spôsobom, ako môžete prepojiť zariadenia Google Assistant a Sonos pre vybrané funkcie, je cez IFTTT (ak toto, tak tamto).
IFTTT umožňuje vytváranie jedinečných príkazov, ale ak máte zariadenie Sonos One/Beam alebo Google Home Device, získate komplexnejší zážitok z ovládania, ako keby ste postupovali po kúskoch cez IFTTT.
Ak už máte Google Assistant/Google Home prepojený so Sonos predchádzajúcimi metódami, môžete pridať ďalšie príkazy IFTTT.
-
Pomocou počítača alebo mobilného zariadenia, založiť si IFTTT účet. Otvor IFTTT aplikáciu a vyberte Google Assistant a Sonos z kategórie služieb.
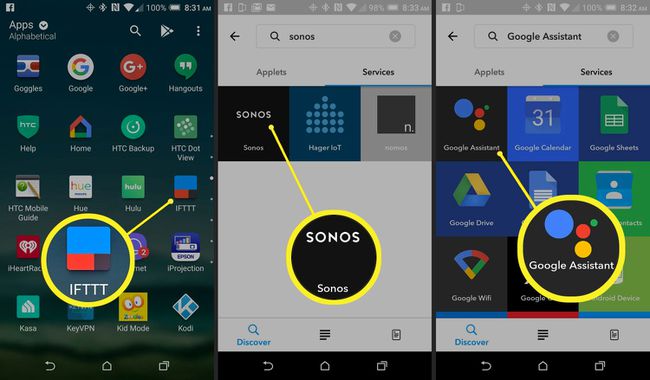
Zobrazí sa výzva, aby ste povolili IFTTT pracovať s produktmi Google Assistant a Sonos pre príkazy, ktoré vyberiete. Vyberte Dobre.
-
Prejdite každou kategóriou a vyberte niektoré príkazy pre Asistenta Google, ktoré ovládajú zariadenie Sonos. Príklady:
- Nastavte hlasitosť medzi 1 a 10
- Nastavte hlasitosť medzi 1 a 100
- Pozastaviť Sonos
- Obnoviť Sonos
- Zahrajte si obľúbeného na Sonos
Ak chcete použiť príkazy IFTTT, prejdite na tlačidlo Zapnúť/Vypnúť a kliknutím naň povedzte zapnutéa potom prehľadávaním pridajte ďalšie výzvy.

Príkazy hlasitosti 1-10 a 1-100 nemôžete použiť súčasne, pretože sú vo vzájomnom konflikte. Ak zapnete obe, bude fungovať iba jedna, s najväčšou pravdepodobnosťou mierka 1-100.
Ak nevidíte príkaz, ktorý by ste chceli použiť, môžete vytvoriť nový príkaz „applet“ podľa pokyny poskytnuté IFTTT.
Hudobné služby Podporované Asistentom Google a Sonos
- Pandora (iba USA)
- Spotify (iba platená služba)
- YouTube Music
- Deezer (platená služba iba v USA, Spojenom kráľovstve, Kanade, Francúzsku, Taliansku, Austrálii a Nemecku)
Môžete tiež prehrávať hudbu z nasledujúcich služieb, hoci nie sú uvedené v aplikácii Asistent Google.
- iHeartRadio
- Rádio TuneIn
- TIDAL
Sonos podporuje množstvo asistentov Google príkazy na ovládanie hudby.
Výhody pripojenia Sonos k Asistentovi Google
Reproduktor alebo zvukový systém Sonos určuje, ako sa s ním dá používať Google Assistant alebo Google Home. Sonos podporuje dva typy ovládania Asistenta Google.
- Pridaním Google Assistant priamo do Sonos One alebo Sonos Beam sa tieto jednotky efektívne premenia na zariadenia Google Home. Nielenže prehrávajú a ovládajú hudbu, ale aj iné inteligentné domáce zariadenia s určitými obmedzeniami.
- Asistenta Google môžete používať prostredníctvom zariadenia Google Home (a iných značkových zariadení Google Home inteligentné reproduktory a inteligentné displeje), Sonos One alebo Beam na ovládanie prehrávania hudby na iných reproduktoroch Sonos, ako sú Play: 1 a Play: 5. Reproduktory sa tak nestanú zariadením Google Home, ale umožní to zariadeniu Google Home ovládať na nich prehrávanie hudby.
Google Assistant alebo Alexa?
Sonos poskytuje možnosť buď Google Assistant alebo Hlasové ovládanie Alexa, čo vám umožní použiť ten, ktorý vám najlepšie vyhovuje.
Alexa a Google Assistant sledujú, čo sa hrá na reproduktoroch Sonos, bez ohľadu na to, či bol na spustenie prehrávania hudby použitý Alexa alebo Google Assistant. To znamená, že môžete spustiť skladbu pomocou Alexa a zastaviť ju pomocou Google Assistant alebo naopak, ak máte obe Zariadenie typu Google Home a Amazon Echo, dva Sonos One alebo Sonos One a Sonos Beam v rámci vašej siete – každý používa jeden asistent.
