Ako nainštalovať druhý SSD
Súbory sa časom hromadia a skôr či neskôr každý pevný disk (HDD) a SSD disk (SSD) sa zaplní. Aj keď začínate s veľkým diskom, nakoniec budete stáť pred voľbou vymazať staré súbory alebo použiť sekundárne úložné zariadenie.
Druhý SSD šetrí miesto
Najjednoduchší spôsob, ako to urobiť, je pripojiť externý disk k počítaču a hotovo. Ale ak má vaša počítačová skriňa miesto, môžete si ušetriť neporiadok o ďalší predmet na vašom stole (nehovoriac o spleti káblov).
Tento proces nie je príliš náročný, pokiaľ má váš počítač priestor na pridanie nového SSD, ale budete musieť otvoriť počítač, zapojiť niekoľko káblov a potom použiť Správa diskov systému Windows nástroj na nastavenie vášho nového disku.
Nasledujúce pokyny sa týkajú Windows 7, 8, 8.1 a 10. Ak sa niektorý krok líši od systému Windows 7 od iných vydaní, rozdiely sú označené.

Príprava na inštaláciu druhého disku SSD
Inštalácia druhého disku SSD do počítača so systémom Windows pozostáva z dvoch krokov. Najprv musíte disk fyzicky nainštalovať do počítača a potom ho musíte nastaviť v systéme Windows, aby ho operačný systém rozpoznal a používal.
Tu je to, čo potrebujete, ak chcete do počítača nainštalovať druhý SSD:
- Otvorená pozícia pre jednotku vo vašom počítači
- Otvorený SATA dátové pripojenie na základnej doske
- Jednotka SSD
- Skrutkovač na otvorenie puzdra a zaistenie jednotky na mieste
- Dátový kábel SATA
- Dostupný napájací konektor SATA
- Adaptér, ak sa SSD nainštaluje do pozície určenej pre 5,25-palcový disk
Najdôležitejšie: Otvorte disk Bay a pripojenie SATA
Z týchto položiek sú najdôležitejšie otvorené pozície pre disk a otvorené dátové pripojenie SATA na základnej doske. Väčšina počítačových skríň sa dodáva s množstvom otvorených pozícií a väčšina základných dosiek má množstvo pripojení SATA pre SSD a periférne zariadenia ako Blu-ray mechaniky, ale pred investíciou do nového SSD by ste si mali skontrolovať, či máte miesto.
Výnimkou sú notebooky, pretože väčšina notebookov nemá priestor na inštaláciu druhého SSD disku. Ak je na vašom notebooku miesto, nebudete potrebovať konektor SATA: pozície pre jednotky notebooku sú vybavené vstavanými napájacími a dátovými konektormi.
Ak vaša základná doska nemá žiadne dostupné porty SATA, môžete si kúpiť radič SATA, ktorý sa zapája do PCI alebo PCIe slot. Podobne môžete použiť adaptér Molex alebo rozbočovač napájacieho kábla SATA, ak nemáte pripojenie k napájaniu SATA.
Ako nainštalovať druhý SSD do počítača so systémom Windows
Keď budete mať po ruke všetky potrebné komponenty a nástroje, ste pripravení nainštalovať druhý SSD do svojho počítača. Tieto pokyny môžete použiť aj na inštaláciu tretieho alebo štvrtého disku SSD, ak máte dostatok konektorov SATA a neprekročíte výstupné možnosti vášho zdroja.
Dávajte pozor, aby nedošlo k vybitiu statického náboja pri práci vo vnútri skrinky počítača. Použite antistatický remienok na zápästie, ak ho máte, alebo sa uzemnite iným spôsobom, ak ho nemáte.
Tu je postup, ako nainštalovať druhý SSD do počítača:
Odpojte počítač od napájania a otvorte kryt.
-
Nájdite otvorenú pozíciu pre jednotku.

Vaša skrinka môže mať okrem pozícií pre periférne zariadenia jednu alebo dve rôzne veľkosti pozície pre jednotky. Ak nemáte k dispozícii žiadne 2,5-palcové pozície pre jednotky, zakúpte si 2,5 až 5,25-palcový adaptér pre SSD a použite 5,25-palcovú pozíciu.
-
Vyberte nosič disku a nainštalujte do neho nový SSD.

Niektoré prípady nemajú nosiče pohonu. Možno budete musieť zasunúť disk priamo do pozície a priskrutkovať ho na miesto, alebo tam môžu byť zabudované upevňovacie prvky, ktoré otočíte alebo prevrátite. Ak na to neviete prísť, pozrite si používateľskú príručku dodanú s vaším puzdrom.
-
Nainštalujte nosič späť do pozície jednotky.

V závislosti od vášho prípadu môže nosič zapadnúť na miesto automaticky, alebo možno budete musieť použiť nejaký upevňovací prvok.
-
Nájdite na svojej základnej doske voľný port pre dátový kábel SATA a nainštalujte dátový kábel SATA.

-
Nájdite voľný napájací konektor SATA.

Ak nemáte voľný napájací konektor SATA, použite napájací adaptér Molex na SATA alebo rozdeľovač napájania.
-
Zapojte napájacie a dátové konektory SATA do jednotky SSD.

Napájací konektor je dlhší z dvoch konektorov na vašom SSD. Všimnite si orientáciu konektorov v tvare L a dávajte pozor, aby ste konektory nainštalovali so správnou orientáciou.
Starostlivo skontrolujte, či sú všetky káble bezpečne usadené, a uistite sa, že ste nič náhodne neodpojili alebo neuvoľnili.
Zatvorte puzdro, všetko zálohujte a zapnite počítač.
Ako nastaviť nový SSD v systéme Windows
Po úspešnej inštalácii druhého disku SSD a pripojení všetkého späť je čas zapnúť počítač a uistiť sa, že všetko funguje. Ak systém Windows nerozpozná žiadnu z vašich jednotiek alebo periférnych zariadení, vypnite ju a skontrolujte, či nie sú uvoľnené alebo odpojené káble. Ak je všetko v poriadku, môžete pokračovať a nastaviť svoj nový SSD.
V predvolenom nastavení systém Windows uvidí a rozpozná váš druhý SSD, ale nebude ho môcť použiť na nič. Skôr ako ho budete môcť skutočne používať, musíte ho inicializovať a potom naformátovať na použitie so systémom Windows. Po dokončení tohto procesu bude váš nový SSD k dispozícii na ukladanie nových súborov a prenos starých súborov z pôvodného disku, aby sa uvoľnilo miesto.
Tu je postup, ako nastaviť novo nainštalovaný SSD v systéme Windows:
-
Prejdite na Ovládací panel > Správa diskov.
V systéme Windows 7 kliknite na tlačidlo Štart, kliknite pravým tlačidlom myši Počítača vyberte si Spravovať pre prístup k správe diskov.
-
Ak sa zobrazí výzva na inicializáciu disku, vyberte GPT (tabuľka rozdelenia GUID) a kliknite OK.

Ak používate Windows 7, vyberte si MBR (hlavný spúšťací záznam).
-
Ak sa sprievodca nastavením spustí automaticky, prejdite na krok 5. V opačnom prípade posúvajte okno správy disku, kým nenájdete svoj nový SSD.

Svoj nový SSD môžete ľahko identifikovať, pretože bude jediný nepridelené.
-
Kliknite pravým tlačidlom myši a vyberte Nový jednoduchý zväzok.

-
Kliknite Ďalšie.
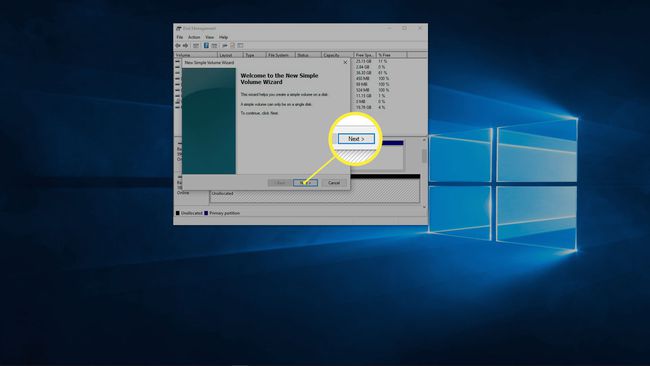
-
Uistite sa, že sa dve čísla zhodujú, a kliknite Ďalšie.
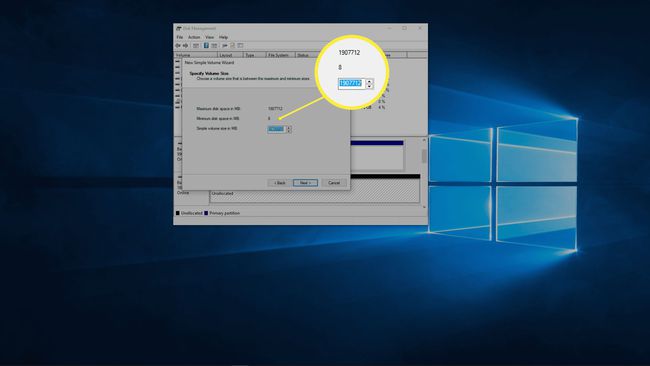
Ak chcete vytvoriť viacero oblastí na tejto jednotke, zadajte požadovanú veľkosť oblasti namiesto zhody čísel.
-
Vyberte písmeno jednotky, ak sa vám nepáči predvolené, a kliknite Ďalšie.
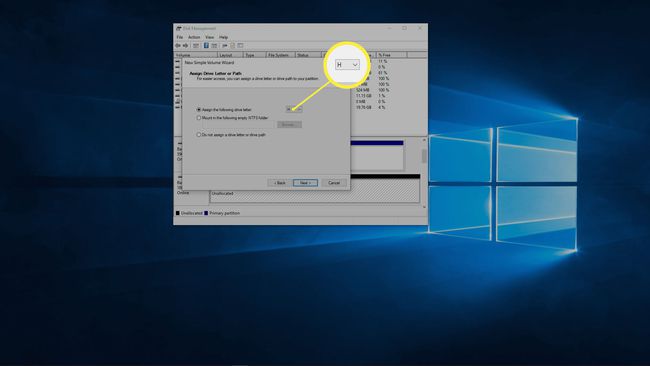
-
Použite súborový systém NTFS, pokiaľ nemáte dôvod urobiť inak, ponechajte veľkosť alokačnej jednotky tak, ako je, zadajte označenie zväzku, ak chcete, a kliknite Ďalšie.

-
Overte informácie a kliknite Skončiť.
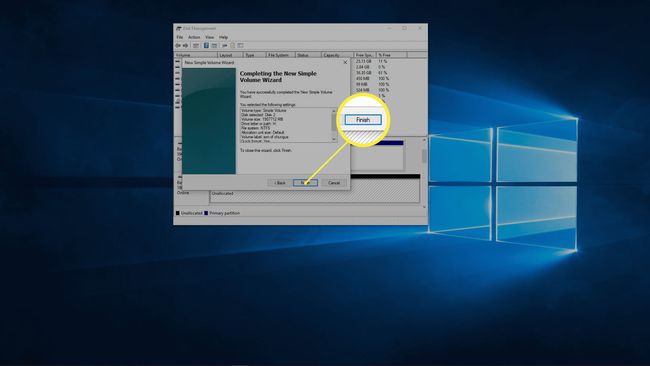
-
Váš druhý SSD je teraz pripravený na použitie.
