Ako resetovať MacBook Air
Čo vedieť
- Vytvorte zálohu svojho MacBooku Air a potom sa odhláste z iCloud, iTunes a ďalších služieb.
- Spustite systém v režime obnovenia a vyberte Disková utilita > vyhliadka > Zobraziť všetky zariadenia. Potom vyberte pevný disk a kliknite Vymazať.
- Vyberte si APFS (High Sierra alebo neskoršie) príp Mac OS Extended (žurnálované) (starší macOS) a kliknite Vymazať. V ponuke Utility kliknite na Preinštalujte macOS.
Tento článok vysvetľuje, ako obnoviť továrenské nastavenia MacBooku Air, ak ho predávate alebo máte neodstrániteľné problémy s výkonom. Obsahuje informácie o tom, ako vytvoriť zálohu pomocou Stroj času, ako sa odhlásiť zo služieb Apple, ako sú iCloud a Message, a ako preinštalovať macOS. Vzťahuje sa na macOS Big Sur (11) cez OS X Yosemite (10.10).
Vytvorte zálohu
Skôr než začnete, vytvorte zálohu MacBooku Air pred jeho resetovaním, najmä ak ho plánujete znova použiť alebo použiť svoje súbory a dokumenty s novým Macom.
Bežný spôsob zálohovania zahŕňa použitie Time Machine, predinštalovanej aplikácie Apple, ktorá zálohuje vaše súbory vrátane hudby, fotografií a aplikácií na externý disk. Tu je postup, ako vytvoriť zálohu pomocou nástroja Time Machine:
Pripojte externé úložné zariadenie k Macu.
Kliknite na Ikona jablka v ľavom hornom rohu obrazovky.
Kliknite Systémové preferencie.
Kliknite Stroj času.
-
Kliknite Vyberte Záložný disk.
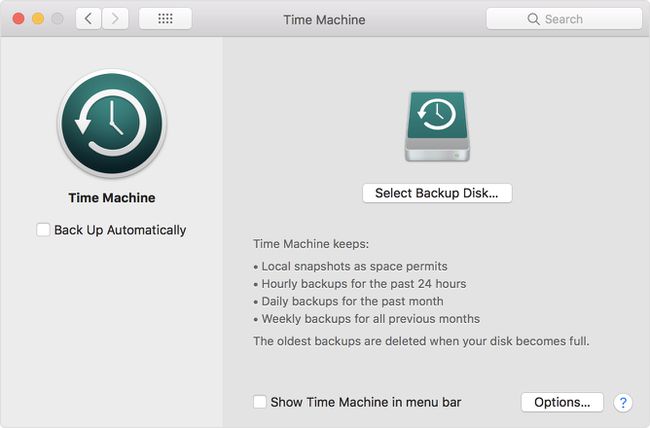
Vyberte si svoj externý disk a potom kliknite Šifrovať zálohy a Použite Disk.
Kliknite na ON v ľavom stĺpci okna Time Machine, ak nie je v polohe ON.
Po kliknutí Použite Disk alebo ON, Time Machine spustí zálohovanie vášho MacBooku Air. Neskôr, po resetovaní vášho MacBooku Air na výrobné nastavenia, môžete túto zálohu obnoviť pomocou opätovné pripojenie externého pevného disku do počítača Mac a postupujte podľa pokynov na obrazovke.
Time Machine sa vo všeobecnosti odporúča pre väčšinu používateľov MacBook Air, ale nerobí všetko, čo by mohla robiť zálohovacia aplikácia. Napríklad, aj keď skopíruje vaše súbory a aplikácie, nevytvorí váš bootovateľný klon MacBook Air, čo je niečo, čo budete potrebovať, ak chcete mať svoj MacBook (alebo iný MacBook Air) beh presne tak ako to bolo predtým.
Preto možno budete chcieť zvážiť stiahnutie bezplatnej zálohovacej aplikácie tretej strany, ako napr SuperDuper alebo Carbon Copy Cleaner. Hoci súhrn každého z nich a vysvetlenie, ako fungujú, presahuje rámec tohto článku, predchádzajúci sprievodca Lifewire o bezplatné zálohovacie aplikácie tretích strán beží cez najlepšie dostupné bezplatné zálohovacie aplikácie.
Odhláste sa zo svojich iServices
Je tu jedna malá, ale dôležitá vec, ktorú by ste mali urobiť, ak svoj MacBook Air resetujete za účelom predaja alebo darovania. Zahŕňa to odhlásenie zo služieb Apple, do ktorých ste prihlásení na svojom Macbooku, ako je iTunes, iClouda iMessage.
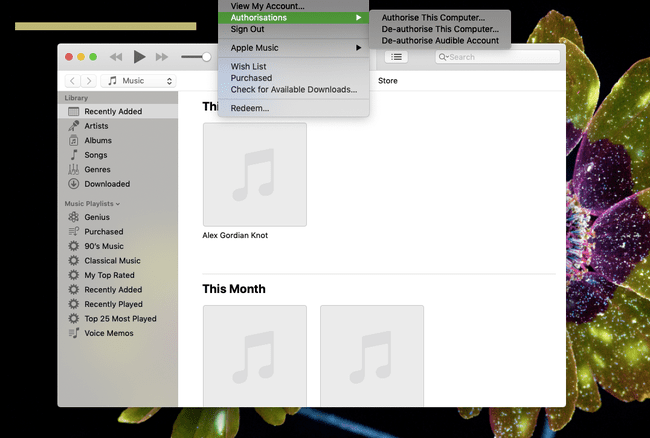
Ako sa odhlásiť z iCloud
Kliknite na Ikona jablka v ľavom hornom rohu obrazovky MacBooku Air.
-
Kliknite Systémové preferencie.
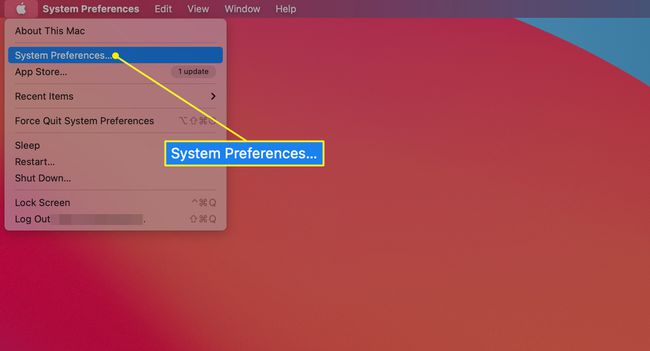
-
Kliknite Apple ID v systéme macOS Catalina (10.15) a novších verziách. (V starších verziách kliknite na iCloud namiesto toho.)
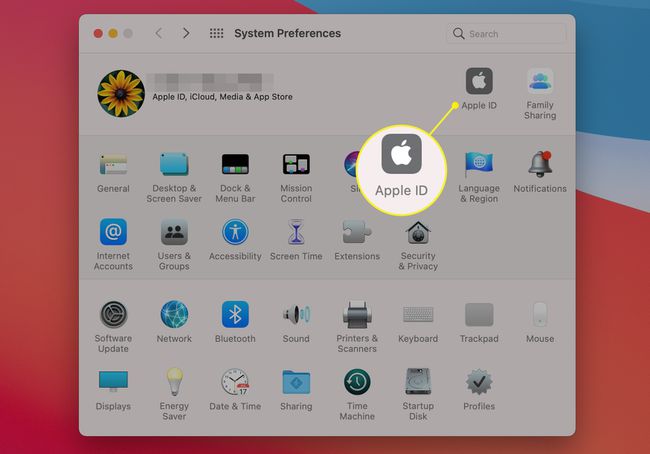
-
Kliknite Prehľad a Odhlásiť Sa v systéme macOS Catalina (10.15) a novších verziách. (V starších verziách macOS vyberte Odhlásiť Sa.)
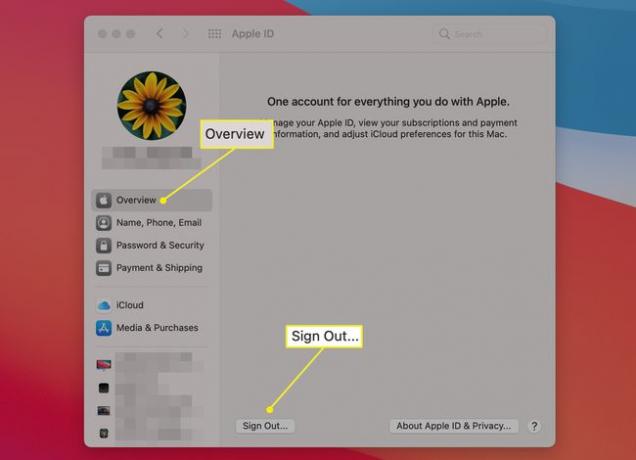
Ako sa odhlásiť z iTunes
Otvor Hudba app v macOS Catalina (10.15) a novších alebo iTunes v macOS Mojave (10.14) a skôr.
-
Prejdite nahor na lištu ponuky v hornej časti obrazovky MacBooku Air a kliknite účtu.
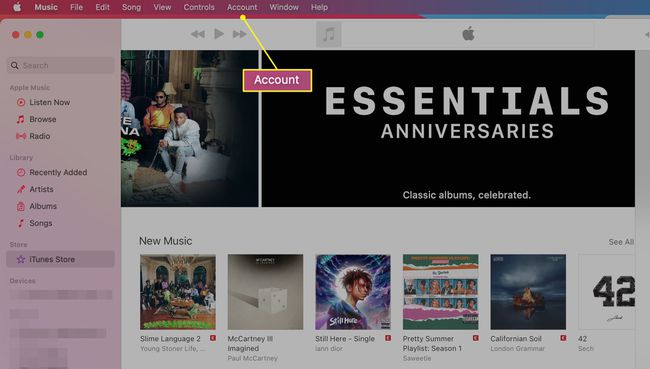
V zobrazenej rozbaľovacej ponuke kliknite na Oprávnenia.
-
Kliknite Zrušiť autorizáciu tohto počítača.
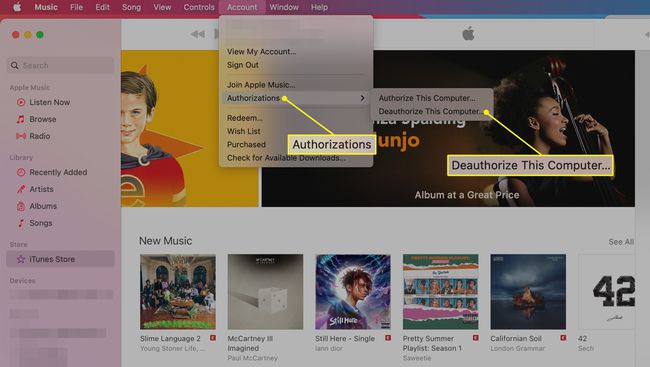
Zadajte svoje Apple ID a heslo.
-
Kliknite Zrušiť autorizáciu.
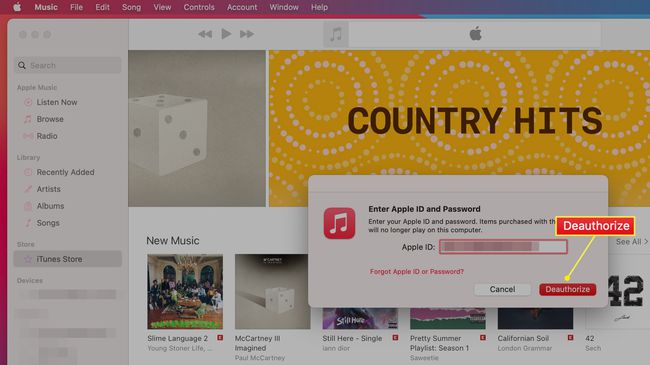
Ako sa odhlásiť zo správ
Otvorte aplikáciu Správy.
Kliknite Správy (v paneli s ponukami v hornej časti obrazovky Macu).
-
Kliknite Predvoľby.
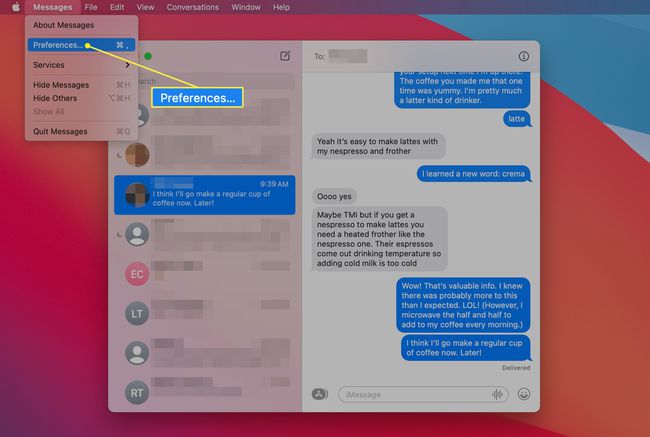
-
Kliknite na iMessage tab.
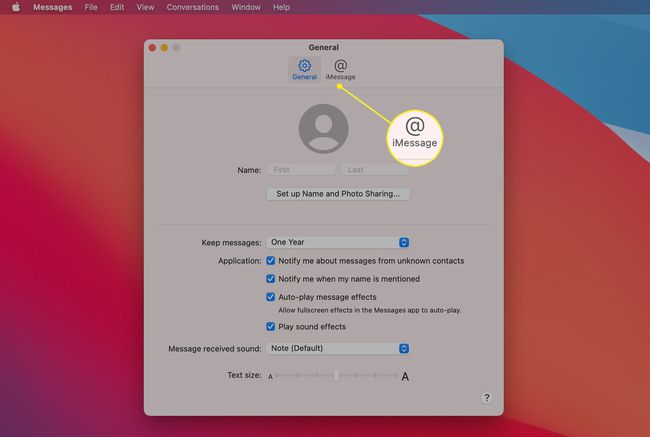
-
Kliknite na Odhlásiť Sa tlačidlo, ktoré sa nachádza napravo od vášho Apple ID.
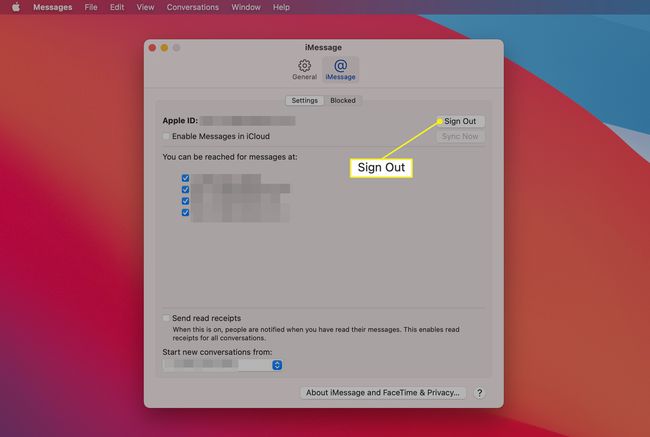
Tým sú dokončené potrebné kroky, ktoré musíte podniknúť, ak plánujete svoj MacBook Air predať alebo ho darovať priateľovi alebo členovi rodiny. Nasleduje skutočný krok jeho resetovania.
Vykonajte obnovenie továrenských nastavení
Ak chcete obnoviť továrenské nastavenia MacBooku Air, váš Mac musí byť pripojený k internetu. Najprv musíte spustiť počítač Mac v režime obnovenia. Ak to chcete urobiť, stlačte a podržte Príkaz+R pri reštartovaní alebo zapínaní MacBooku Air podržte obe klávesy, kým neuvidíte logo Apple.
Po zobrazení loga Apple a dokončení spúšťania sa vám zobrazí Verejné služby okno. Tu môžete vymazať pevný disk a vykonať reset. Urobíte to takto:
-
Kliknite Disková utilita.
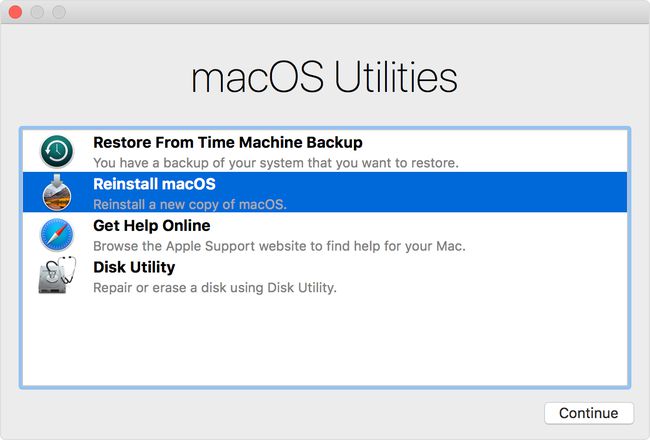
Kliknite ďalej.
Kliknite vyhliadka > Zobraziť všetky zariadenia.
Vyberte si svoj pevný disk a kliknite Vymazať.
V poli Formát vyberte možnosť APFS v systéme macOS High Sierra alebo novšom. V systéme macOS Sierra alebo staršom vyberte možnosť Mac OS Extended (žurnálované) možnosť.
Kliknite Vymazať.
Neexistuje žiadna funkcia Späť na vymazanie SSD vo vašom MacBooku Air. Dávajte si pozor a pred kliknutím sa uistite, že ste si zálohovali všetky dáta Vymazať.
Ďalej budete vymažte pevný disk MacBooku Air čisté. Dokončenie môže trvať niekoľko minút. Po dokončení môžete preinštalovať macOS, ako je popísané nižšie:
V ponuke Utilities kliknite na Preinštalujte macOS.
Kliknite ďalej.
Dokončite inštaláciu podľa pokynov na obrazovke.
Ak predávate alebo darujete svoj MacBook Air, po dokončení inštalácie zastavte a nepokračujte v nastavovaní vášho nového Macu, keď sa dostanete na uvítaciu obrazovku. Ak chcete zastaviť po dokončení inštalácie a nechať MacBook Air v stave z výroby, stlačte Príkaz+Qa potom kliknite Vypnúť.
Ak to urobíte, pri ďalšom zapnutí MacBooku Air spustí proces nastavenia rovnako, ako keď bol úplne nový.
Vymazanie obsahu a nastavení v systéme macOS Monterey a novšom
Ak váš MacBook Air používa macOS Monterey (12.0) alebo novší, máte v System Preferences inú, jednoduchšiu možnosť. The Vymazať obsah a nastavenia funkcia vám umožňuje vykonať čistý reset bez odinštalovania operačného systému. Funguje to ako rovnaké nastavenie na iPhone a poskytuje rýchlejšiu možnosť vyčistiť hardvér bez jeho úplného vymazania.
Ak chcete použiť túto možnosť, otvorte Predvoľby systému a potom vyberte Vymazať všetok obsah a nastavenia pod Systémové preferencie Ponuka.
Prečo by ste chceli resetovať svoj MacBook Air
Existuje množstvo dôvodov, prečo by ste mohli chcieť alebo potrebovať resetovať svoj MacBook Air, aj keď to nie je niečo, čo by ste normálne robili, keď váš model funguje správne.
Najobľúbenejším dôvodom, prečo niekto resetuje MacBook Air, je, že ho predáva. V tomto prípade je resetovanie vášho MacBooku nevyhnutné, pretože nechcete odovzdať úložisko vašich osobných údajov cudzej osobe. Musíte vymazať svoje osobné údaje a nastavenia z počítača, aby ste ich mohli predávať bez toho, aby ste ohrozili svoju bezpečnosť a súkromie.
Ďalší dôvod na resetovanie MacBooku Air sa týka riešenia problémov s výkonom. Ak váš MacBook Air zaostáva a pracuje pomaly a vyskúšali ste všetky dostupné možnosti vyladenie a zlepšenie jeho výkonu, možno je čas obnoviť továrenské nastavenia. Toto je posledná stratégia, ale v mnohých prípadoch funguje dobre. Po dokončení resetovania je MacBook Air v podobnom stave, ako keď bol prvýkrát vybratý z krabice.
Tento článok je určený pre čitateľov s MacBookom Air, ale máme aj článok o ako resetovať MacBook Pro.
často kladené otázky
- Ako tvrdo resetujem svoj MacBook Air? Ak chcete iba vymazať používateľské nastavenia z pamäte MacBooku a obnoviť funkcie zabezpečenia, ktoré ste zmenili, vykonajte tvrdý reset. Pre tvrdý reset MacBooku Air reštartujte MacBook a súčasne stlačte tlačidlo Možnosť, Príkaz, Pa R kľúče. Podržte tlačidlá stlačené približne 20 sekúnd.
- Ako resetujem svoje heslo pre MacBook Air? Keď chcete zmeniť svoje prihlasovacie heslo pre Mac, prejdite do ponuky Apple a vyberte Reštart. Po reštartovaní Macu vyberte svoj používateľský účet, prejdite do poľa pre heslo, kliknite na otáznik a potom vyberte Obnovte ho pomocou svojho Apple ID. Odtiaľ zadajte svoje Apple ID a postupujte podľa pokynov.
