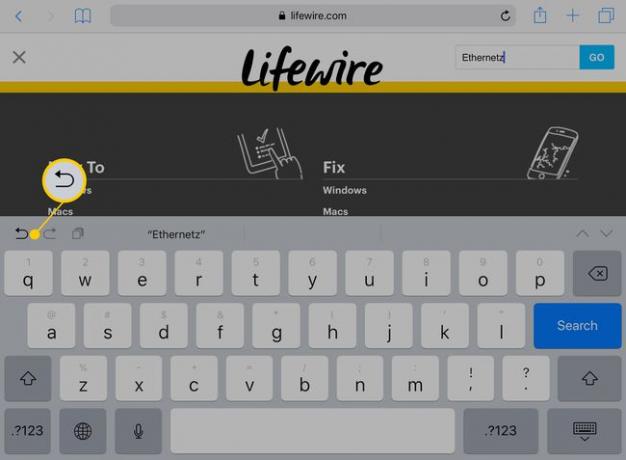Ako používať virtuálny trackpad na iPade
Presúvanie kurzora iPadu na obrazovke môže byť zložitý proces, ale iOS 9 virtuálny trackpad umožňuje správu textu na iPad oveľa lahšie. Toto je jedna z viacerých pokročilé funkcie iOS o ktorej väčšina ľudí ani nevie, že existuje.
Tieto pokyny platia pre zariadenia so systémom iOS 9 alebo novším.
Ako to funguje?
Ak chcete použiť virtuálny trackpad, položte dva prsty na obrazovku alebo dlho stlačte medzerník. Keď klávesy na klávesnici zhasnú, trackpad je aktívny.
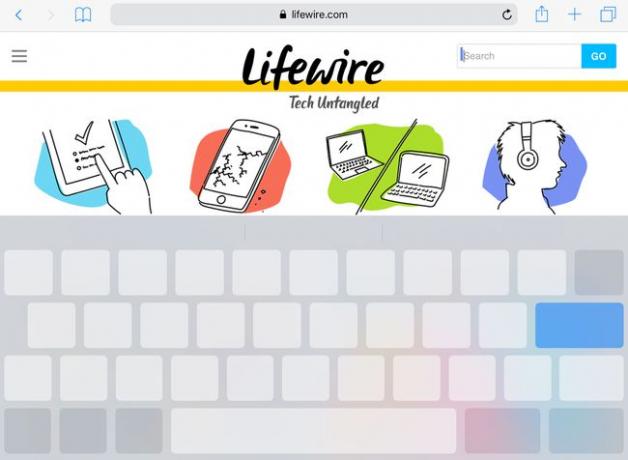
Ak chcete posunúť kurzor, nechajte prsty na obrazovke a pohybujte nimi rovnako, ako by ste to robili na bežnom trackpade. Kurzor sleduje váš pohyb. Keď je virtuálny trackpad zapnutý, môžete sa pohybovať kdekoľvek po displeji a bude fungovať ako jeden obrovský trackpad.
V texte môžete rolovať aj presunutím kurzora úplne hore alebo úplne dole na obrazovku. Keď pohybujete prstami týmto smerom, text sa posúva spolu s vami.
Ako vybrať text pomocou trackpadu
Text môžete vybrať aj pomocou trackpad. Tu je postup:
Začnite s vypnutým trackpadom.
-
Položte dva prsty na displej iPadu.
Výber textu nemôžete použiť, ak trackpad zapnete dlhým stlačením medzerníka.
Keď sa trackpad zapne, držte prsty niekoľko sekúnd tam, kde sú.
-
Kurzor sa zmení na režim výberu, ktorý pridá krúžky do hornej a dolnej časti kurzora.

Potiahnutím prstov po obrazovke vyberte text. Môžete to urobiť iba na stránkach a v aplikáciách, v ktorých je možné text upravovať.
Funguje trackpad v aplikáciách tretích strán?
Zatiaľ čo virtuálny trackpad by mal fungovať vo väčšine aplikácií, ktoré vám umožňujú písať text, nie každá aplikácia túto funkciu podporuje. Niektoré programy tretích strán, ktoré teraz trackpad nepoužívajú, ho môžu zahrnúť do budúceho vydania. A ak aplikácia nepodporuje úpravu textu – napríklad webový prehliadač zobrazuje štandardnú webovú stránku – trackpad nemusí fungovať.
Nezabudnite na tlačidlo Späť
Apple pridal na klávesnicu na obrazovke niekoľko tlačidiel špecifických pre aplikáciu. Vo väčšine aplikácií, ktoré vám umožňujú upravovať text, sa naľavo od návrhov automatických opráv nachádza tlačidlo Späť. Toto tlačidlo je špecifické pre určité aplikácie, takže tam nebude vždy. Ak sa však pri výbere, kopírovaní alebo prilepovaní textu pomýlite, klepnutím na Späť alebo potrasením iPadu ho vráťte späť.