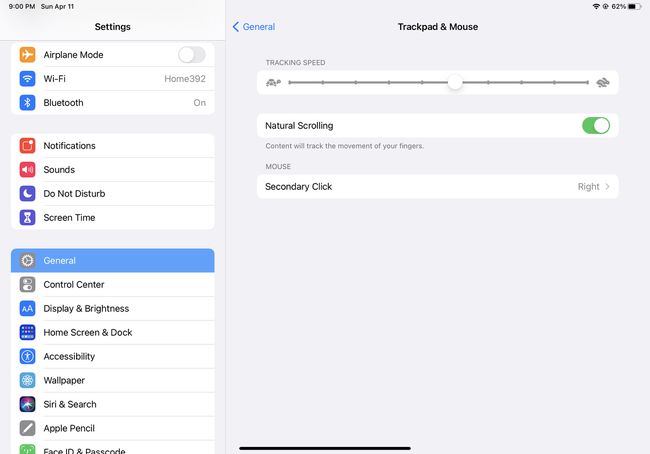Ako používať myš s iPadom
Ľudia, ktorí chceli svoje iPady používať ako náhradu za laptop, si už roky želali spôsob, ako používať myš s iPadom. No ten čas už prišiel. So správnym softvérom na vašom iPade sa teraz môžete pripojiť a používať Bluetooth a káblové myši. Čítajte ďalej a dozviete sa ako.
Tento článok bol napísaný pomocou spusteného iPadu iPadOS 14. Myš môžete používať s iPadom so systémom iPadOS 13.4 a novším.
Požiadavky na používanie myši s iPadom
Aby ste mohli používať myš s iPadom, musíte mať nasledujúce veci:
- iPad.
- iPadOS 13.4 alebo vyšší.
- A Bluetooth alebo káblovú myš alebo trackpad.
- Ak chcete použiť káblovú myš, kábel USB alebo adaptér Lightning na USB-C.
Ako používať myš Bluetooth s iPadom
Používanie bezdrôtovej myši Bluetooth s iPadom je celkom jednoduché. Postupujte podľa týchto krokov:
-
Na iPade klepnite na nastavenie aplikáciu na jej otvorenie.
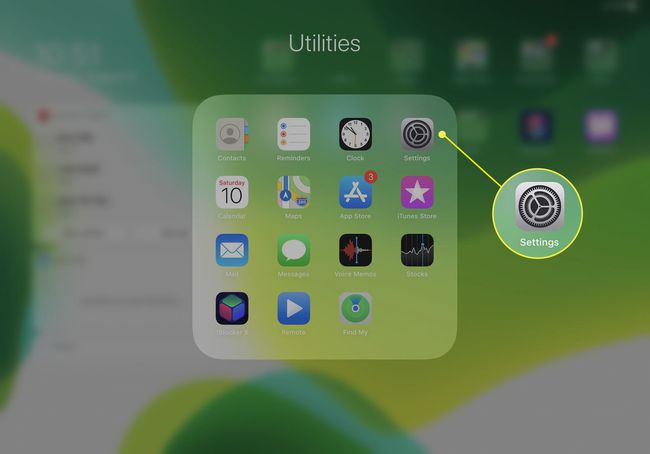
Klepnite Bluetooth.
Prepnite myš Bluetooth do režimu párovania. V prípade myší a trackpadov Apple ich stačí zapnúť. V prípade zariadení tretích strán si prečítajte pokyny dodané s myšou.
-
Keď sa na obrazovke zobrazí názov vašej myši, klepnite na ňu a postupujte podľa pokynov na obrazovke návod na párovanie na pripojenie k vášmu iPadu.
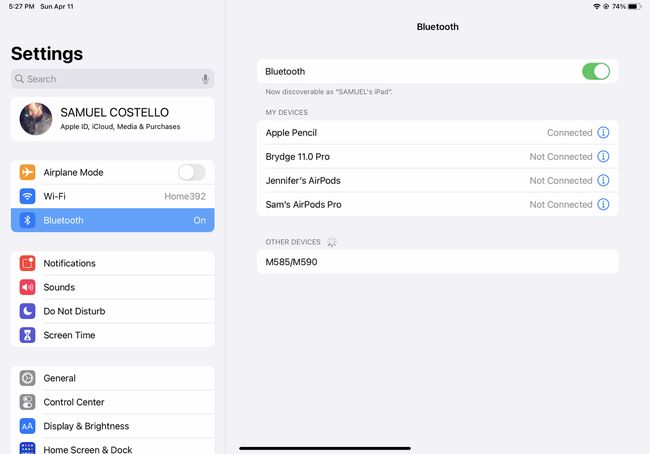
-
V kontextovej ponuke potvrdzujúcej krok párovania klepnite na Spárovať.
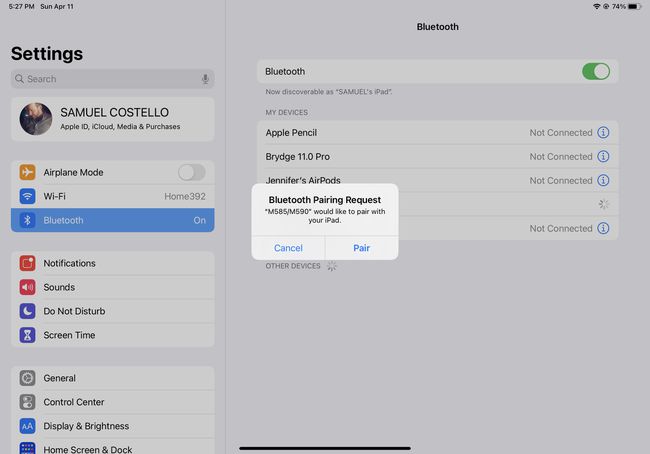
-
Keď je myš pripojená k iPadu, na obrazovke sa zobrazí okrúhly kurzor. Pohybujte myšou, aby ste posúvali kurzor a klikali na položky na obrazovke ako pri bežnej myši.
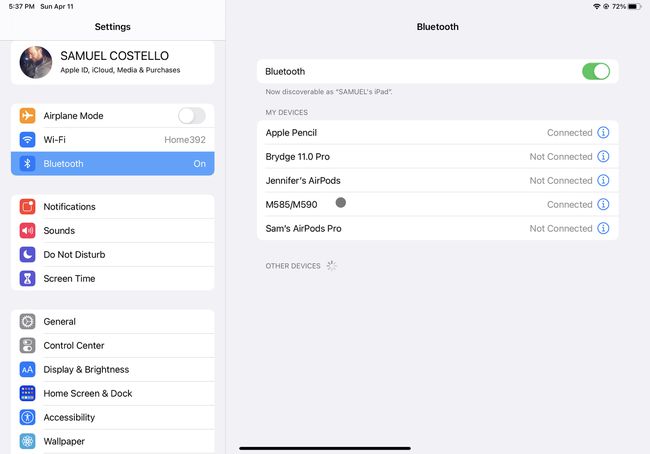
Trochu zvláštne, Apple Čarovná myš 2 a Magic Trackpad v súčasnosti neboli pôvodne podporované na bezdrôtové použitie s iPadom. Podpora bola pridaná v nedávnych verziách iPadOS, hoci verzia 1. generácie každého z nich stále nepodporuje rolovacie gestá.
Ako používať káblovú myš s iPadom
S iPadom môžete použiť aj káblovú USB myš. Je to ešte jednoduchšie ako pripojenie Bluetooth myši. Tu je postup:
-
Zapojte myš do portu USB-C na spodnej strane iPadu.
Pokiaľ vaša myš nemá a USB-C konektor, budete na to potrebovať adaptérový kábel. Ak máte napríklad štandardnú myš USB, budete potrebovať adaptér USB-A na USB-C. Pre myš Apple s portom Lightning budete potrebovať adaptér Lightning na USB-C.
Ovládajte okrúhly kurzor, ktorý sa zobrazuje na obrazovke, pomocou myši ako na stolnom alebo prenosnom počítači.
Ako zmeniť, čo robí každé tlačidlo myši na iPade
Rovnako ako môžete ovládať, čo robia tlačidlá na myši na počítači, môžete to isté robiť na iPade. Tento proces je trochu zložitý, takže postupujte podľa týchto krokov:
-
Po spárovaní myši s iPadom klepnite na nastavenie > Prístupnosť > Dotknite sa > Pomocný dotyk (uistite sa, že je zapnuté/zelené) > Zariadenia.
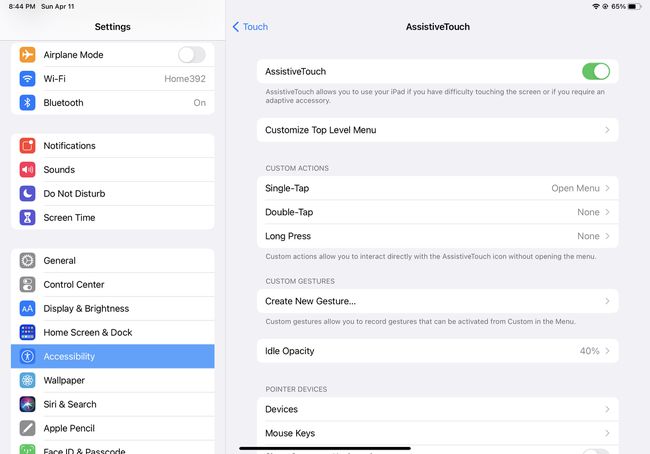
-
Klepnite Zariadenia > názov vašej myši.
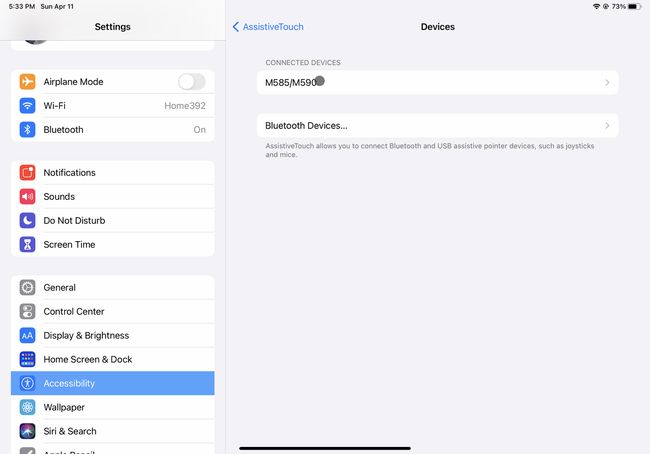
-
Ďalej kliknite Prispôsobiť ďalšie tlačidlá. Keď sa zobrazí kontextové okno, ignorujte ho a kliknite na tlačidlo, ktorého akciu chcete prispôsobiť.
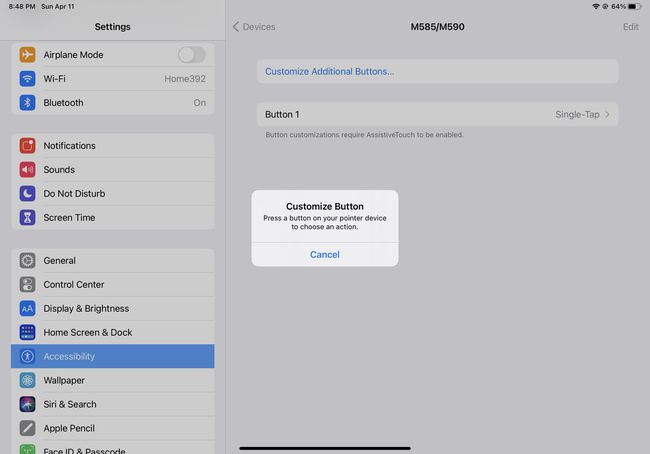
-
Na ďalšej obrazovke klepnite na akciu, ktorú chcete priradiť tlačidlu, na ktoré ste práve klikli. Keď vyberiete toto nastavenie, pri každom kliknutí na toto tlačidlo sa vykoná táto akcia.
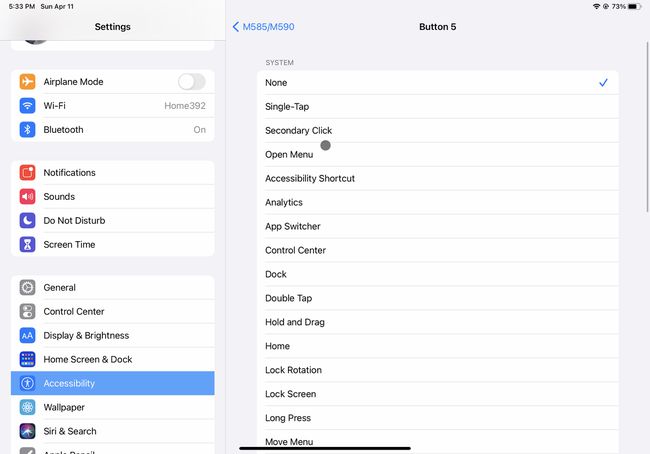
Opakujte kroky 3 a 4, kým neprispôsobíte akciu pre každé tlačidlo na myši.
Ako zmeniť veľkosť a farbu kurzora myši na iPade
Nepáči sa vám predvolená veľkosť alebo farba kurzora myši na iPade? Zmeňte ich podľa týchto krokov:
-
Klepnite nastavenie > Prístupnosť > Ovládanie ukazovateľa.
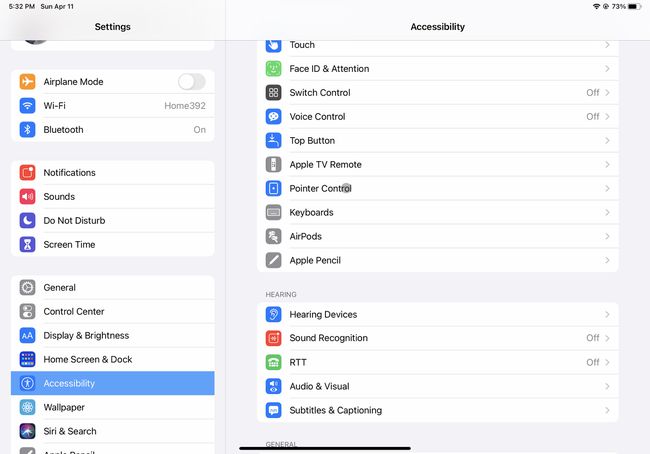
-
Presuňte Veľkosť ukazovateľa posúvač, aby ste zväčšili alebo zmenšili kurzor.
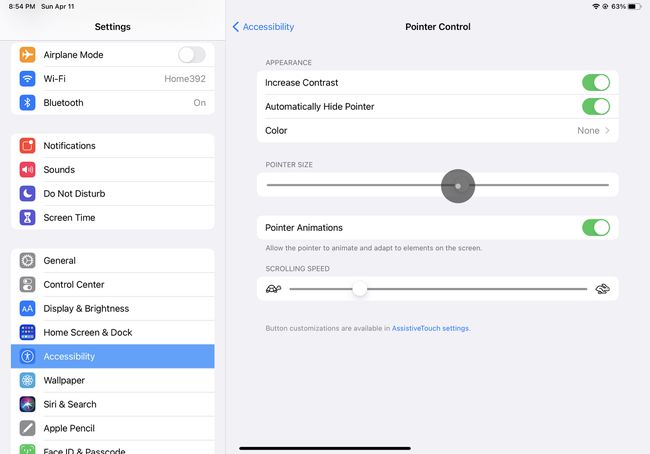
-
Ak chcete zmeniť farbu kurzora, klepnite na Farba a vyberte jednu z možností.
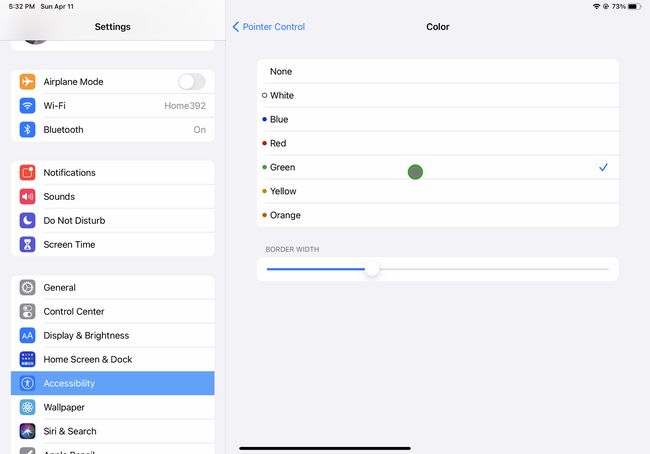
-
Ak chcete, aby kurzor myši automaticky zmizol, keď myšou nehýbete, posuňte Automaticky skryť ukazovateľ posúvač na zapnuté/zelené. Keď je kurzor skrytý, stačí pohnúť myšou, aby sa znova objavil.
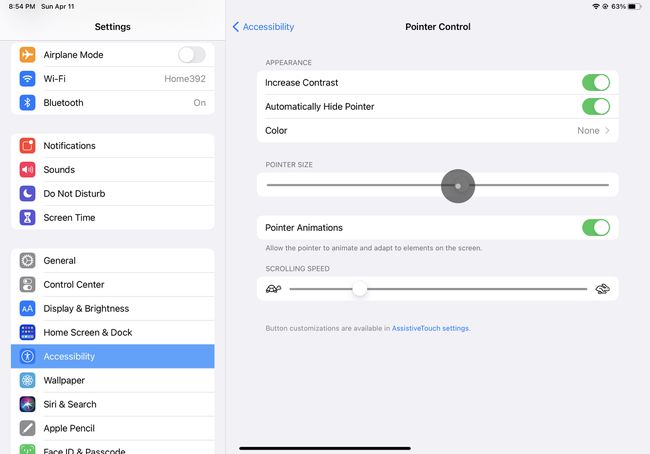
Ako zmeniť rýchlosť myši na iPade
Chcete zmeniť rýchlosť, ktorou sa kurzor myši pohybuje po obrazovke? To urobiť:
-
Ísť do nastavenie > generál > Trackpad a myš.
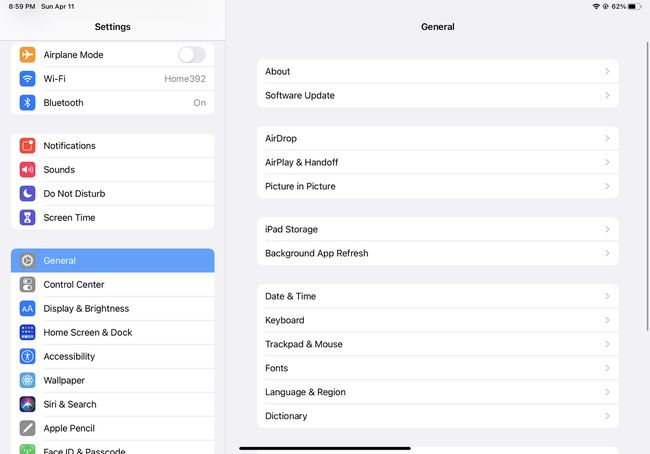
-
Posuňte posúvač pod Rýchlosť sledovania na zvýšenie alebo zníženie rýchlosti.