Prehľad panela preferencií zobrazení na počítači Mac
The Displeje panel preferencií je centrálnym zúčtovacím strediskom pre všetky nastavenia a konfigurácie pre váš Mac's displej. Všetky funkcie súvisiace so zobrazením na jednom ľahko prístupnom paneli preferencií vám umožňujú konfigurovať váš monitorovať a nechajte ho fungovať tak, ako chcete, bez toho, aby ste s ním museli tráviť veľa času.
Tu uvedené informácie sa týkajú macOS 10.15 (Catalina), ale staršie verzie macOS a OS X majú veľmi podobné funkcie.
Čo môžete robiť na paneli predvolieb zobrazenia
V závislosti od vášho monitorov konfigurácii, niektoré parametre, ktoré možno budete môcť nastaviť v Displeje panel preferencií obsahuje:
- Nastavte rozlíšenie jedného alebo viacerých monitorov pripojených k vášmu Macu.
- Ovládajte orientáciu displeja (na šírku alebo na výšku), ak váš displej podporuje otáčanie.
- Nastavte úroveň jasu.
- Usporiadajte viacero monitorov v jednom súdržnom virtuálnom zobrazení.
- Nastavte sekundárne monitory tak, aby zrkadlili primárnu obrazovku alebo rozšírili pracovnú plochu cez obrazovky.
- Vyberte si z existujúcich farebných profilov.
- Vytvorte si vlastné farebné profily.
- Kalibrujte si displej.
Nie všetky možnosti, ktoré tu uvádzame, budú k dispozícii, pretože mnohé z nich sú špecifické pre monitor(y) alebo model Mac, ktorý používate.
Prehľad
Na spustenie Displeje panel preferencií, kliknite na Systémové preferencie ikona v Dock (alebo vyberte Systémové preferencie z Apple menu). Potom kliknite Displeje v Systémové preferencie okno.
The Displeje panel preferencií používa rozhranie s kartami na usporiadanie položiek súvisiacich so zobrazením do troch skupín:
- Displej: Ovládajte rozlíšenie displeja, jas, možnosti AirPlay Display a možnosti zrkadlenia.
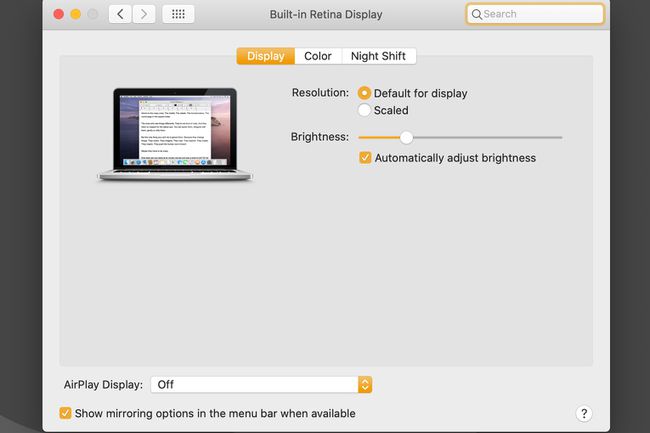
- Usporiadanie: Usporiadajte viacero obrazoviek pri vytváraní rozšírených plôch alebo nastavovaní zrkadlových obrazoviek.
- Farba: Spravujte farebné profily na svojich displejoch.
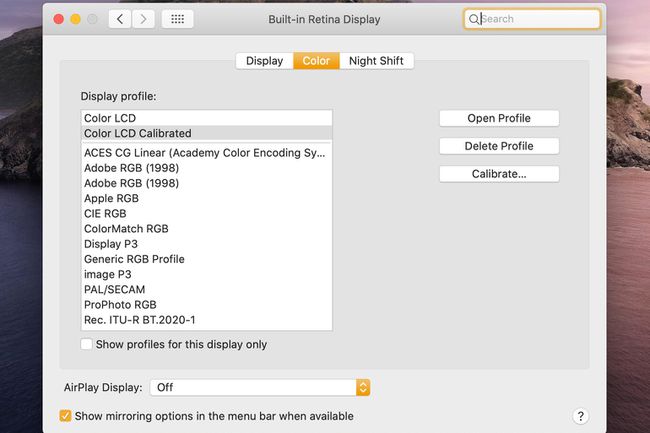
- Nočná zmena: Vyberte, či sa má vyváženie farieb obrazovky posunúť na teplejšie v čase, ktorý určíte, aby ste podporili lepší spánok.
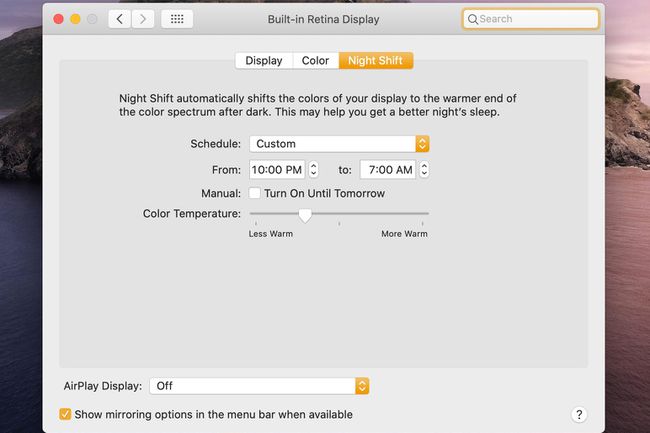
Zoznam rozlíšení (displej bez sietnice)
Rozlíšenia vo forme horizontálnych pixelov po vertikálne pixely, ktoré váš displej podporuje, sú uvedené v uznesenia zoznam. Rozlíšenie, ktoré vyberiete, určuje množstvo detailov, ktoré váš displej zobrazí. Čím vyššie rozlíšenie, tým viac detailov sa zobrazí.
Vo všeobecnosti platí, že pre najlepšie vyzerajúce obrázky by ste mali používať prirodzené rozlíšenie pripojeného monitora. Ak ste nezmenili nastavenia rozlíšenia, váš Mac automaticky použije prirodzené rozlíšenie vášho monitora.
Výber rozlíšenia spôsobí, že displej na sekundu alebo dve zhasne (modrá obrazovka), keď váš Mac prekonfiguruje displej. Po chvíli sa displej znova zobrazí v novom formáte.
Rozlíšenie (Retina displeje)
Retina displeje ponúkajú dve možnosti rozlíšenia:
- Predvolené pre zobrazenie: Automaticky vyberie najlepšie rozlíšenie pre používaný displej.
- Škálované: Textové a zobrazovacie prvky, ako sú okná aplikácií a palety, sa môžu zdať veľmi malé kvôli vysokému rozlíšeniu displeja Retina. Pomocou možnosti prispôsobenia si môžete vybrať rozlíšenie, ktoré vyhovuje vašim potrebám a zraku.
Jas
Jednoduchým posúvačom sa ovláda jas monitora. Ak používate externý monitor, tento ovládací prvok nemusí byť prítomný.
Automaticky upravte jas
Začiarknutím tohto políčka umožníte monitorom používať senzor okolitého svetla vášho Macu na úpravu jasu displeja na základe úrovne osvetlenia miestnosti, v ktorej sa Mac nachádza.
Zobraziť zobrazenie na paneli s ponukami
Začiarknutím tejto položky sa zobrazí ikona zobrazenia Ponuka bar. Kliknutím na ikonu sa zobrazí ponuka možností zobrazenia – užitočné, ak často meníte nastavenia zobrazenia.
Displej AirPlay
Táto rozbaľovacia ponuka vám umožňuje zapnúť alebo vypnúť funkcie AirPlay, ako aj vybrať zariadenie AirPlay, ako napr Apple TV 3.
Zobraziť možnosti zrkadlenia na paneli s ponukami, keď je k dispozícii
Keď je začiarknuté, v lište ponuky sa zobrazia dostupné zariadenia AirPlay, ktoré možno použiť na zrkadlenie obsahu monitora vášho Macu. To vám umožní rýchlo používať zariadenia AirPlay bez toho, aby ste ich museli otvárať Displej panel preferencií.
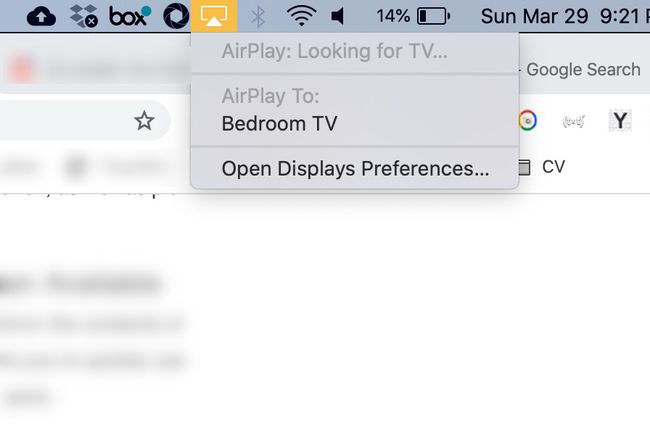
Zhromaždite Windows
Ak používate viacero displejov, každý monitor bude mať a Displej okno predvoľby. Kliknutie Zhromaždite Windows prinúti sa Displej okno z ostatných monitorov, aby ste sa presunuli na aktuálny monitor. Je to užitočné pri konfigurácii sekundárnych obrazoviek, ktoré nemusia byť nastavené správne.
Rozpoznať displeje
The Rozpoznať displeje tlačidlo znova naskenuje vaše monitory, aby ste zistili ich konfigurácie a predvolené nastavenia. Kliknite na toto tlačidlo, ak nevidíte nový sekundárny monitor, ktorý ste pripojili.
Usporiadanie
The Usporiadanie kartu v Displeje panel preferencií vám umožňuje konfigurovať viacero monitorov, či už v rozšírenej pracovnej ploche, alebo ako zrkadlo pracovnej plochy primárneho displeja. Ak k Macu nemáte pripojených viacero monitorov, nemusí byť k dispozícii.
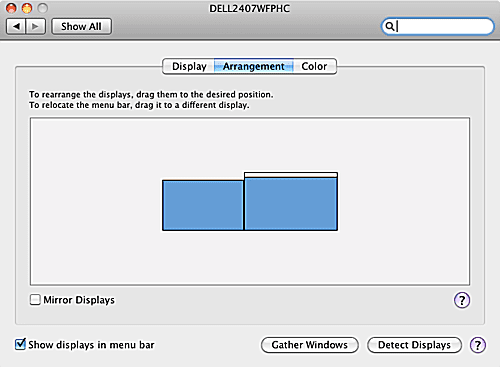
Usporiadanie viacerých monitorov na rozšírenej pracovnej ploche
Skôr než budete môcť usporiadať viacero monitorov na rozšírenej ploche, musíte mať k Macu pripojených viacero monitorov. Je tiež dobré mať zapnuté všetky monitory, aj keď to nie je požiadavka. Potom, v Displeje panel preferencií, vyberte Usporiadanie tab.
Vaše monitory sa zobrazia ako malé ikony vo virtuálnej zobrazovacej oblasti. V rámci virtuálnej zobrazovacej oblasti môžete svoje monitory potiahnuť na požadované pozície. Každý monitor sa musí dotýkať jednej zo strán alebo vrchnej či spodnej časti iného monitora. Tento bod pripojenia definuje, kde sa môžu okná prekrývať medzi monitormi, ako aj to, kde sa môže myš pohybovať z jedného monitora na druhý.
Kliknutím a podržaním ikony virtuálneho monitora sa na príslušnom skutočnom monitore zobrazí červený obrys. Je to skvelý spôsob, ako zistiť, ktorý monitor je na vašej virtuálnej ploche.
Zmena hlavného monitora
Jeden monitor na rozšírenej ploche sa považuje za hlavný monitor. Bude to ten, na ktorom bude zobrazené Apple menu, ale aj všetky menu aplikácií. Ak chcete vybrať iný hlavný monitor, nájdite ikonu virtuálneho monitora, ktorá má v hornej časti biele menu Apple. Potiahnite bielu ponuku Apple na monitor, ktorý chcete byť novým hlavným monitorom.
Zrkadlenie displejov
Môžete tiež nechať sekundárne monitory zobrazovať alebo zrkadliť obsah vášho hlavného monitora. Je to praktické, ak používate prenosný počítač, ktorý má aj veľký sekundárny displej, alebo ak chcete pripojiť svoj Mac k HDTV na sledovanie videí uložených vo vašom Macu na väčšej obrazovke.
Ak chcete povoliť zrkadlenie, začiarknite políčko vedľa položky Zrkadlové displeje možnosť.
Farba
Použi Farba záložku Displeje panel preferencií na spravovanie alebo vytváranie farebných profilov, ktoré zaisťujú, že váš displej vykresľuje farby presne – teda povedzme, červená na vašej obrazovke je tá istá červená, ktorú vytvárajú tlačiarne s farebným profilom a iné displeje zariadení.
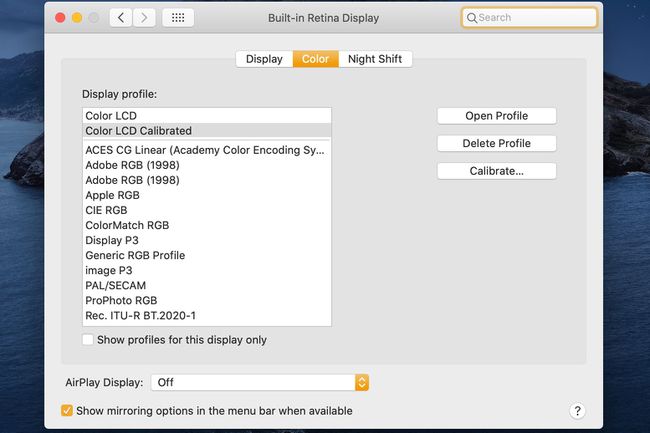
Zobraziť profily
Váš Mac sa automaticky pokúsi použiť správny farebný profil. Apple a výrobcovia displejov spolupracujú na vytváraní farebných profilov ICC (International Color Consortium) pre mnohé populárne monitory. Keď váš Mac zistí, že je pripojený monitor konkrétneho výrobcu, skontroluje, či je dostupný farebný profil na použitie. Ak nie je k dispozícii žiadny farebný profil špecifický pre výrobcu, váš Mac namiesto toho použije jeden zo všeobecných profilov. Ak váš Mac nájde iba všeobecný profil, na webovej stránke výrobcu monitora vyhľadajte profil, ktorý je špecifický pre váš displej.
Zobraziť všetky farebné profily.
Zoznam farebných profilov je štandardne obmedzený na tie, ktoré zodpovedajú monitoru pripojenému k vášmu Macu. Ak zoznam zobrazuje iba generické verzie, skúste kliknúť Rozpoznať displeje aby váš Mac znova naskenoval pripojené monitory. Pri troche šťastia to automaticky vyberie presnejší farebný profil.
Môžete tiež skúsiť odstrániť začiarknutie z Zobraziť profily iba pre túto obrazovku. To spôsobí, že sa zobrazia všetky nainštalované profily farieb a budete môcť vykonať výber.
Výber nesprávneho profilu môže spôsobiť, že obrázky vášho displeja budú vyzerať hrozne zle.
Vytváranie farebných profilov
Apple obsahuje vstavanú rutinu kalibrácie farieb, ktorú môžete použiť na vytváranie nových farebných profilov a úpravu existujúcich. Ide o jednoduchú vizuálnu kalibráciu, ktorú môže použiť každý a nevyžaduje žiadne špeciálne vybavenie.
Ak chcete kalibrovať farebný profil vášho monitora, postupujte podľa pokynov v našom článku,Ako používať pomocníka kalibrátora displeja Mac na zabezpečenie presných farieb.
