Zvýšte výkon svojho Macu odstránením položiek prihlásenia
Položky pri spustení, známe aj ako položky prihlásenia, sú aplikácie, pomocné programy a pomocníci, ktorí sa spúšťajú automaticky počas procesu spustenia alebo prihlásenia Macu. V mnohých prípadoch, aplikácie inštalátori pridávajú položky prihlásenia, ktoré môže aplikácia potrebovať. V iných prípadoch inštalátori pridávajú položky prihlásenia, pretože predpokladajú, že chcete spustiť ich aplikáciu pri každom spustení Macu. Môžete tiež nastaviť, aby sa priečinky a dokumenty automaticky otvárali, keď sa prihlásite do Macu.
Všetky položky v systémových predvoľbách Položky prihlásenia sú nastavené na automatické otváranie. Ak ich nepoužívate, prihlasovacie položky zaberajú zdroje jedením CPU cykly, vyhradenie pamäte na ich použitie alebo spustenie procesov na pozadí, ktoré nemôžete používať.
Tento článok sa týka nasledujúcich operačných systémov: macOS Catalina (10.15) až OS X Lion (10.7).
Zobrazenie vašich prihlasovacích položiek
Ak chcete zistiť, ktoré položky sa automaticky spúšťajú na vašom Macu pri spustení alebo prihlásení, pozrite si nastavenia používateľského účtu.
-
Spustite Predvoľby systému kliknutím na Systémové preferencie ikona v Dockalebo výberom Systémové preferencie z ponuky Apple.
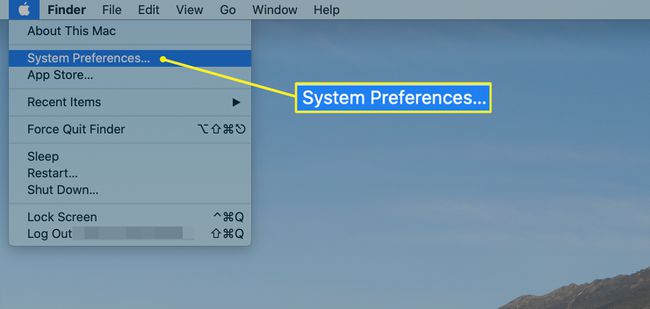
-
V okne System Preferences kliknite na Používatelia a skupiny ikonu.
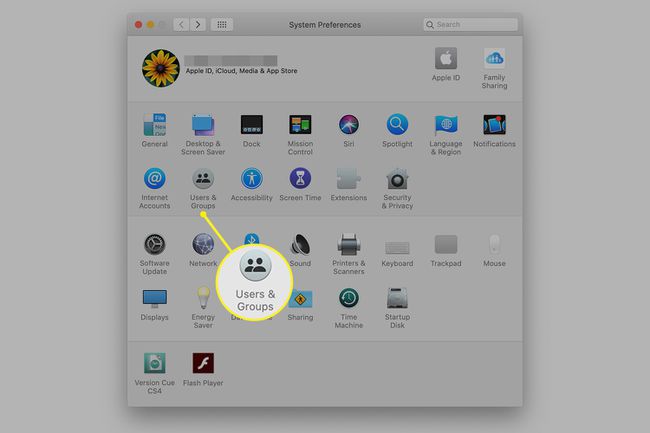
-
Na table preferencií Používatelia a skupiny vyberte svoj účet v používateľských účtoch uvedených v ľavom paneli.
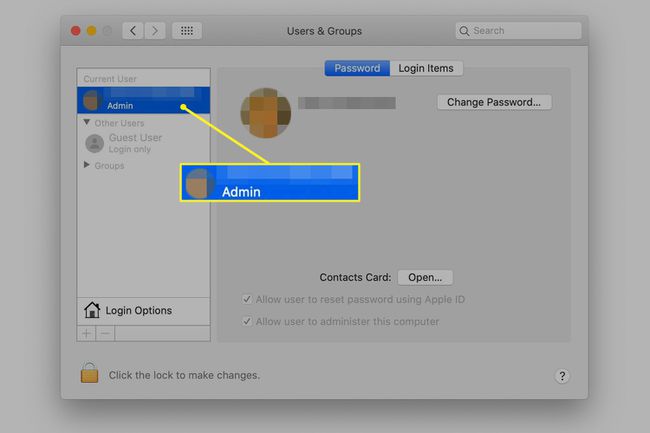
-
Kliknite na Prihlasovacie položky zobrazíte aplikácie alebo iné položky aktuálne nastavené na spustenie po prihlásení.
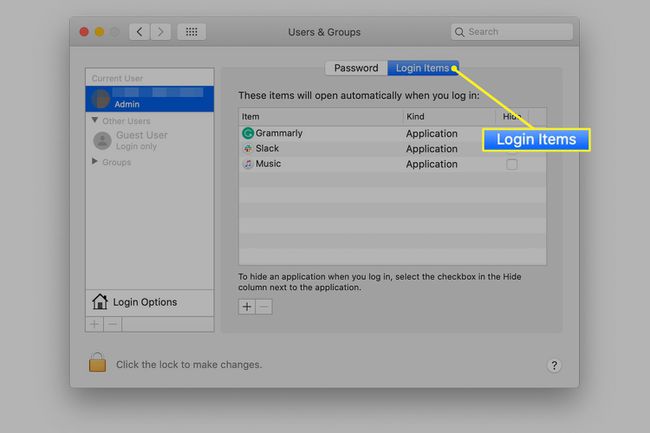
Niektoré položky sa môžu týkať aplikácií, ktoré už nepoužívate alebo ich nechcete spúšťať. Je ľahké ich identifikovať. Dôležitosť ostatných záznamov nemusí byť taká zrejmá, preto by ste mali byť pri ich odstraňovaní opatrní.
Ktoré položky odstrániť?
Najjednoduchšie prihlasovacie položky na odstránenie sú tie, ktoré patria k aplikáciám, ktoré už nepotrebujete. Môžete ich odstrániť alebo akýchkoľvek pomocníkov s nimi spojených. Ak nájdete položku pre tlačiareň alebo inú periférne už nepoužívate, môžete sa tiež cítiť pohodlne pri jeho odstraňovaní. V minulosti ste mohli napríklad používať myš Microsoft, ale odvtedy ste sa zmenili na Apple Čarovná myš. Ak je to tak, nepotrebujete aplikáciu MicrosoftMouseHelper, ktorá bola nainštalovaná pri prvom pripojení myši Microsoft.
Odstránenie položky zo zoznamu položiek prihlásenia neodstráni aplikáciu z vášho Macu; len bráni automatickému spusteniu aplikácie pri prihlásení. To uľahčuje obnovenie položky prihlásenia, ak zistíte, že ju potrebujete.
Pred odstránením položky prihlásenia
Je lepšie byť v bezpečí, ako ľutovať. Názov aplikácie, priečinka alebo dokumentu spoznáte bez problémov, no niektoré pomocné súbory je ťažšie identifikovať. Je možné, že odstránite niečo, čo si neskôr uvedomíte, že potrebujete. Pred odstránením položky prihlásenia si poznačte jej názov a umiestnenie na Macu. Napríklad:
Zapíšte si názov aplikácie alebo položky.
Kliknite pravým tlačidlom myši na položku aplikácie v zozname položiek prihlásenia.
Vyberte Zobraziť vo Finderi z kontextovej ponuky.
Poznamenajte si, kde sa položka nachádza nachádza vo Finderi.
Ako odstrániť položku z karty Položky prihlásenia
Ak chcete odstrániť položku z karty Položky prihlásenia v System Preferences:
-
Kliknite na zámok v ľavom dolnom rohu okna Položky prihlásenia na odomknutie obrazovky pre zmeny. Keď sa zobrazí výzva, zadajte heslo správcu.
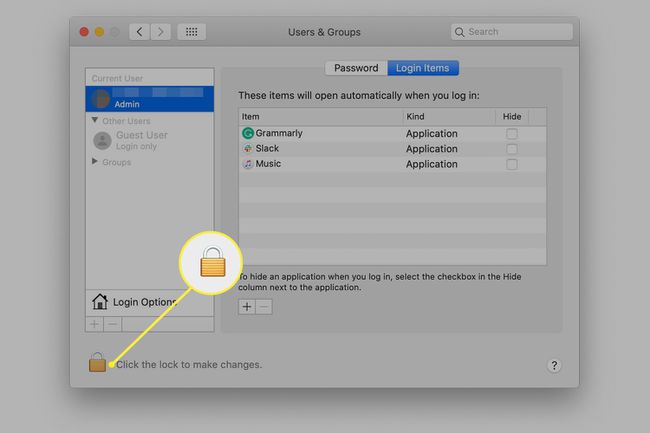
-
Vyberte položku kliknutím na jej názov v poli Prihlasovacie položky tabuľka.
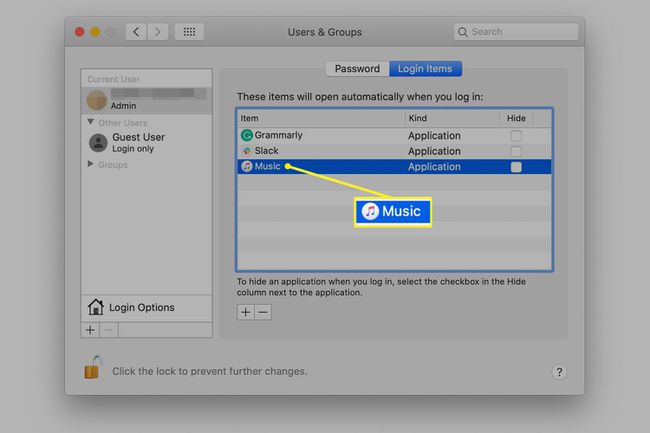
-
Kliknite na znamienko mínus ( - ) na odstránenie položky.
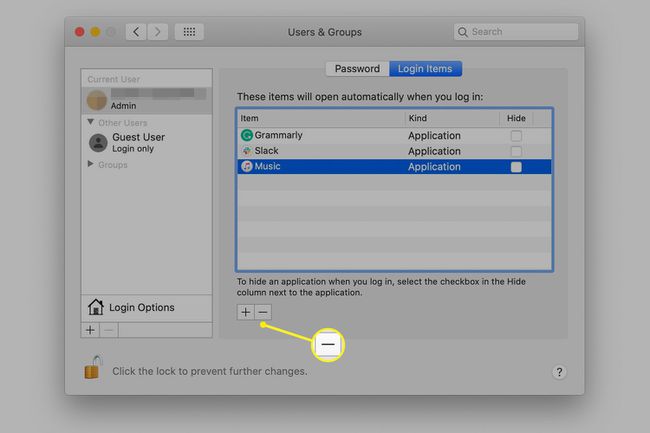
Obnovenie položky prihlásenia
Vo väčšine prípadov môžete použiť jednoduchý prístup k obnoviť položku pri spustení na kartu Položky prihlásenia. (Nezabudli ste si skôr zapísať jeho názov a umiestnenie, však?)
V Prihlasovacie položky kliknite na kartu znamienko plus (+), zadajte poverenia správcu a prejdite na položku. Kliknite Pridať vrátiť ho späť do zoznamu položiek prihlásenia.
To je všetko. Teraz, keď viete, ako obnoviť akúkoľvek položku prihlásenia, môžete s istotou orezať zoznam položiek prihlásenia a vytvoriť tak výkonnejší Mac.
