Ako pripojiť Mac k projektoru
Čo vedieť
- Zapojte kábel HDMI do MacBooku a projektora. (Možno budete potrebovať adaptér). Zapnite projektor a otvorte objektív.
- Ak neviete, aké porty má váš Mac alebo aký adaptér potrebujete, skontrolujte stránky podpory spoločnosti Apple.
- Prejdite do nastavení obrazovky Mac a dokončite nastavenie.
Pripojenie projektora k Macu vám môže pomôcť jednoducho zdieľať vašu obrazovku s celou miestnosťou ľudí na prezentácie, filmy a ďalšie. Tu je to, čo potrebujete a ako to nastaviť.
Identifikujte porty na svojom Macu
Kľúčom k pripojeniu MacBooku k projektoru je pochopenie portov na vašom počítači. Mnoho MacBookov nemá vstavaný port HDMI, ale stále sa môžete pripojiť k HDMI pomocou adaptéra portu.
Apple publikuje používateľské príručky pre svoje produkty, aby ste videli, ktoré porty a adaptéry budete potrebovať. Môžete si tiež pozrieť sprievodcu tvarmi a symbolmi portov Apple alebo zadať sériové číslo svojho Macu Stránka s technickými špecifikáciami spoločnosti Apple aby som ťa viedol. Tu je prehľad typov portov na počítačoch Mac.
- HDMI port: Ak máte na Macu port HDMI, môžete sa pripojiť priamo k projektoru pomocou kábla HDMI projektora bez použitia adaptéra. Kábel HDMI je pravdepodobne súčasťou vášho projektora.
- Port MiniDisplay: Port MiniDisplay vyzerá trochu ako menšia verzia HDMI. Pravdepodobne budete potrebovať adaptér, ale váš projektor ho môže obsahovať.
- Port USB-C alebo Thunderbolt: Môžete si vybrať buď oficiálny adaptér Apple USB-C Digital AV Multiport alebo akýkoľvek iný produkt s konektorom USB-C na jednom konci a portom HDMI na druhom konci. Ak je váš projektor novší, môže sa dodávať aj s dielom, ktorý potrebujete.
Väčšina MacBookov, ktoré vyšli od roku 2017, má iba dva porty USB-C/Thurderbolt.
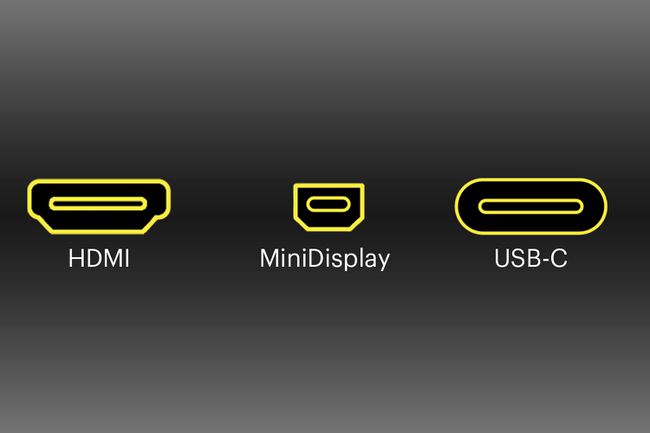
Lifewire
Ako pripojiť váš Mac k projektoru
Keď budete mať potrebné káble a adaptéry, budete musieť tieto dve zariadenia len prepojiť. Zapnite počítač aj projektor a pripojte ich tak, aby na seba „videli“.
Ak má váš projektor kryt objektívu, posuňte ho. Po ich prepojení by mal váš Mac automaticky rozpoznať projektor a zobraziť na ňom výstup.
Ako prispôsobiť displej na MacBooku
Po pripojení projektora k MacBooku môžete upraviť obraz v niekoľkých nastaveniach v System Preferences. Tu je miesto, kde ich nájdete.
Nastavenia zobrazenia sa môžu líšiť v závislosti od výrobcu a modelu vášho projektora.
-
Kliknite Systémové preferencie pod Apple menu na vašom MacBooku.

-
Vyberte Displeje.
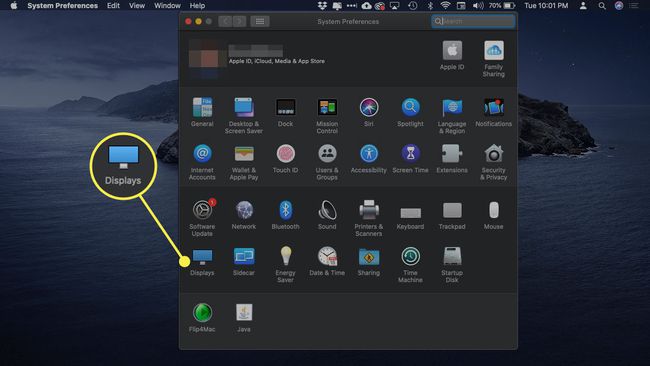
-
Otvorí sa okno s názvom vášho zariadenia v hornej časti. Vedľa Optimalizovať pre, vyberte buď toto zariadenie alebo svoj vstavaný displej, aby ste zmenili rozlíšenie MacBooku a premietaného obrazu, ak sa líšia.
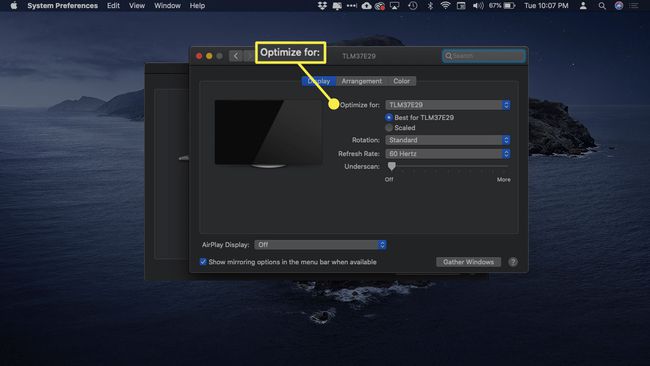
-
Môžete tiež vidieť Rotácia nastavenia, ktoré vám umožňujú meniť orientáciu vášho MacBooku aj projekcie v 90-stupňových prírastkoch.
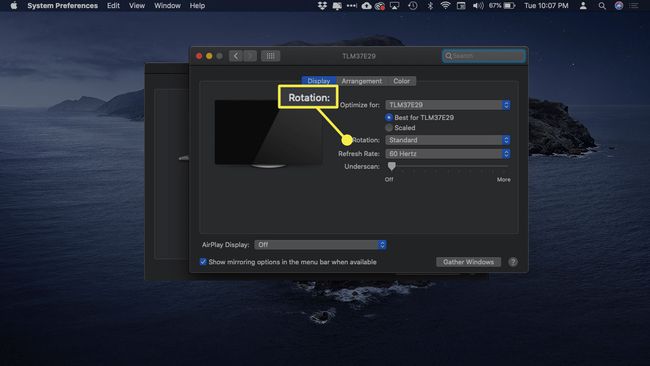
-
Ak zaznamenáte nejaké oneskorenie pri projekcii, mali by ste byť schopní upraviť aj Obnovovacia frekvencia pomocou iného menu.
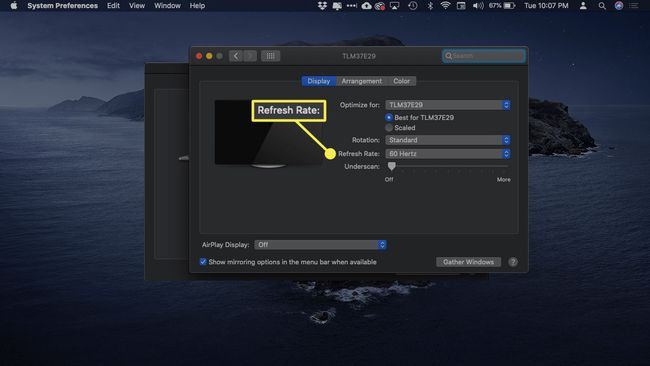
-
The Underscan nastavenie umožňuje upraviť relatívnu veľkosť zobrazenia v premietanom obraze. Ak chcete zmenšiť zobrazenie, potiahnite tento posúvač doprava.
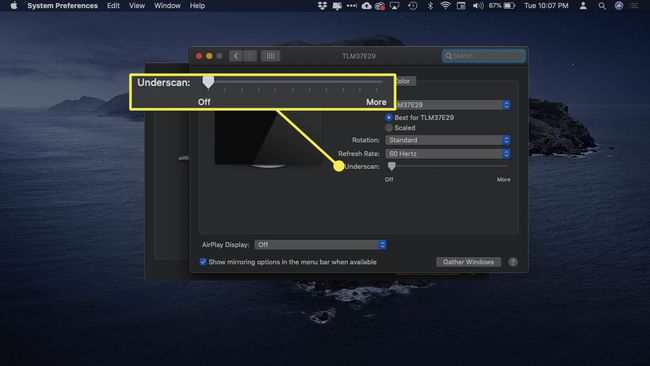
-
Môžete sa tiež rozhodnúť, či projektor zobrazí presne to, čo je na vašom MacBooku, alebo bude slúžiť ako jeho rozšírenie. Toto nastavenie je užitočné, ak máte dodatočné okná, ktoré nechcete vysielať do skupiny.
Ak chcete toto nastavenie zmeniť, kliknite na Usporiadanie v hornej časti okna.
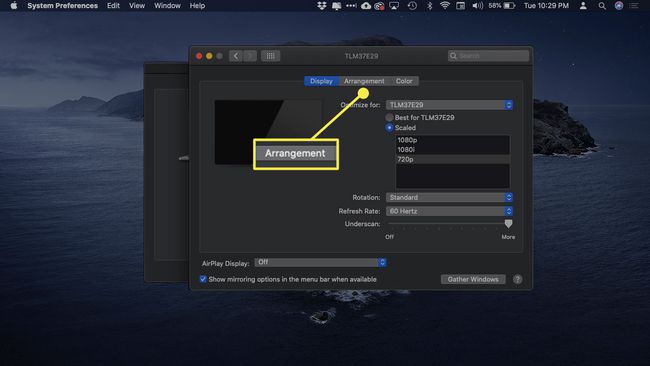
-
Ak chcete projektor použiť ako druhú pracovnú plochu, zrušte začiarknutie políčka vedľa Zrkadlové displeje.
Túto možnosť môžete vidieť aj na dotykovom paneli vášho MacBooku.
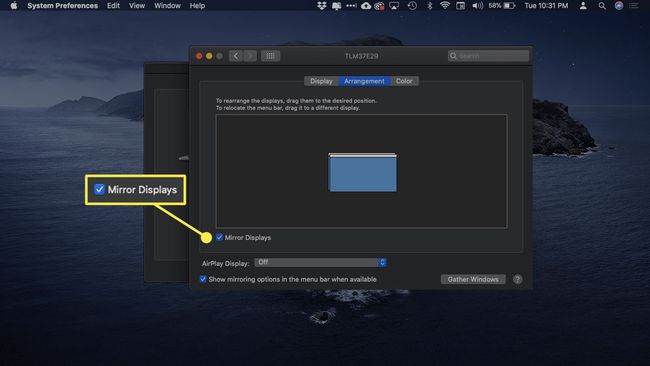
Potiahnutím dvoch ikon na ploche môžete upraviť ich relatívnu polohu. Ten s bielym pruhom v hornej časti predstavuje obrazovku vášho MacBooku.
