Ako nahrávať na webovú kameru na vašom PC alebo Mac
Zálohy v technológia webovej kamery a vstavané webové kamery v počítačoch uľahčujú nahrávanie videa na počítačoch Mac alebo PC. Existuje niekoľko programov pre Mac, ktoré nahrávajú video z webovej kamery. iMovie, Photo Booth a Prehrávač QuickTime sú hlavné tri. Na počítači je správna aplikácia Fotoaparát v systéme Windows 10.
Informácie v tomto článku sa vzťahujú na Windows 10 a macOS Catalina (10.15) cez OS X El Capitan (10.11).

Ako nahrávať video v iMovie
Ak nemáte iMovie, stiahnite si ho z Mac App Store. Je zadarmo pre všetkých používateľov počítačov Mac. Potom nahrávajte z webovej kamery Mac priamo do iMovie.
-
Spustite aplikácia iMovie na počítači Mac. Potom buď prejdite na panel ponuky iMovie a vyberte Súbor > Nový filmalebo prejdite na obrazovku projektov iMovie a vyberte Vytvor nový.
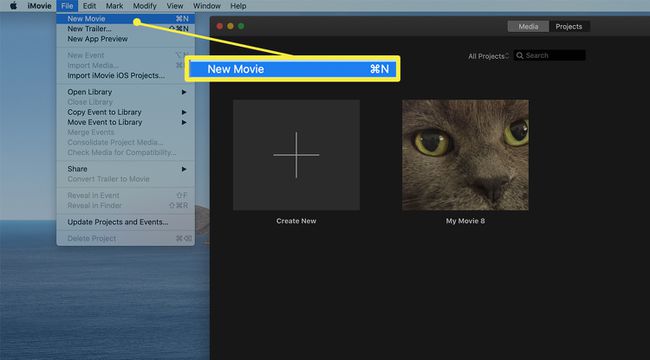
-
Kliknite na tlačidlo smerujúce nadol Importovať šípka v hornej časti obrazovky iMovie.
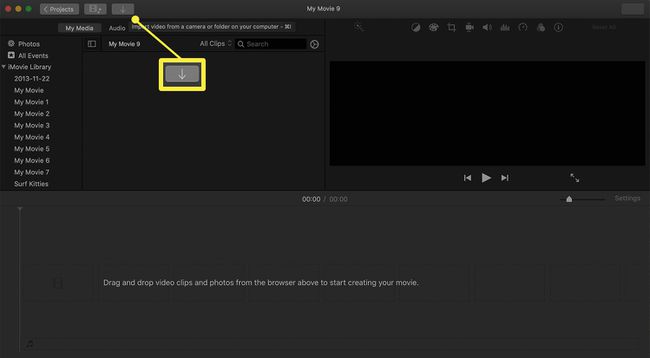
-
Choďte na Fotoaparáty v ľavom paneli a potom vyberte Kamera FaceTime HD.
Ak je to prvýkrát, čo ste vybrali kameru FaceTime v iMovie, budete požiadaní, aby ste aplikácii udelili prístup k mikrofónu a kamere Macu.
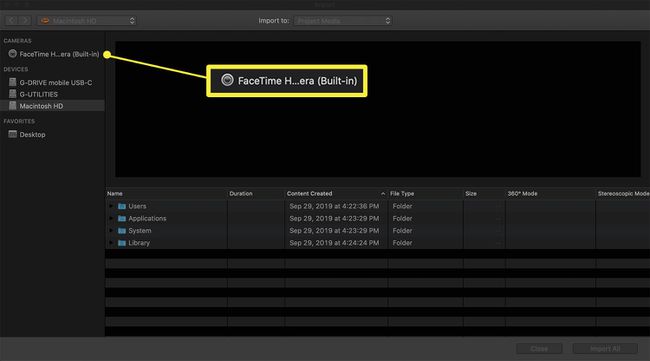
-
Kliknite na Importovať do rozbaľovacej ponuky v hornej časti obrazovky iMovie a vyberte projekt, na ktorom pracujete.
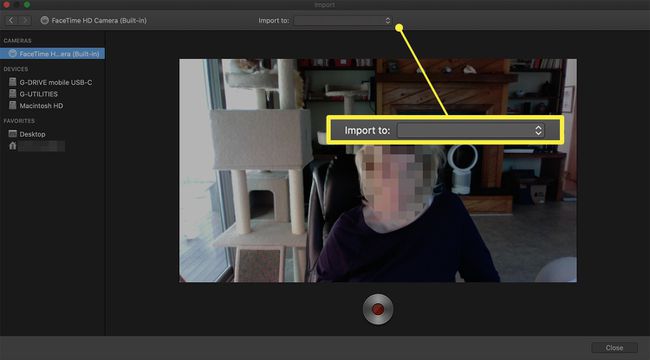
-
Kliknite na kruh Záznam v spodnej časti obrazovky spustíte nahrávanie. Opätovným kliknutím nahrávanie zastavíte. Stlačte tlačidlo Zavrieť v spodnej časti obrazovky zatvorte okno nahrávania.
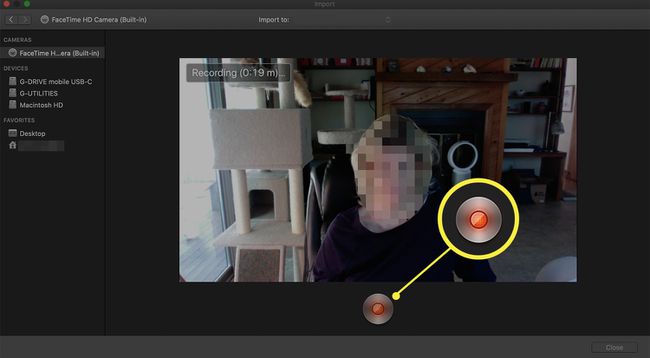
-
Kliknite projekty v ľavom hornom rohu okna iMovie, aby ste uložili záznam a vrátili sa do hlavnej ponuky projektov iMovie.
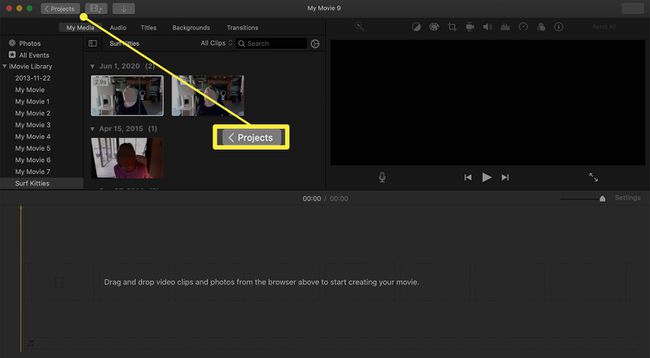
Ako nahrávať video vo Photo Booth
Photo Booth je vstavaná aplikácia na väčšine počítačov Mac a jeden z najjednoduchších spôsobov nahrávania videa. Tu je návod.
-
Otvor Foto búdka kliknutím na jej ikonu v Mac Dock alebo ho vyberte v priečinku Aplikácie.
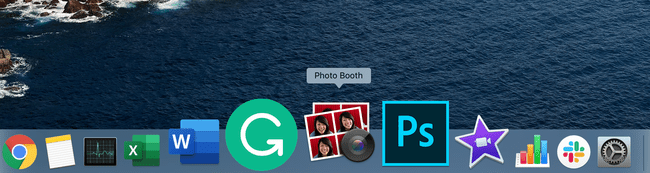
-
V ľavom dolnom rohu obrazovky kliknite na Nahrajte filmový klip ikona (vyzerá ako filmový kotúč).
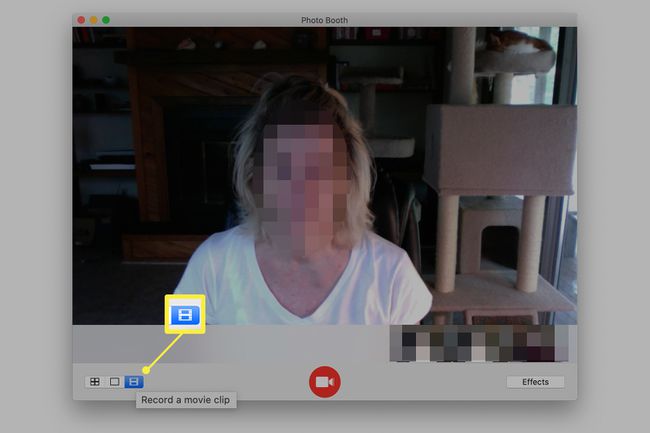
-
Ak chcete nahrávať, stlačte červené tlačidlo Záznam tlačidlo v strede obrazovky. Opätovným stlačením zastavíte nahrávanie.
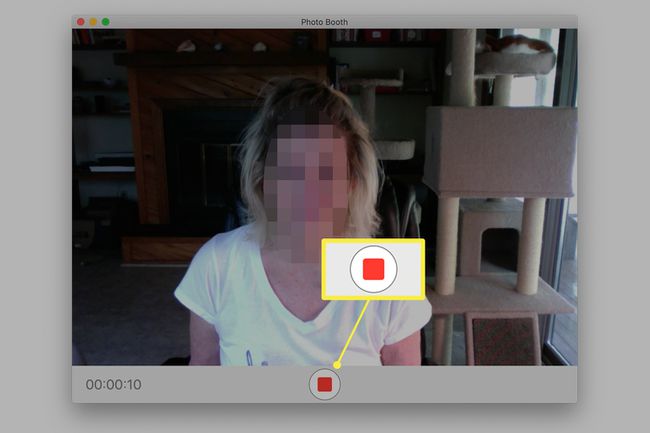
-
Pod hlavným obrázkom sa zobrazia miniatúry. Tieto miniatúry predstavujú videá alebo fotografie, ktoré ste nasnímali pomocou aplikácie Photo Booth. Vyberte ten, ktorý chcete exportovať. Ten, ktorý ste naposledy nahrali, je vpravo.
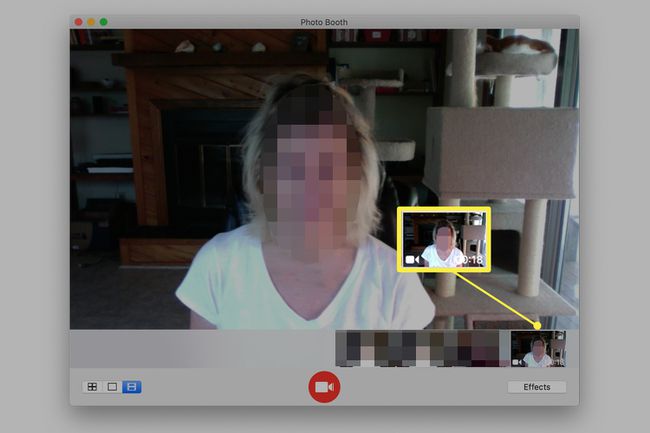
-
Kliknite na zdieľam ikonu v pravom dolnom rohu okna a potom vyberte spôsob zdieľania.
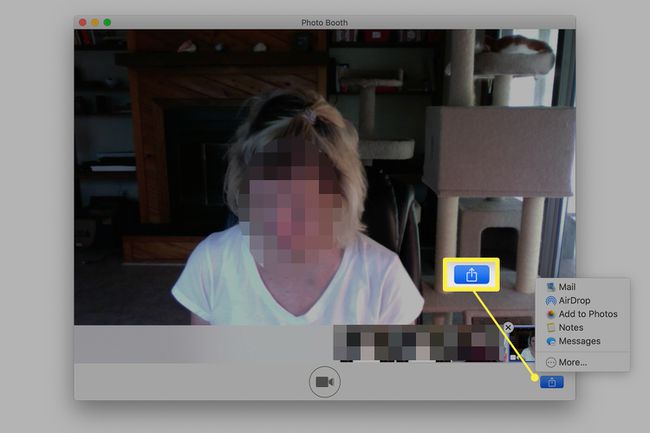
Ako nahrávať video v prehrávači QuickTime Player
QuickTime Player je bezplatné stiahnutie, ktoré je k dispozícii na väčšine počítačov Mac. Okrem toho, že je výborným nástrojom na nahrávanie videa, prehrá aj rôzne video formáty. Tu je návod, ako s ním nahrať film.
Choďte na Aplikácie priečinok a otvorte ho Prehrávač Quicktime.
-
Prejdite na panel ponuky a vyberte Súbor > Nový filmový záznam. V predvolenom nastavení táto možnosť otvorí predný fotoaparát na Macu.
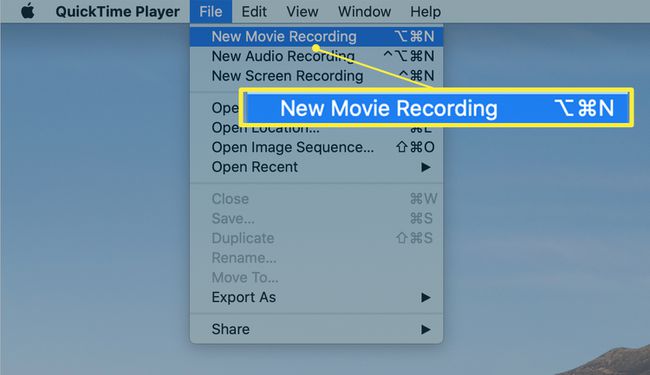
-
Stlačte červenú Záznam tlačidlom v strede obrazovky spustíte nahrávanie. Druhým stlačením zastavíte nahrávanie.
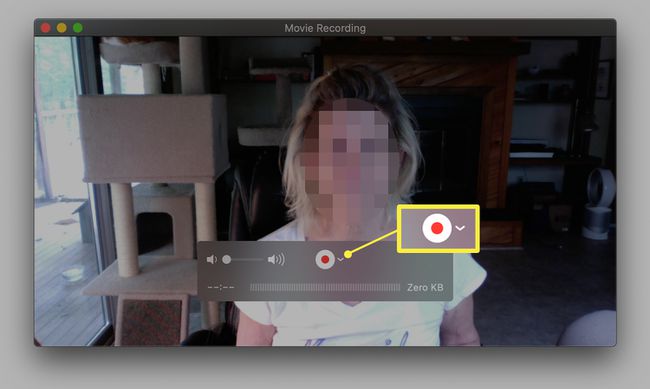
-
Prejdite na panel ponuky a vyberte Súbor > Uložiť na uloženie nahrávky. Alebo vyberte červený kruh v ľavom hornom rohu obrazovky QuickTime Player opustíte obrazovku. Budete vyzvaní, aby ste nahrávke dali názov a miesto, kde ju chcete uložiť.
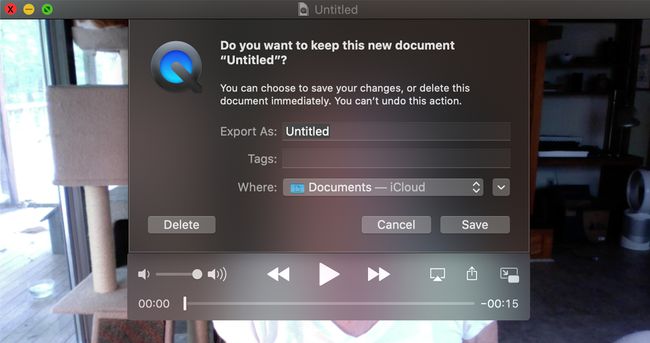
Ako nahrávať video na webovú kameru v počítači
Zabudovaná webová kamera vo vašom PC dokáže nahrávať aj video. Nie je však taký kvalitný ako špeciálny fotoaparát. Tu je návod, ako nahrať video v systéme Windows 10.
-
Choďte na Štart menu a otvorte fotoaparát alebo prejdite do vyhľadávacieho panela a vyhľadajte fotoaparát.
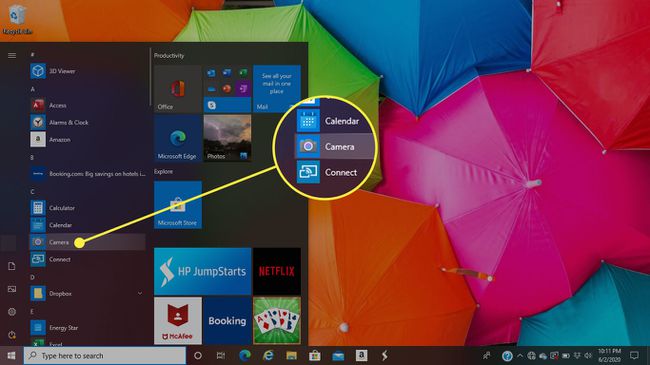
-
Vyberte kamera ikonu pre výber možnosti nahrávania.
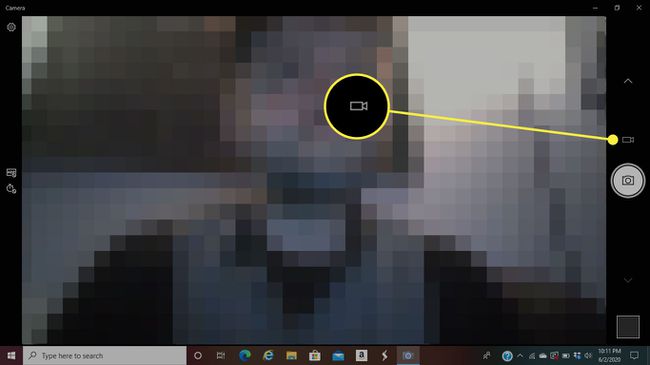
-
Vyberte kamera ikonu na spustenie nahrávania.
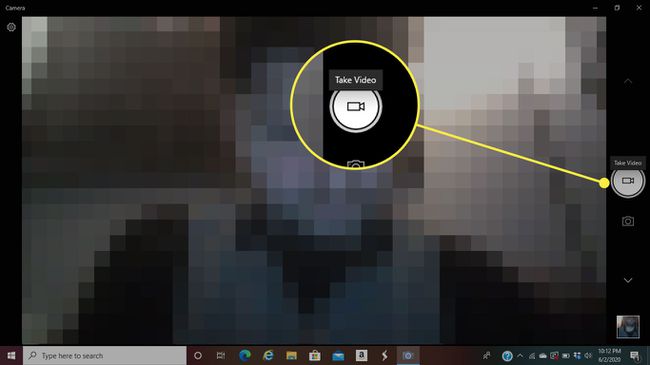
-
Kliknite na Stop tlačidlo na zastavenie nahrávania. Použi Pauza tlačidlo na dočasné zastavenie fotoaparátu a jeho neskoršie opätovné spustenie.
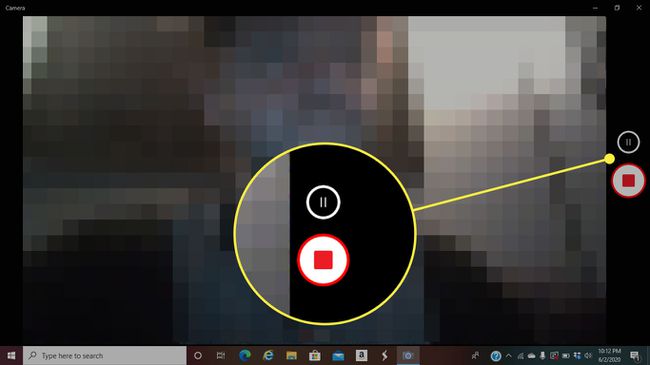
-
Predvolené umiestnenie pre fotografie a videá nasnímané pomocou fotoaparátu je Tento PC > obrázky > Fotoaparát Roll.
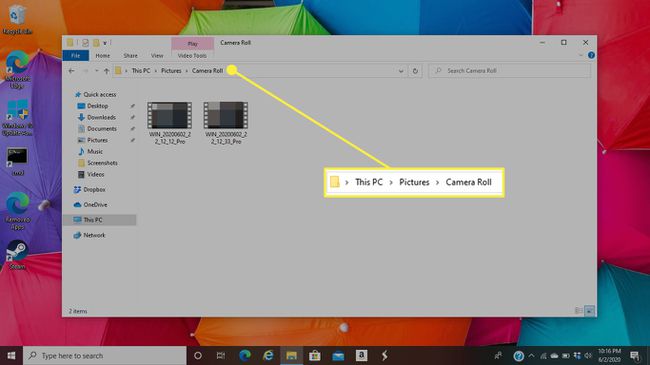
Existujú desiatky aplikácií, ktoré môžete použiť na nahrávanie videa v systéme Windows. Najdostupnejšia je však vstavaná aplikácia Fotoaparát. Ak nemáte Windows 10, možno budete musieť nájsť aplikáciu tretej strany, ktorá vám umožní nahrávať. Prehrávač médií VLC a FonePaw sú obe dobré možnosti pre používateľov systému Windows.
