Používanie funkcie automatického ukladania a verzií na počítači Mac
Po spustení funkcie Automatické ukladanie a verzie zásadne zmenili spôsob práce s dokumentmi na počítači Mac. Vo väčšine prípadov vás zbavia potreby manuálneho ukladania počas práce. Umožňujú vám tiež vrátiť sa alebo porovnať predchádzajúce verzie položky, na ktorej pracujete.
Bohužiaľ, Apple neposkytol veľa informácií o tom, ako tieto nové funkcie používať; možno ste si ich ani nevšimli. Tu je návod, ako používať automatické ukladanie aj verzie na správu dokumentov a zlepšenie pracovného toku.
Pokyny v tomto článku sa vzťahujú na zariadenia so systémom Mac OS X Lion (10.7) a novším.

Automatické ukladanie
Automatické ukladanie vás sleduje, ako pracujete na dokumente. Keď pozastavíte, dokument sa uloží. Ak pracujete nepretržite, Auto-Save vykoná uloženie každých 5 minút. Automatické ukladanie znamená, že nestratíte viac ako 5 minút práce, ak by sa stalo niečo neočakávané, ako napr. výpadok prúdu alebo mačka používajúca skratku cez vašu klávesnicu.
Automatické ukladanie nevytvorí nový dokument pri každom uložení. Ak by sa tak stalo, mohlo by sa stať, že vám nakoniec dôjde miesto na disku. Namiesto toho zaznamená iba zmeny, ktoré vykonáte medzi uloženiami.
Služba Auto-Save sa zobrazí v akejkoľvek aplikácii založenej na dokumentoch, ktorá ukladá súbory do Macu. Hoci každá aplikácia môže využívať túto službu, Apple nevyžaduje od vývojárov, aby ju zahrnuli. Niektoré hlavné aplikácie na zvýšenie produktivity, ako napríklad Microsoft Office, nepoužívajú automatické ukladanie; namiesto toho používajú svoje vlastné rutiny správy súborov.
Verzie
Funkcia Verzie funguje spolu s automatickým ukladaním a poskytuje spôsob prístupu a porovnávania predchádzajúcich verzií dokumentu, na ktorom pracujete. V minulosti ste museli použiť príkaz Uložiť ako na uloženie dokumentu s iným názvom súboru, napríklad Mesačná správa 1, Mesačná správa 2 atď. To vám umožnilo vykonávať zmeny v dokumente bez obáv zo straty originálu. Verzie robia niečo podobné automaticky: Umožňuje vám pristupovať a porovnávať akúkoľvek verziu dokumentu, ktorú ste vytvorili.
Verzie vytvorí novú verziu dokumentu vždy, keď ho otvoríte, každú hodinu, keď na ňom pracujete, a vždy, keď použijete príkaz Uložiť, Uložiť verziu, Duplikovať, Zamknúť alebo Uložiť ako. Automatické ukladanie nevytvára nové verzie; pridáva k aktuálnej verzii. Verzie nemôžete použiť na zobrazenie toho, ako dokument vyzeral pred 5 minútami, pokiaľ ste nevykonali jednu zo spúšťacích udalostí uvedených vyššie.
Ako používať automatické ukladanie a verzie
Automatické ukladanie a verzie sú predvolene zapnuté. Nemôžete ich deaktivovať, ale máte kontrolu nad tým, ako fungujú v jednotlivých dokumentoch.
Spoločnosť Apple urobila malé zmeny v spôsobe prístupu k informáciám o verziách. V OS X Lion a Mountain Lion používate názov okna aplikácie, známy aj ako ikona proxy. Vedľa názvu dokumentu je malá šípka, ktorá odhaľuje ponuku obsahujúcu možnosti Verzie pre vybratý dokument. In OS X Mavericks a neskôr Apple presunul väčšinu položiek ponuky Verzie do ponuky Súbor aplikácie, pričom funkciu Auto-Save Lock ponechal v názve okna dokumentu.
-
Spustiť TextEdit, umiestnený na /Applications.
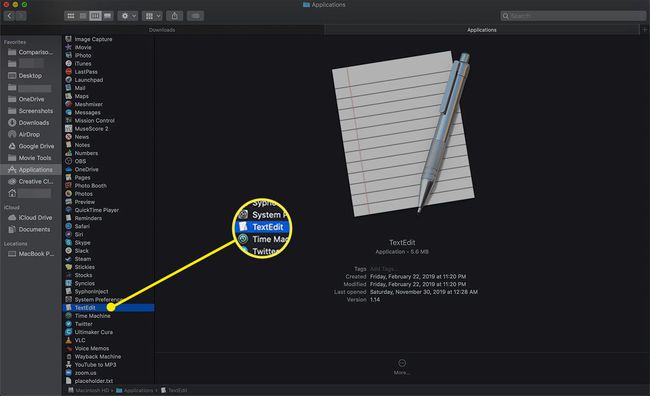
-
Kedy TextEdit otvorí, vyberte Nový dokument na otvorenie prázdneho súboru.
V starších verziách macOS vyberte Nový pod Súbor menu alebo stlačte Command+N na klávesnici.
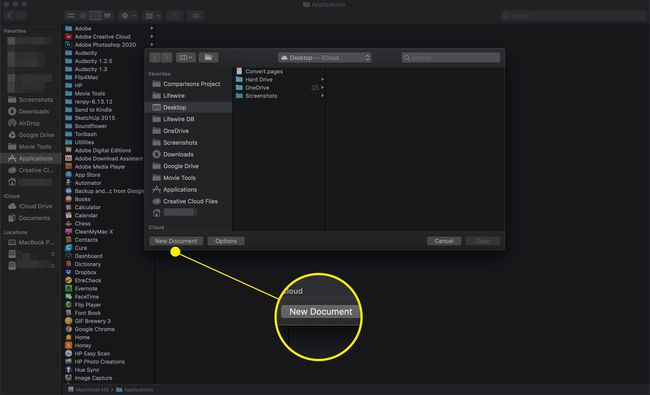
-
Napíšte jeden alebo dva riadky textu do dokumentu a potom vyberte Súbor>Uložiť.
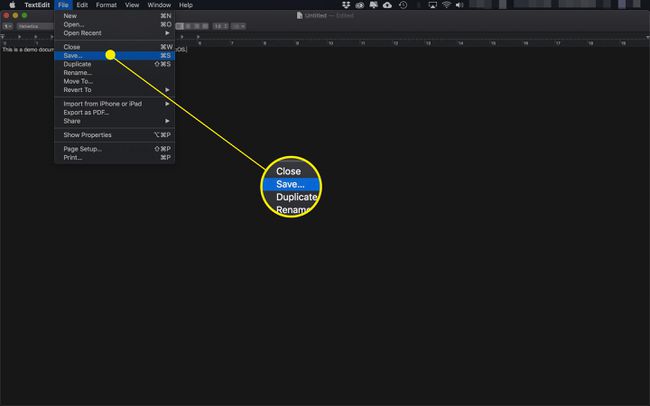
-
Zadajte názov súboru a kliknite Uložiť.
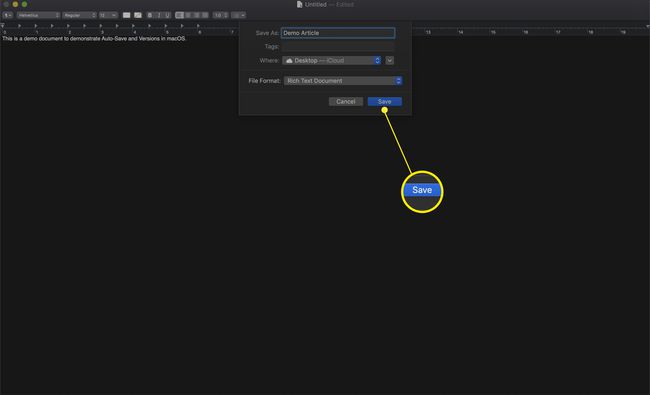
-
V okne dokumentu sa teraz v záhlaví okna zobrazuje názov dokumentu.
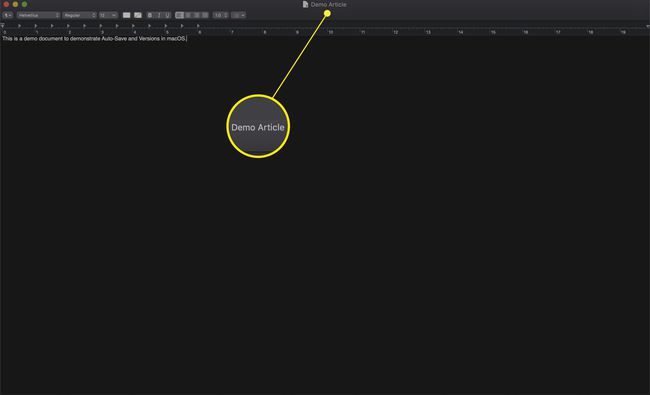
-
Nechaj ukazovateľ myši umiestnite kurzor myši na názov dokumentu v záhlaví okna. Zobrazí sa malá šípka označujúca, že názov je v skutočnosti rozbaľovacia ponuka.
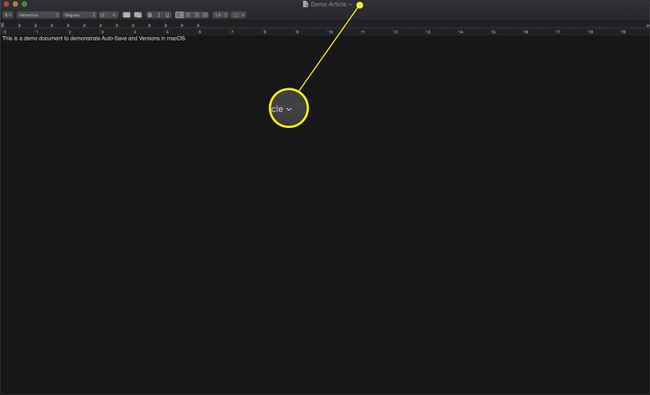
-
Kliknutím na názov dokumentu zobrazíte dostupné položky ponuky. V OS X Mavericks a novších uvidíte iba Zamknuté možnosť, ale staršie verzie budú mať viac možností.
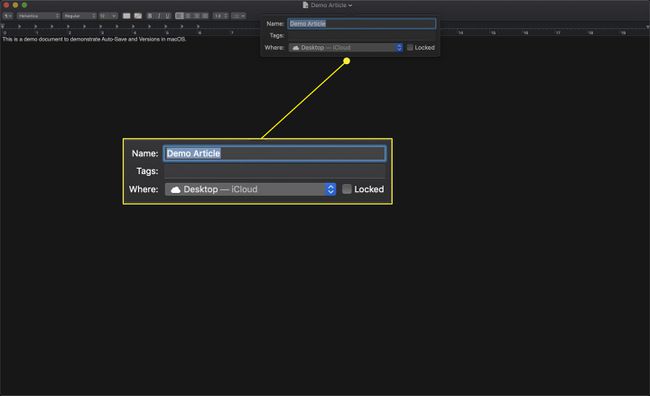
Aké možnosti automatického ukladania a verzií sú k dispozícii?
V starších verziách systému Mac OS X nájdete všetky tieto možnosti v rámci ponuky názvu dokumentu. V Mavericks (10.9) a novších nájdete väčšinu z nich pod Súbor Ponuka. Bez ohľadu na to, kde ich nájdete, všetky robia to isté.
Zámok
Kliknutím na Zámok položka uzamkne dokument, čím zabráni vykonaniu akýchkoľvek zmien. Zamknutý dokument nemôžete upraviť ani uložiť bez toho, aby ste ho najskôr odomkli. Uzamknutie dokumentu nielen zabráni neúmyselným zmenám, ale tiež vám umožní použiť dokument ako šablónu alebo ako východiskový bod pre nový dokument.
Odomknúť
Táto možnosť sa zobrazí v ponuke iba vtedy, keď je dokument uzamknutý. Kliknite na Odomknúť položku ponuky na odstránenie zámku a umožnenie úplných úprav. V novších verziách OS X a macOS sa možnosť Zamknuté zobrazuje ako začiarkavacie políčko pod ponukou názvu dokumentu. Ak chcete dokument odomknúť, zrušte začiarknutie políčka.
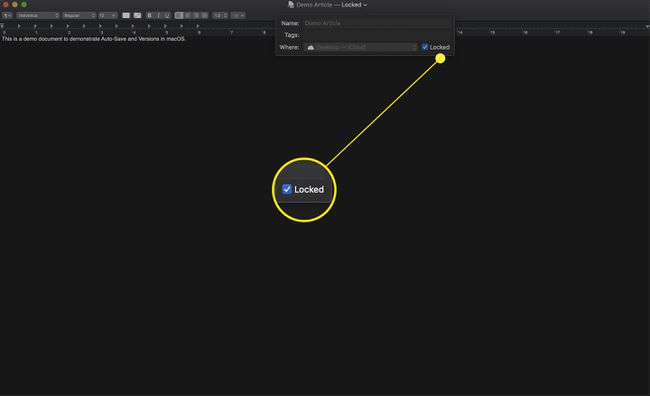
Duplicitné
Kliknutím na Duplicitné Položka ponuky vytvorí kópiu dokumentu a umiestni ju vedľa originálu. Vytvorenie duplikátu vám umožňuje použiť pôvodný dokument ako šablónu alebo východiskový bod na vytvorenie úplne novej verzie. Ak bol pôvodný dokument zamknutý, duplikát sa odomkne a je pripravený na vykonanie zmien. Akékoľvek zmeny, ktoré vykonáte na duplikáte, neovplyvnia originál. Duplikát je nový dokument s vlastnou históriou ukladania a verziami.
Sa vrátiť k
Spôsob, akým sa vrátite k predchádzajúcej verzii dokumentu, závisí od verzie operačného systému, ktorý používate.
- Vrátiť sa k naposledy uloženému je verzia pre Mac OS X Lion a Mountain Lion. Ak je táto možnosť dostupná, bude obsahovať čas a dátum uloženia poslednej verzie. Výberom tejto možnosti sa uloží aktuálny stav dokumentu a potom sa obnoví posledná uložená verzia.
- Sa vrátiť k sa zobrazí pod aplikáciou Súbor v Mac OS X Mavericks a novších verziách. Umožňuje vám prístup k predchádzajúcim verziám aktuálneho dokumentu.
Prehľadávať všetky verzie
Keď vyberiete túto položku ponuky, displej sa zmení a zobrazí a Ako stroj času zobrazenie všetkých verzií dokumentu. Aktuálna verzia sa zobrazí vľavo; všetky ostatné verzie sú vpravo. Vyberte verziu na porovnanie s aktuálnym dokumentom. Čas a dátum každej verzie sa zobrazí na posúvači časovej osi vpravo a hneď pod dokumentom na prvom mieste. Kliknutie hotový vráti vás k aktuálnemu dokumentu; kliknutie Obnoviť vás vráti späť na vybranú verziu.
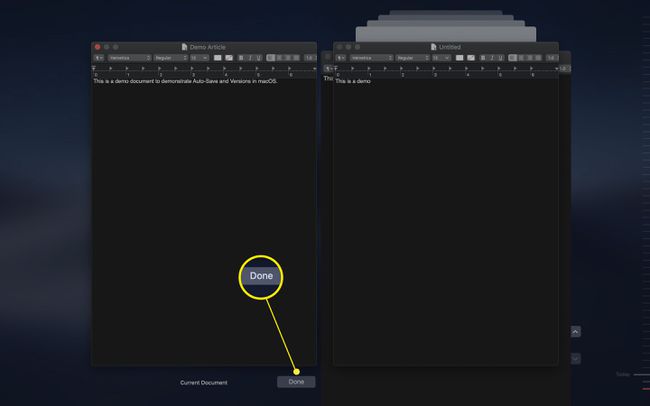
Pri použití voľby Prehľadávať všetky verzie môžete pomocou štandardného príkazu kopírovať prvok z ktorejkoľvek verzie. Kliknutím a ťahaním vyberte požadovaný text, potom kliknite pravým tlačidlom myši a vyberte Kopírovať z kontextovej ponuky. Keď sa vrátite do štandardného okna úprav, môžete obsah vložiť do cieľového umiestnenia.
Pomocou funkcií automatického ukladania a verzií môžete pracovať s dokumentmi bez toho, aby ste sa museli obávať, že dokument náhodou zmeníte, zabudnete ho uložiť alebo že dôjde k výpadku napájania.
