Nastavenie Fusion Drive na vašom aktuálnom Macu
Nastavenie Fusion systém pohonu na vašom Macu nevyžaduje žiadny špeciálny softvér alebo hardvér, okrem najnovšej verzie OS X Mountain Lion (10.8.2 alebo novší) a dva disky, ktoré má váš Mac považovať za jeden väčší objem.
Keď spoločnosť Apple aktualizuje OS a Disk Utility, aby zahŕňali všeobecnú podporu pre jednotku Fusion, budete si môcť ľahko vytvoriť svoj vlastný disk Fusion. Medzitým môžete dosiahnuť to isté pomocou Terminál.
Fusion Drive: Prehľad
V októbri 2012 spoločnosť Apple predstavila iMac a Mac mini s novou možnosťou úložiska: disk Fusion. Pohon Fusion sú vlastne dva disky v jednom. Originál obsahoval 128 GB SSD (Solid State Drive) a štandardný 1 TB alebo 3 TB tanierový pevný disk. Jednotka Fusion kombinuje SSD a pevný disk do jedného zväzku, ktorý operačný systém vníma ako jeden disk.
Apple popisuje jednotku Fusion ako inteligentnú jednotku, ktorá dynamicky presúva súbory, ktoré používate najčastejšie SSD časť zväzku, čím sa zabezpečí, že často používané údaje sa budú čítať z rýchlejšej časti disku Fusion. Rovnako menej často používané dáta sú degradované do pomalšej, no podstatne väčšej časti pevného disku.
Keď to bolo prvýkrát oznámené, mnohí si mysleli, že táto možnosť úložiska je len štandardný pevný disk so vstavanou vyrovnávacou pamäťou SSD. Výrobcovia pohonov ponúkajú veľa takýchto pohonov, takže by to nepredstavovalo nič nové. Verzia od Apple však nie je jediná jednotka; sú to dva samostatné disky, ktoré OS kombinuje a spravuje.
Keď spoločnosť Apple zverejnila ďalšie podrobnosti, ukázalo sa, že jednotka Fusion je viacúrovňový úložný systém jednotlivé jednotky s výslovným účelom zabezpečiť čo najrýchlejšie časy čítania a zápisu pre často používané údajov. Viacúrovňové úložisko sa bežne používa vo veľkých podnikoch na zabezpečenie rýchleho prístupu k informáciám, takže je zaujímavé vidieť, ako sa to dostalo na spotrebiteľskú úroveň.
Fusion Drive a Core Storage

Na základe šetrenia, ktoré vykonal Patrik Stein, vývojár a autor pre Mac, vytvorenie disku Fusion si zrejme nevyžaduje žiadny špeciálny hardvér. Všetko, čo potrebujete, sú SSD a tanierový pevný disk. Budete tiež potrebovať OS X Mountain Lion (10.8.2 alebo novší). Apple uviedol, že verzia Disk Utility, ktorá sa dodáva s novým Macom mini a iMacom, je špeciálna verzia, ktorá podporuje jednotky Fusion. Staršie verzie Disk Utility nebudú fungovať s jednotkami Fusion Drive.
Aj keď je to správne, nie je to celý príbeh. Aplikácia Disk Utility je obal GUI pre existujúci program príkazového riadka s názvom diskutil. Diskutil už obsahuje všetky možnosti a príkazy potrebné na vytvorenie jednotky Fusion; jediný problém je v tom, že aktuálna verzia Disk Utility, GUI aplikácie, na ktorú sme zvyknutí, ešte nemá zabudované nové príkazy pre základné úložisko. Špeciálna verzia Disk Utility, ktorá sa dodáva s počítačmi Mac s podporou Fusion, má vstavané príkazy na ukladanie jadra. Aktualizované verzie systému macOS majú k dispozícii všetky príkazy základného úložiska pre každý Mac bez ohľadu na model.
Ak používate staršiu verziu systému macOS, môžete použiť terminál a rozhranie príkazového riadka na vytvorenie vlastného disku Fusion.
Fusion s a bez SSD
Disk Fusion, ktorý Apple predáva, používa SSD a štandardný tanierový pevný disk. Technológia Fusion však nevyžaduje ani netestuje prítomnosť SSD. Fusion môžete používať s akýmikoľvek dvoma jednotkami, pokiaľ je jeden z nich výrazne rýchlejší ako druhý.
To znamená, že môžete vytvoriť pohon Fusion pomocou pohonu 10 000 otáčok za minútu a štandardného disku 7 200 otáčok za minútu hromadné skladovanie. Môžete tiež pridať disk s rýchlosťou 7 200 otáčok za minútu k počítaču Mac, ktorý je vybavený diskom s rýchlosťou 5 400 otáčok za minútu. Dostanete predstavu: rýchla a pomalšia jazda. Najlepšou kombináciou je však SSD a štandardný disk, pretože ponúkne najviac zlepšenie výkonu bez obetovania hromadného skladovania, čo je systém pohonu Fusion všetko o.
Na získanie zoznamu názvov jednotiek použite terminál
Jednotky Fusion môžu pracovať s dvoma jednotkami akéhokoľvek typu, pokiaľ je jeden rýchlejší ako druhý, ale táto príručka predpokladá používate jeden SSD a jeden tanierový pevný disk, pričom každý z nich bude naformátovaný ako jeden zväzok s Disková utilitapomocou formátu Mac OS Extended (Journaled).
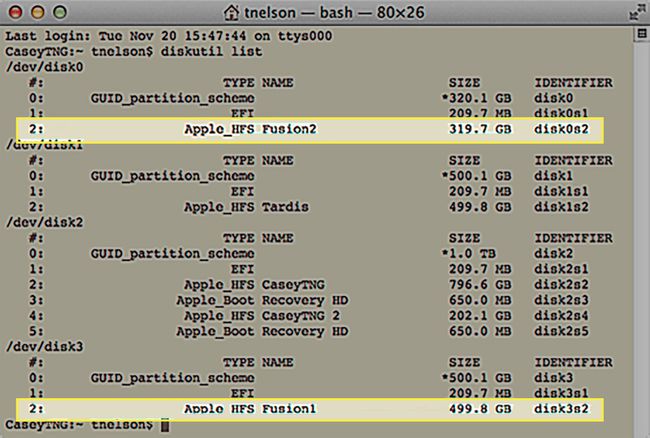
Príkazy, ktoré použijeme, dávajú pokyn k základnému úložisku, aby boli naše dva disky pripravené na použitie ako disk Fusion najprv ich pridáte do základnej úložnej oblasti logických zariadení a potom ich skombinujete do logického objem.
Varovanie: Nepoužívajte disk vyrobený z viacerých oddielov
Základné úložisko môže využívať celý disk alebo disk, ktorý bol rozdelené do viac zväzkov pomocou Disk Utility. Ako experiment sme sa pokúsili vytvoriť funkčný disk Fusion, ktorý pozostával z dvoch oddielov. Jedna partícia bola umiestnená na rýchlejšom SSD; druhá partícia bola umiestnená na štandardnom pevnom disku. Aj keď táto konfigurácia fungovala, neodporúčame ju. Jednotku Fusion nie je možné odstrániť ani rozdeliť na jednotlivé oddiely; každý pokus o vykonanie ktorejkoľvek akcie spôsobí zlyhanie diskutil. Jednotky môžete obnoviť manuálne ich preformátovaním, ale stratíte všetky údaje, ktoré boli v akýchkoľvek oddieloch na jednotkách.
Apple tiež uviedol, že Fusion sa má používať s dvoma celými diskami, ktoré neboli rozdelené do viacerých oddielov, pretože táto funkcia môže byť kedykoľvek zastaraná.
Preto je najlepšie použiť na vytvorenie disku Fusion dva celé disky; nepokúšajte sa použiť oddiely na existujúcom disku. Táto príručka predpokladá, že používate jeden SSD a jeden pevný disk, pričom ani jeden z nich nebol rozdelený na viacero zväzkov pomocou Disk Utility.
Vytvorenie Fusion Drive
Nasledujúci proces vymaže všetky údaje aktuálne uložené na dvoch jednotkách, ktoré použijete na vytvorenie jednotky Fusion. Uistite sa, že vytvoríte prúd zálohovanie všetkých jednotiek používaných na vašom Macu, než budete pokračovať. Ak v niektorom z krokov zadáte názov disku nesprávne, môže to spôsobiť stratu údajov na disku.
Oba disky by mali byť naformátované ako jeden oddiel pomocou Disk Utility. Po naformátovaní sa disky zobrazia na pracovnej ploche. Nezabudnite si poznačiť názov každej jednotky, pretože tieto informácie budete čoskoro potrebovať. Príklady v tejto príručke boli vytvorené pomocou SSD s názvom Fusion1 a 1 TB pevného disku s názvom Fusion2. Po dokončení procesu sa stanú jediným zväzkom s názvom Fusion.
Spustiť Terminál, umiestnený na /Aplikácie/Pomôcky/.
-
Do príkazového riadka zadajte nasledovné:
diskutil zoznam
Stlačte tlačidlo vstúpiť alebo vrátiť na klávesnici.
Zobrazí sa zoznam jednotiek pripojených k vášmu Macu. Budú mať mená, na ktoré nie ste zvyknutí, ako napr disk0 alebo disk1. Uvidíte aj názvy, ktoré ste zväzkom priradili pri ich formátovaní. Vyhľadajte dva disky podľa názvov, ktoré ste im dali pri vytváraní. V našom prípade hľadáme Fusion1 a Fusion2.
-
Keď nájdete názvy zväzkov, ktoré hľadáte, skenovaním doprava nájdite názvy používané operačným systémom. Zapíšte si názvy diskov, pretože ich budeme neskôr potrebovať. V našom prípade sú disk0s2a disk3s2.
Písmeno „s“ v názve disku označuje jednotku, ktorá bola rozdelená na partície; číslo za s je číslo oddielu.
Aj keď naformátujete disk na počítači Mac, pri zobrazení disku pomocou terminálu a diskutil uvidíte aspoň dve oblasti. Prvý oddiel sa nazýva EFI a je skrytý Aplikácia Disk Utility a Finder. Tu môžeme ignorovať oddiel EFI.
Teraz, keď poznáme názvy diskov, je čas vytvoriť skupinu logických zväzkov.
Vytvorte skupinu logických zväzkov
S názvami diskov po ruke sme pripravení vykonať prvý krok pri vytváraní jednotky Fusion, ktorým je vytvorenie skupiny logických zväzkov. Opäť použijeme terminál na vykonanie špeciálnych príkazov na ukladanie jadra.
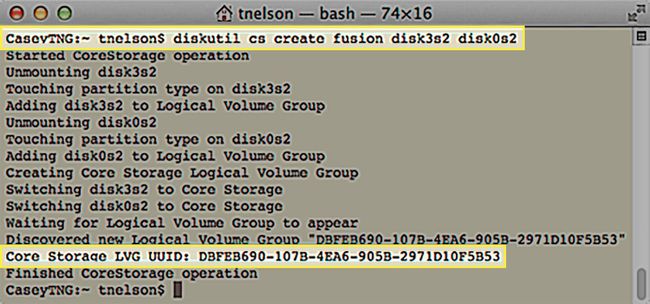
Proces vytvárania skupiny logických jednotiek vymaže všetky údaje na dvoch jednotkách. Uistite sa, že máte prúd zálohovanie údajov na oboch jednotkách skôr, ako začnete. Venujte pozornosť aj názvom zariadení, ktoré používate. Musia sa presne zhodovať s názvom diskov, ktoré chcete použiť vo svojom disku Fusion.
Formát príkazu je nasledujúci:
diskutil cs vytvoriť lvgName zariadenie1 zariadenie2
- lvgName je názov, ktorý priradíte skupine logických jednotiek, ktorú sa chystáte vytvoriť. Tento názov sa na vašom Macu nezobrazí ako názov zväzku hotového disku Fusion. Môžete použiť ľubovoľné meno; odporúčame používať malé písmená alebo čísla bez medzier alebo špeciálnych znakov.
- Zariadenie1 a zariadenie2 sú názvy diskov, ktoré ste si predtým zapísali. Zariadenie 1 musí byť rýchlejšie z týchto dvoch zariadení. V našom príklade zariadenie1 je SSD a zariadenie2 je tanierový disk. Základné úložisko nekontroluje, ktoré zariadenie je rýchlejšie; používa poradie, v ktorom umiestnite jednotky pri vytváraní skupiny logických jednotiek, aby určil, do ktorej riadiť je primárny (rýchlejší) pohon.
Príkaz pre tento príklad by vyzeral takto:
diskutil cs vytvoriť fusion disk0s2 disk1s2
Zadajte vyššie uvedený príkaz v termináli, ale nezabudnite použiť svoj vlastný lvgName a názvy vlastných diskov.
Stlačte tlačidlo vstúpiť alebo vrátiť na klávesnici.
Terminál poskytne informácie o procese konverzie vašich dvoch diskov na členov skupiny logických jednotiek základného úložného priestoru. Keď je proces dokončený, terminál vám oznámi UUID (Universal Unique Identifier) skupiny logických jednotiek základného úložného priestoru, ktorú vytvoril. UUID sa používa v nasledujúcom príkaze na ukladanie jadra, ktorý vytvára skutočný zväzok Fusion, takže si ho zapíšte. Tu je príklad výstupu terminálu:
CaseyTNG:~ tnelson$ diskutil cs vytvoriť Fusion disk0s2 disk5s2
Bola spustená operácia CoreStorage
Odpojenie disk0s2
Dotykový typ oddielu na disku0s2
Pridanie disk0s2 do skupiny logických zväzkov
Odpojenie disku 5s2
Dotykový typ oddielu na disku 5s2
Pridanie disk3s2 do skupiny logických zväzkov
Vytvorenie skupiny logických zväzkov základného úložiska
Prepnutie disk0s2 na Core Storage
Prepnutie disku 3s2 na Core Storage
Čaká sa na zobrazenie skupiny logických zväzkov
Objavená nová skupina logických zväzkov "DBFEB690-107B-4EA6-905B-2971D10F5B53"
Core Storage LVG UUID: DBFEB690-107B-4EA6-905B-2971D10F5B53
Dokončená operácia CoreStorage
CaseyTNG:~ tnelson$
Všimnite si vygenerované UUID: DBFEB690-107B-4EA6-905B-2971D10F5B53. To je celkom identifikátor, určite jedinečný a rozhodne nie stručný a zapamätateľný. Nezabudnite si ho zapísať, pretože ho použijeme v ďalšom kroku.
Zatiaľ sme objavili názvy diskov, ktoré potrebujeme na začatie vytvárania jednotky Fusion. Názvy sme potom použili na vytvorenie skupiny logických jednotiek. Teraz sme pripravení urobiť z tejto skupiny logických zväzkov zväzok Fusion, ktorý môže operačný systém používať.
Vytvorenie logického zväzku základného úložiska
Teraz, keď máme základnú skupinu logických zväzkov úložného priestoru zloženú z dvoch jednotiek, môžeme vytvoriť skutočný zväzok Fusion pre váš Mac. Formát príkazu je:
diskutil cs createVolume lvgUUID typ názov veľkosť
- lvgUUID je UUID skupiny logických jednotiek úložného priestoru, ktorú ste vytvorili predtým. Najjednoduchší spôsob, ako zadať toto dosť ťažkopádne číslo, je posunúť sa späť v okne Terminál a skopírovať UUID do schránky.
- The typu označuje typ formátu, ktorý sa má použiť. V tomto prípade zadáte "jhfs+, čo je skratka pre „Journaled HFS+“, štandardný formát používaný s vaším Macom.
- Môžete použiť akýkoľvek názov želáte si objem Fusion. Meno, ktoré sem zadáte, bude to, ktoré vidíte na svojom Pracovná plocha Macu.
- The veľkosť parameter sa vzťahuje na veľkosť zväzku, ktorý vytvárate. Nemôže byť väčšia ako skupina logických jednotiek, ktorú ste vytvorili skôr, ale môže byť menšia. Najlepšie je použiť percentuálnu možnosť a vytvoriť zväzok Fusion pomocou 100 % skupiny logických zväzkov.
Takže v našom príklade bude konečný príkaz vyzerať takto:
Diskutil cs createVolume DBFEB690-107B-4EA6-905B-2971D10F5B53 jhfs+ Fusion 100%
Zadajte vyššie uvedený príkaz do terminálu. Nezabudnite nahradiť svoje vlastné hodnoty a potom stlačte vstúpiť alebo vrátiť na klávesnici.
Stlačte tlačidlo vstúpiť alebo vrátiť na klávesnici.
Keď terminál dokončí príkaz, váš nový disk Fusion sa pripojí na pracovnú plochu.
Vďaka vytvorenej jednotke Fusion ste pripravení využívať výhody výkonu, ktoré poskytuje technológia základného úložiska, ktorá vytvorila jednotku Fusion. V tomto bode môžete s jednotkou zaobchádzať ako s akýmkoľvek iným zväzkom na vašom Macu. Môžete si nainštalovať macOS alebo ho použiť na čokoľvek, čo chcete.
