Ako nahrávať video na počítači Mac
Nahrávanie videa na Macu je jednoduché, keď sa do toho pustíte. Aj keď je ich dosť komerčné aplikácie na úpravu videa tam vonku, nemusíte začínať kúpou jedného z nich. S počítačom Mac sa dodáva niekoľko aplikácií, ktoré dokážu nahrávať video. Tu sú rôzne spôsoby nahrávania videa prostredníctvom rôznych aplikácií, ktoré už máte vo svojom počítači Mac.
Nahrávajte video na Mac pomocou prehrávača QuickTime Player
QuickTime Player je bezplatná verzia aplikácie na nahrávanie videa QuickTime. Dodáva sa nainštalovaný na vašom Macu.
Otvorte priečinok Aplikácie, do ktorého sa dostanete kliknutím na Aplikácie priečinok v Mac Dock alebo v okne Finder. Potom kliknite Prehrávač QuickTime aby ste ho otvorili.
-
Po otvorení QuickTime kliknite Súbor v paneli s ponukami. V rozbaľovacej ponuke sú dve možnosti filmu: Nový filmový záznam alebo Nový záznam obrazovky.
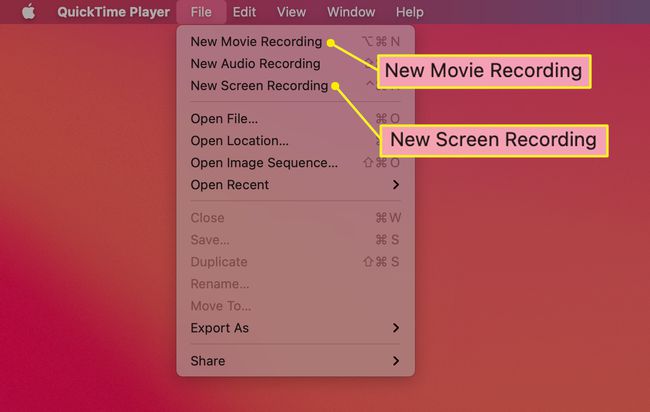
-
Vyberte Nový filmový záznam otvorte videokameru Macu a zaznamenajte, čo vidí.
Vyberte Nový záznam obrazovky pre možnosti zaznamenávania toho, čo sa deje na celej obrazovke Macu alebo len v jej jednej časti.
Po výbere možnosti sa zobrazí Rýchly čas zobrazí sa ovládací panel.
Ak chcete spustiť nahrávanie videa, kliknite na tlačidlo s červenou bodkou. Ak chcete zastaviť nahrávanie, kliknite na rovnaké tlačidlo.
Ako nahrávať na Mac bez použitia aplikácie
Ak všetko, čo chcete urobiť, je zaznamenávať aktivitu na obrazovke, existuje spôsob, ako vystrihnúť niektoré kroky prechodu cez QuickTime Player.
Ak ste si stiahli aktualizáciu Mojave pre macOS, stlačte Príkaz+Shift+5. Toto by vám malo znieť povedome, ak ste použili podobnú klávesovú skratku (Príkaz+Shift+4) urobiť snímku obrazovky.
-
Keď použijete túto klávesovú skratku, otvorí sa panel s nástrojmi s dvomi možnosťami v strede:
- Prvý vyzerá ako pevná krabica so symbolom záznamu v pravom dolnom rohu. Vyberte ho, ak chcete zaznamenať celú obrazovku.
- Druhý vyzerá ako bodkovaný rámček s rovnakým symbolom záznamu. Použite ho na výber časti obrazovky na nahrávanie.
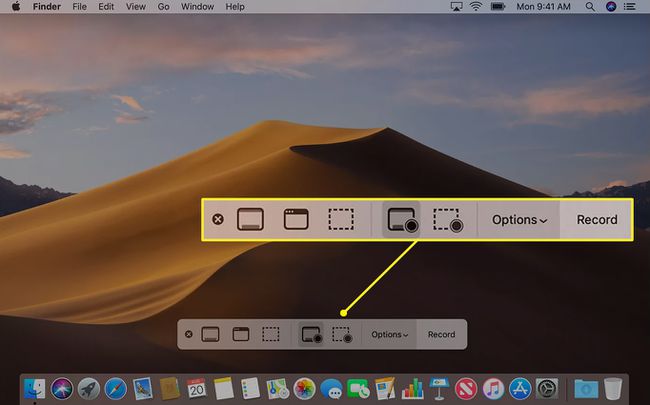
Pre obe možnosti zastavte nahrávanie jedným kliknutím Stop na paneli nástrojov alebo stlačením Príkaz+Kontrola+Esc.
Pomocou zobrazenej miniatúry môžete svoje nové video orezať, uložiť alebo zdieľať.
Na nasnímanie videa použite Photo Booth
Photo Booth je ďalšia aplikácia, ktorú môžete použiť na natáčanie videa.
Otvorené Foto búdka výberom jeho ikony v Mac Docku alebo otvorením priečinka Applications.
-
Po otvorení aplikácie vyhľadajte v ľavom dolnom rohu okna tri ikony. Počnúc zľava, vaše možnosti sú:
- Urobte štyri rýchle snímky.
- Odfoťte sa.
- Nahrajte filmový klip.
-
Vyberte tretiu možnosť a potom kliknite na červená kamera v strede, čím spustíte nahrávanie. Kliknite na červená kamera znova na zastavenie nahrávania.
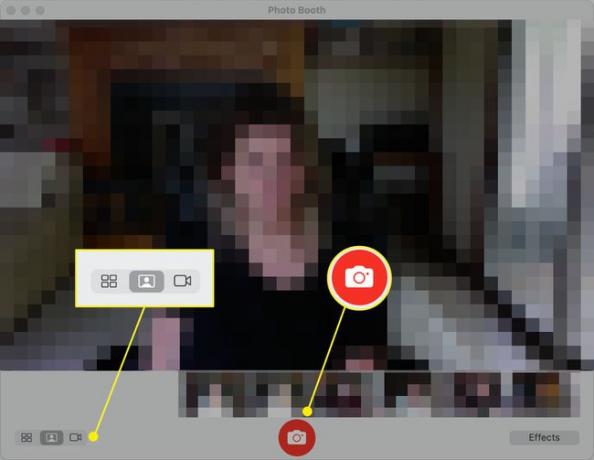
Použite iMovie na import priamo do aplikácie
Vašou poslednou možnosťou pre jednoduché nahrávanie videa na Macu je použitie iMovie. Táto aplikácia je zapojenejšia ako ostatné tu uvedené, no dáva vám väčšiu slobodu pri úprave videí.
Otvorte aplikáciu iMovie.
-
Kliknite na Importovať tlačidlo, znázornené šípkou nadol.
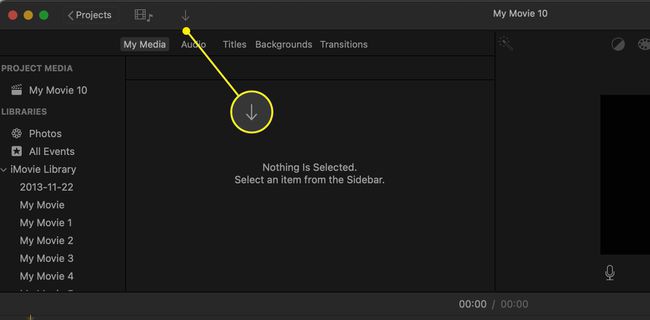
Vyberte fotoaparát, ktorý chcete použiť, čo zvyčajne bude vstavaná kamera.
Vyberte Udalosť chcete, aby sa video pridalo do Importovať do Ponuka. Môžete buď otvoriť existujúci alebo vytvoriť nový.
-
Ak chcete začať nahrávať video, kliknite na Záznam v spodnej časti obrazovky a opätovným kliknutím nahrávanie zastavíte.
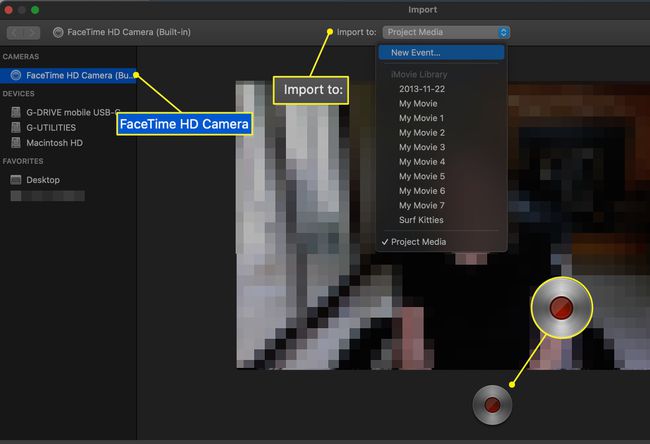
Po dokončení nahrávania zatvorte okno videa. Klipy, ktoré ste nahrali, sa pridajú k vybranej udalosti.
Upravte klipy pomocou štandardnej sady nástrojov iMovie.
Pri každom nahrávaní nového klipu nemusíte absolvovať celý tento proces. Pri každom spustení a zastavení nahrávania sa vytvorí nový klip. Môžete vytvoriť niekoľko za sebou.
