Как добавить тему в стиле Windows в GNOME, KDE, Cinnamon
Linux все о возможности. И по большей части, как только пользователь начинает работать с рабочим столом Linux, он никогда не оглядывается назад. Однако некоторые пользователи предпочитают внешний вид Окна рабочий стол по сравнению с рабочими столами, которые предлагает Linux. Если это относится к вам, можно оформить некоторые популярные рабочие столы Linux, чтобы они больше походили на Windows. Вот как это сделать с GNOME, KDE Plasma и Cinnamon.
В этих инструкциях используется Ubuntu 19.04 для ГНОМ, KDE Neon для KDE Plasma и Linux Mint для корицы.
ГНОМ
Хорошая новость заключается в том, что был написан сценарий, который невероятно упрощает эту задачу для GNOME. Чтобы это произошло, выполните следующие действия:
-
Выбирать мероприятия, тип Терминал в строке поиска, затем выберите Терминал пусковая установка.

-
Установите wget с помощью команды:
sudo apt install wget -y.
-
Скачайте скрипт командой:
wget https://raw.githubusercontent.com/bill-mavromatis/gnome-layout-manager/master/layoutmanager.sh.
-
Дайте исполняемому файлу скрипта разрешения с помощью команды:
chmod u + x layoutmanager.sh.
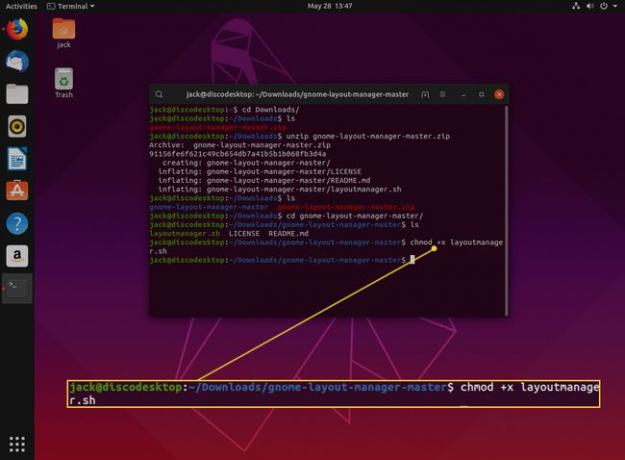
-
Запускаем скрипт командой:
./layoutmanager.sh.
-
При появлении запроса выберите Windows 10 Макет, и выберите Ok.

Подождите, пока сценарий завершится.
Когда сценарий завершится, рабочий стол GNOME будет похож на Windows 10.
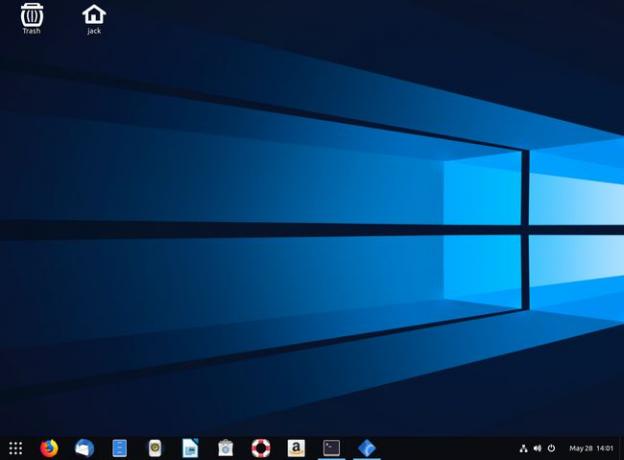
KDE Plasma
Вот как выполнить ту же задачу в KDE Plasma. Хотя для этого нет сценария, процесс несложный. Вот что вы делаете:
-
Нажмите кнопку меню KDE, затем выберите Системные настройки.

-
В строке поиска введите Окна и нажмите Входить клавишу на клавиатуре. Найдите Тема Windows 10 Plasma, и выберите Установить.

Подождите, пока установка завершится.
-
Если новая тема не отображается в разделе Тема Plasma в теме Workspace, откройте окно терминала и введите команду (все в одной строке):
разархивируйте /tmp/windows_10_plasma_theme.zip - d ~ / .local / share / Plasma / desktoptheme.
-
Закройте и снова откройте окно настроек, перейдите в Тема рабочего пространства > Плазменная тема, затем выберите недавно добавленную плазменную тему Windows 10.

Выбирать Подать заявление.
KDE теперь должен больше походить на Windows 10. Это не столь радикальное изменение, как в GNOME, но его достаточно, чтобы сосчитать.
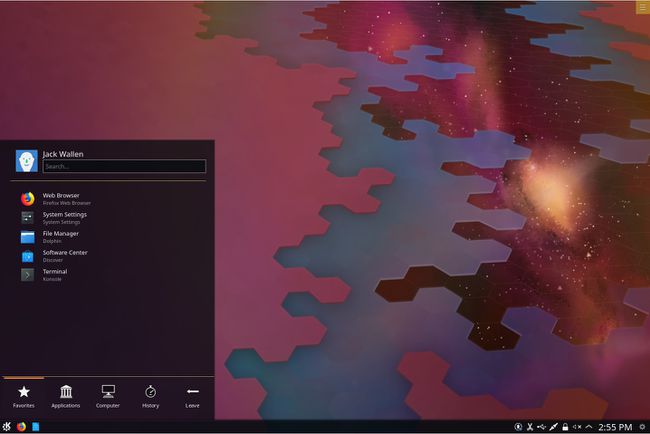
Корица
Рабочий стол Cinnamon делает этот процесс невероятно простым. Вот как перенастроить его на рабочий стол, похожий на Windows 10:
-
Выберите меню рабочего стола Cinnamon в нижнем левом углу. Выбирать Предпочтения, прокрутите вниз и выберите Темы.

-
в Темы окно, выберите Добавить / Удалить. В строке поиска введите Окна. Выберите Скачать кнопка (стрелка вниз), связанная с Windows 10 Light Theme.

-
Перейти к Темы на вкладке вверху окна выберите Рабочий стол, затем выберите Windows 10 тема.

Наслаждайтесь своей темой.
Cinnamon теперь должен иметь немного больше ощущения от Windows 10. Опять же, этот вариант более тонкий, чем GNOME, но вы заметите разницу.
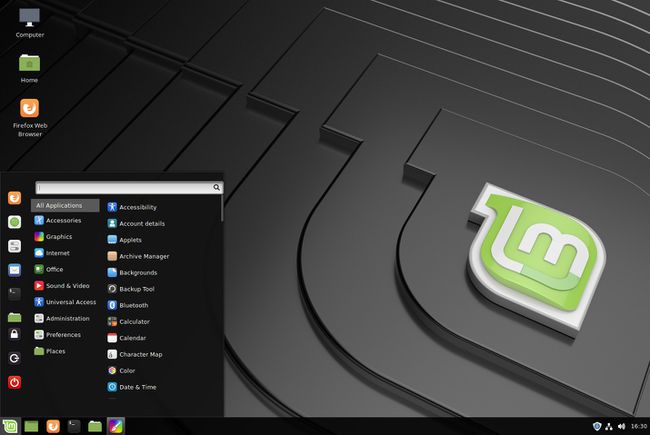
И это все, что нужно для создания тем GNOME, KDE Plasma и Cinnamon, чтобы каждый рабочий стол выглядел немного более похожим на ваш любимый рабочий стол Windows. Возможно, это не сделает вас более продуктивным на рабочем столе, но позволит вам почувствовать себя как дома.
