Как пометить файлы в Windows
Что нужно знать
- Щелкните файл правой кнопкой мыши и выберите Характеристики. На Подробности вкладка, выберите Теги чтобы добавить свои теги, разделяя их точкой с запятой.
- Либо откройте проводник и выберите Вид > Панель сведений на ленте. Выберите файл, затем выберите Добавить тег в области сведений.
- Для поиска файлов с тегами в проводнике введите ярлык: за которым следует ваше ключевое слово в строке поиска справа от окна.
Если в Windows хранится масса файлов, вы знаете, как сложно найти нужный файл, когда он вам нужен. К счастью, вы можете пометить поддерживаемые файлы в Windows 10 одним или несколькими релевантными ключевыми словами, чтобы упростить их поиск с помощью поиска файлов Windows.
Не все файлы, хранящиеся в Windows, можно пометить. Пометка поддерживается только изображениями, документами и видео. А в некоторых случаях даже некоторые поддерживаемые типы файлов могут не допускать теги.
Как добавить теги к файлу в Windows 10
Хотя помечать файлы в Windows 10 не совсем интуитивно, это также несложно, если пройти через это несколько раз. Есть два способа найти и использовать возможности тегов файлов в Windows 10: из окна свойств и из области сведений о файле.
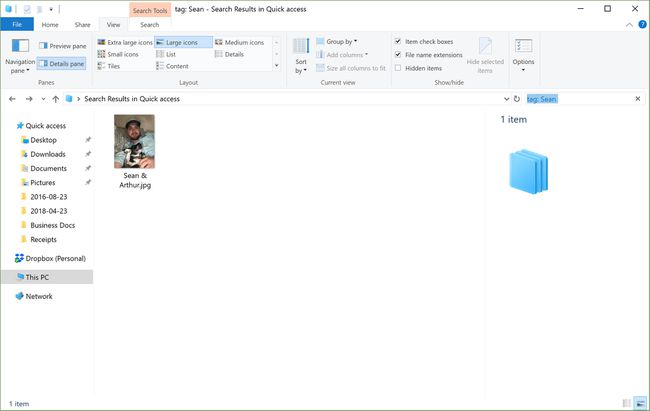
Как пометить файлы в окне свойств
По умолчанию в Windows 10 окно свойств скрыто. Чтобы найти окно свойств и пометить файлы, выполните следующие действия:
Открытым Проводник.
Перейдите к файлу, который хотите пометить, и щелкните его правой кнопкой мыши.
-
В появившемся меню выберите Характеристики.
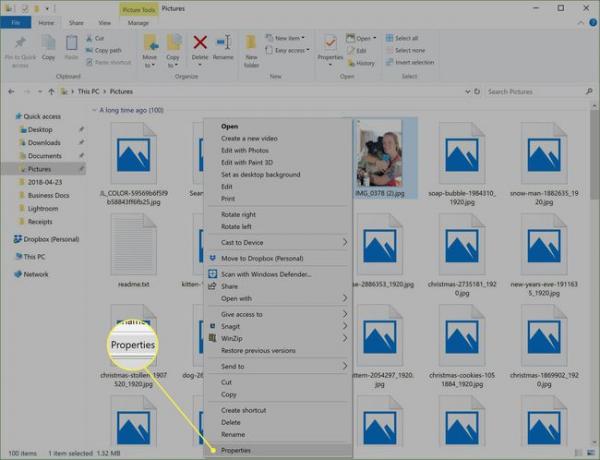
-
в Характеристики в окне выберите Подробности таб.
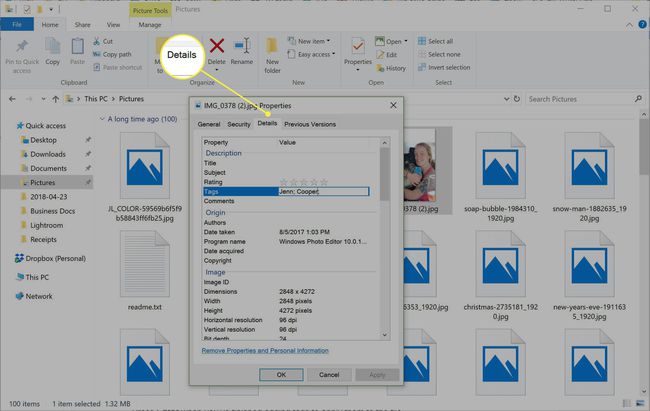
-
На Подробности вкладку, дважды щелкните значок Теги строка, чтобы добавить один или несколько тегов, разделяя их точкой с запятой.
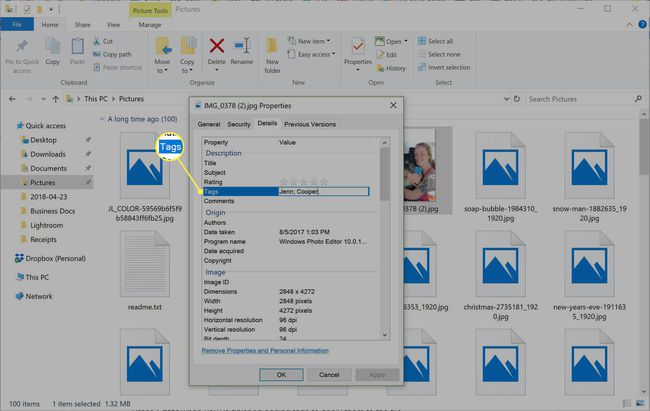
Нажмите Входить когда вы закончите добавлять теги, чтобы применить их к файлу.
-
Нажмите Подать заявление чтобы сохранить изменения.
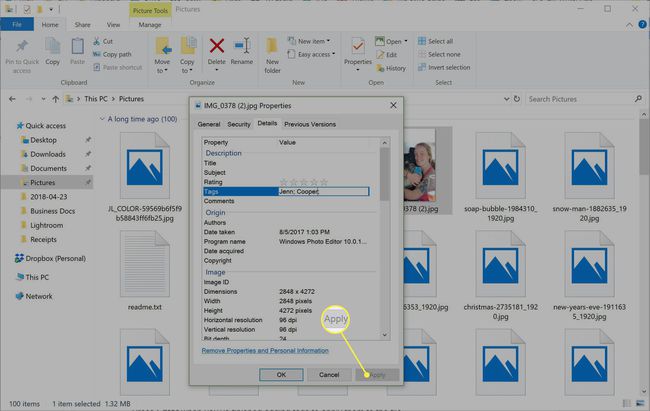
-
Нажмите Ok, чтобы закрыть окно свойств.
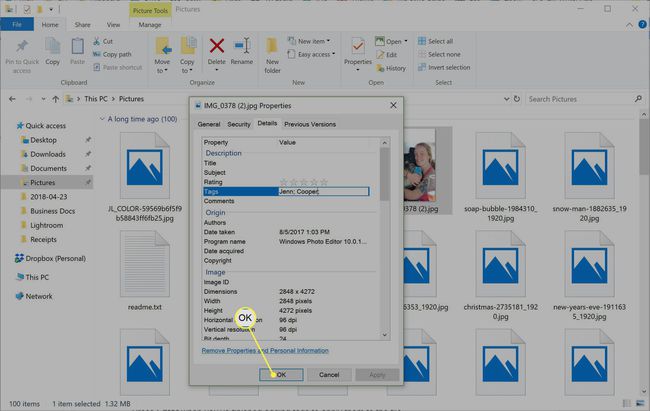
Вы можете выбрать несколько файлов, чтобы пометить их все одновременно.
Как пометить файлы на панели сведений
По умолчанию панель сведений также скрыта в Windows 10. Для доступа к нему потребуется всего несколько кликов:
Открытым Проводник.
Найдите и выберите файл, который хотите пометить.
-
На ленте выберите Вид таб.
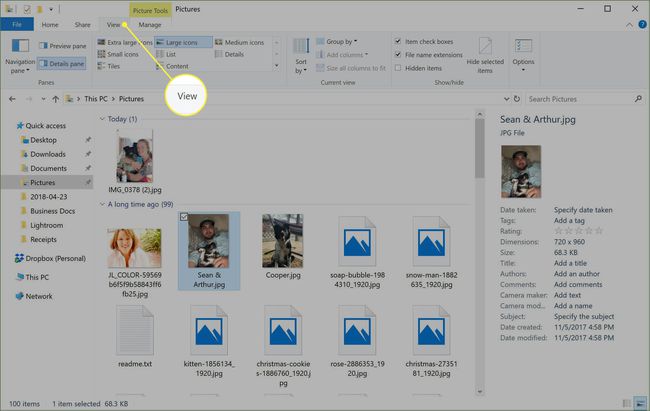
-
От Просмотр ленты, выберите Панель сведений.
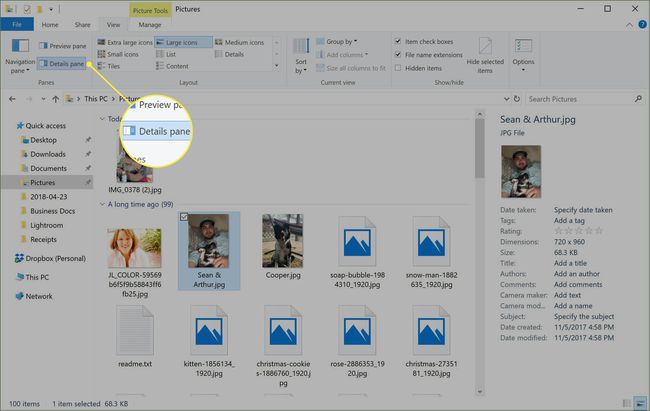
-
в Панель сведенийнажмите Добавить тег и введите теги, которые вы хотите присвоить файлу. Не забудьте разделять теги точкой с запятой.
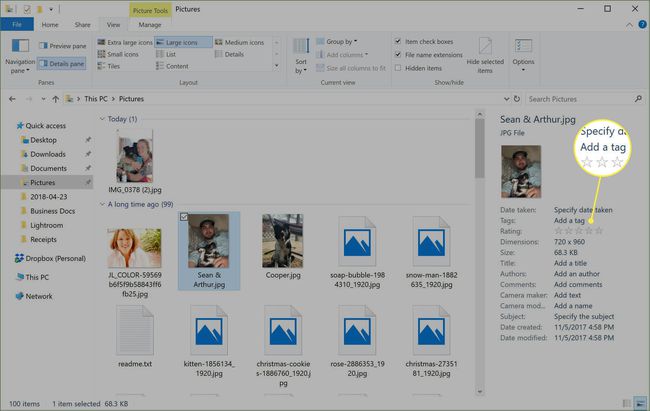
Когда вы закончите, нажмите Входить или щелкните Сохранить присвоить теги.
Вы можете выбрать несколько файлов и назначить им одинаковые теги одновременно.
После того, как вы пометили свои файлы, переместите их на другой компьютер или внешний жесткий диск, который использует файловая система, отличная от той, в которой были помечены файлы, может привести к тому, что назначенные теги будут стерто.
Поиск файлов с тегами в Windows 10
После того, как вы добавили теги к своим файлам, поиск по ним станет проще (и быстрее), потому что вы можете использовать определенную строку поиска, чтобы найти созданные вами теги. Для поиска файлов с тегами в проводнике используйте строку поиска справа от окна и используйте эту строку поиска:
тег: ваше ключевое слово.
Заменять ваше ключевое слово с именем тега, который вы пытаетесь найти. Результаты поиска должны возвращать только файлы, содержащие указанные теги.
