Настройка и использование Touch ID, сканера отпечатков пальцев iPhone
На протяжении многих лет безопасность iPhone означала установка базового пароля а также с помощью Find My iPhone для отслеживания потерянного или украденного телефона. В iOS 7 Apple подняла безопасность на новый уровень, представив сканер отпечатков пальцев Touch ID.
Информация в этой статье относится к iOS 7 или более поздней версии на iPhone 8 и iPhone 7 серии, а также iPhone 6s. Touch ID также доступен для iPad mini 4 и 5, iPad Air 2 и 3, а также 12,9-дюймового iPad Pro 1-го и 2-го поколения.
Требуется кнопка "Домой"
Touch ID встроен в кнопку «Домой» и позволяет разблокировать устройство iOS, нажав пальцем на кнопку, вместо того, чтобы вводить пароль вручную. После настройки Touch ID вы можете забыть вводить пароль каждый раз. Покупка в iTunes Store или App Store. Все, что вам нужно - это сканирование отпечатков пальцев.
Touch ID недоступен на текущих устройствах iPhone и iPad, таких как iPhone 11, потому что на этих устройствах нет кнопки «Домой». Эта поддержка Face ID вместо.
Как настроить Touch ID
Настроить Touch ID на совместимом iPhone, iPad или iPod touch очень просто. Вот как:
Нажмите Настройки на главном экране iPhone.
Выбирать Touch ID и пароль а затем введите свой пароль. Если у вас нет установить пароль для вашего телефона, вам необходимо сделать это, прежде чем вы сможете настроить Touch ID.
-
Нажмите Добавить отпечаток пальца в разделе «Отпечатки пальцев» примерно на полпути вниз по экрану.
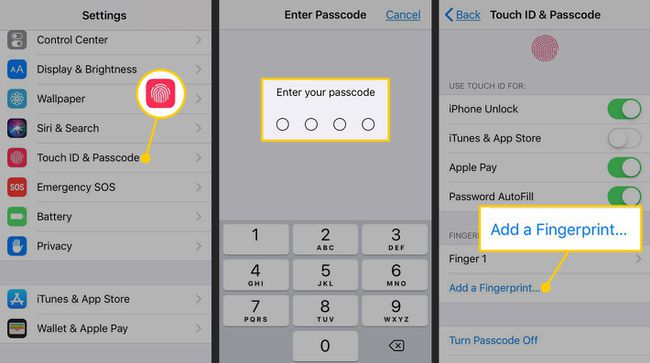
Нажмите и поднимите палец на Дом несколько раз, удерживая iPhone, как при его использовании. Когда телефон четко отсканирует центр вашего пальца, он перейдет к следующему экрану.
Держите телефон так, как вы обычно держите его при разблокировке, и касайтесь кнопки «Домой» краями пальца, а не центром, который вы отсканировали. Когда телефон примет сканирование, телефон вернется к экрану Touch ID и пароля.
-
Переместите тумблер рядом с любой из четырех опций, которыми вы можете управлять с помощью Touch ID, в положение «Вкл. / Зеленый».
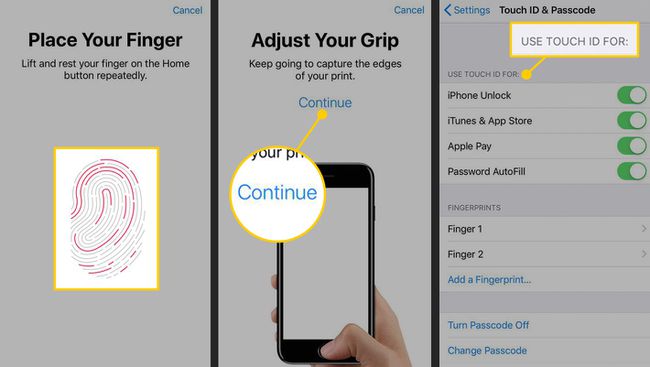
Вам следует включить Touch ID для функции разблокировки iPhone, но вы также можете использовать его с другими аспектами вашего iPhone. Возможные варианты:
- Разблокировка iPhone: Переместите этот тумблер в положение «Вкл. / Зеленый», чтобы разблокировать iPhone с помощью Touch ID.
- Apple Pay: Переведите этот переключатель в положение «Вкл. / Зеленый», чтобы использовать отпечаток пальца для авторизации. Apple Pay покупки на устройствах, поддерживающих Apple Pay.
- iTunes и App Store: Когда этот переключатель находится в положении «Вкл. / Зеленый», вы можете использовать свой отпечаток пальца для ввода пароля при покупке приложений в iTunes Store и App Store на вашем устройстве. Больше не нужно вводить пароль.
- Автозаполнение пароля: Используйте Touch ID для автоматического ввода сохраненной информации, такой как имя или номер кредитной карты, в веб-форму.
На экране Touch ID и пароля вы также можете:
- Изменить имя отпечатка пальца: По умолчанию ваши отпечатки пальцев называются «Палец 1», «Палец 2» и т. Д. Вы можете изменить эти имена, если хотите. Коснитесь имени отпечатка пальца, которое хотите изменить, коснитесь Икс чтобы удалить текущее имя, а затем введите новое имя. Когда вы закончите, коснитесь Выполнено.
- Удалить отпечаток пальца: Есть два способа удалить отпечаток пальца. Проведите пальцем справа налево по отпечатку пальца и коснитесь Удалить кнопку или коснитесь отпечатка пальца, а затем коснитесь Удалить отпечаток пальца.
- Добавить отпечаток пальца: Нажмите Добавить отпечаток пальца меню для ввода другого отпечатка пальца. Вы можете сканировать до пяти пальцев, которые не обязательно должны быть вашими. Если ваш партнер или дети регулярно используют ваше устройство, вы также можете сканировать их отпечатки пальцев.
Советы по сканированию отпечатка пальца для Touch ID
Чтобы получить качественное сканирование отпечатка пальца, сделайте следующее:
- Выберите палец, который хотите отсканировать, в зависимости от того, как вы обычно держите iPhone, когда берете его в руки. Вероятно, имеет смысл использовать большой или указательный палец. Позже вы можете добавить другие пальцы, максимум пять.
- Слегка приложите мягкую подушечку пальца к кнопке «Домой», но не нажимайте на нее, иначе телефон отменит сканирование.
- Когда устройство завибрирует, уберите палец со сканера Touch ID и снова слегка нажмите на него.
- Повторите этот процесс, каждый раз прикладывая палец к сканеру немного по-другому или под немного другим углом. Чем полнее будет сканирование отпечатка пальца, тем больше у вас будет гибкости в том, как вы держите палец при использовании Touch ID позже. Красные линии на отпечатке пальца на экране отображают ваш прогресс. Чем больше красных линий вы увидите, тем лучше будет сканирование.
- Когда первоначальное сканирование завершено, iPhone предлагает вам сканировать края вашего пальца. Повторите тот же процесс, что и раньше, используя боковые, верхние и другие края пальца, чтобы получить наилучшее сканирование.
Как использовать Touch ID
После настройки Touch ID им легко пользоваться.
Чтобы разблокировать iPhone с помощью отпечатка пальца, включите его и нажмите кнопка Home отсканированным пальцем. Держите палец на кнопке, не нажимая на нее, пока главный экран не разблокируется.
Чтобы использовать свой отпечаток пальца в качестве пароля для совершения покупок, используйте приложения iTunes Store или App Store как обычно. Когда вы нажимаете Покупка, Скачать, или Установить кнопок вам будет предложено ввести пароль или использовать Touch ID. Слегка поместите отсканированный палец на кнопку «Домой», но не нажимайте на нее, чтобы ввести пароль и активировать загрузку.
