Как удалить ненужные файлы из Windows 10
Чем дольше вы используете свой компьютер, тем больше на нем накапливается ненужных вам файлов. Очистка этих ненужных файлов может повысить скорость и производительность. Но как узнать, что такое мусор, а что сокровище?
Узнайте, как удалить ненужные файлы из Windows 10 и содержать жесткий диск в чистоте, не причиняя вреда компьютеру.
Преимущества удаления ненужных файлов с вашего компьютера
Оставляя на компьютере ненужные файлы и программы, вы тратите драгоценное пространство. Это заставляет вашу машину работать больше, чем нужно. Это также может замедлить работу вашего компьютера, так как ему приходится копаться и просеивать эти файлы, чтобы найти то, что ему нужно, или использовать ресурсы для обновления. приложения, которыми вы больше не пользуетесь.
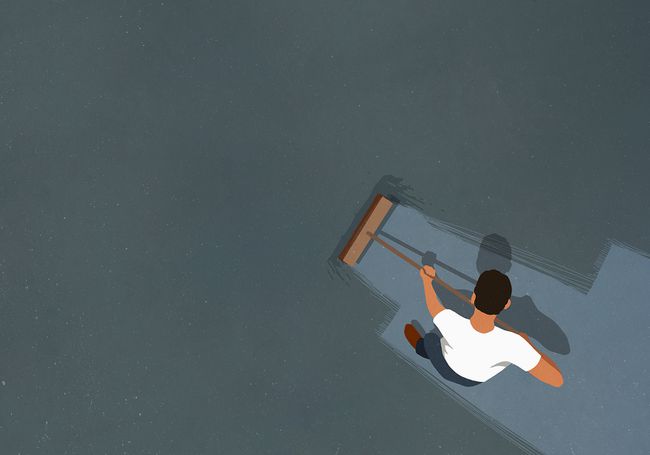
Прежде чем вы начнете
Восстановление системы это инструмент Windows, который позволяет вам вернуть ваш компьютер в прошлое. Если вы случайно удалите файл, который вам все еще нужен, восстановление системы может вас спасти.
Прежде чем вы начнете вывозить мусор на ПК с Windows 10, убедитесь, что восстановление системы включено. Затем создайте точку восстановления системы, к которой вы можете вернуть свою систему, если случайно удалите что-то важное.
-
Входить панель управленияв Поиск поле и выберите Панель управления приложение в результатах поиска.
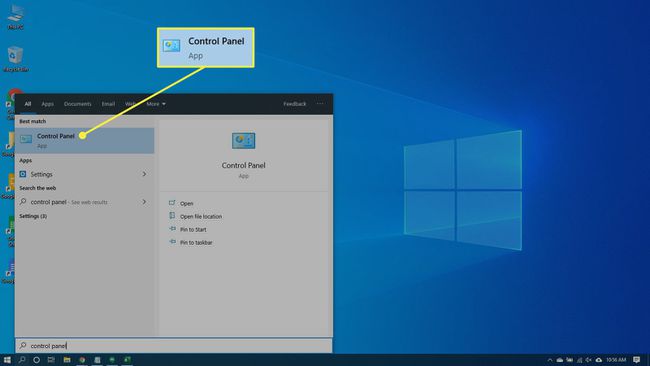
-
Выбирать Система и безопасность а затем выберите Система если ваше окно Панели управления находится в Категория Посмотреть. Выбирать Система если ваше окно Панели управления находится в Значок Посмотреть.
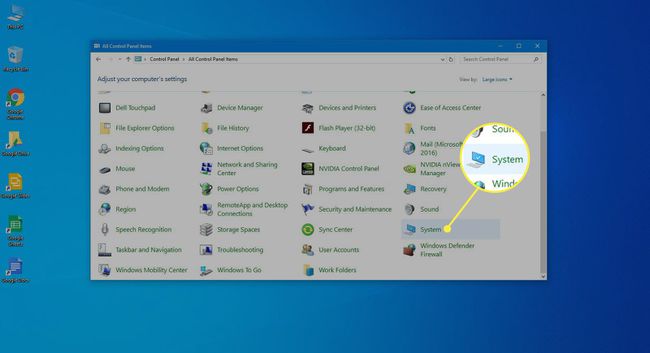
-
Выбирать Системная защита на левой панели. Откроется окно «Свойства системы».
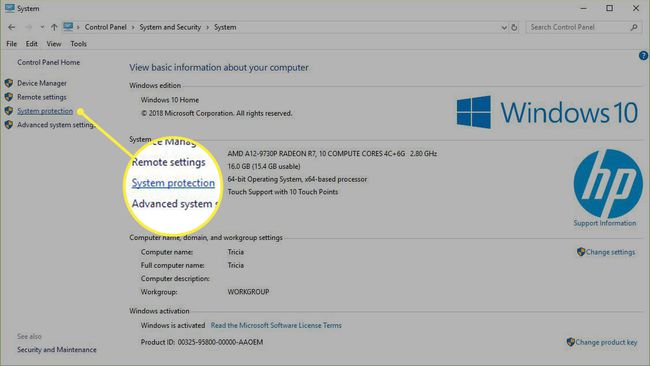
-
Убедись Защита установлен на На для Система водить машину. Если нет, выберите диск, а затем выберите Настроить.
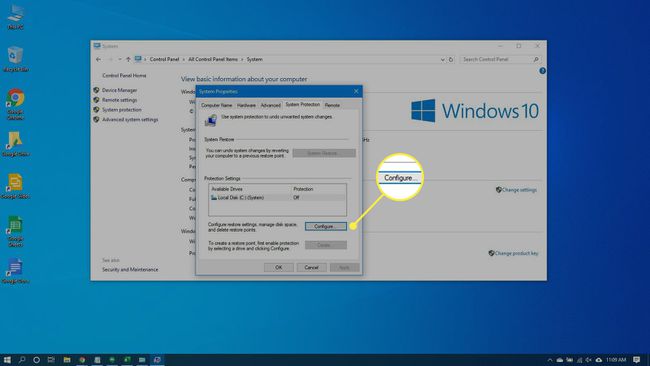
-
Выбирать Включите защиту системы а затем выберите Подать заявление.
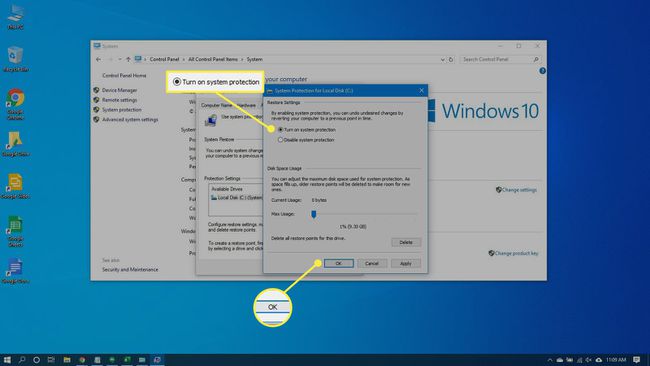
-
Выбирать Создавать следующий за Создайте точку восстановления прямо сейчас для дисков, на которых включена защита системы.

-
Введите слово или фразу для описания точки восстановления. Дата и время будут добавлены автоматически.
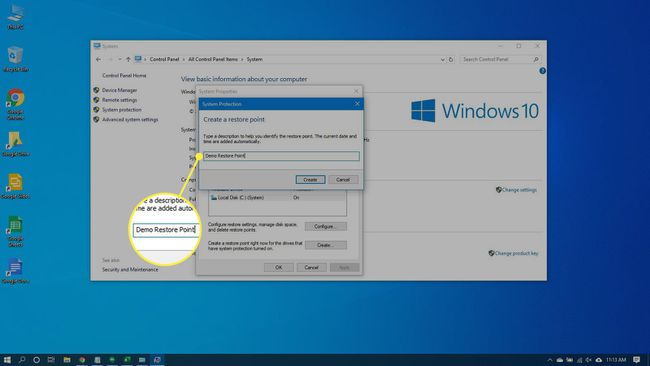
-
Выбирать Создавать. Когда процесс будет завершен, появится сообщение о том, что Точка восстановления создана успешно будет появляться.
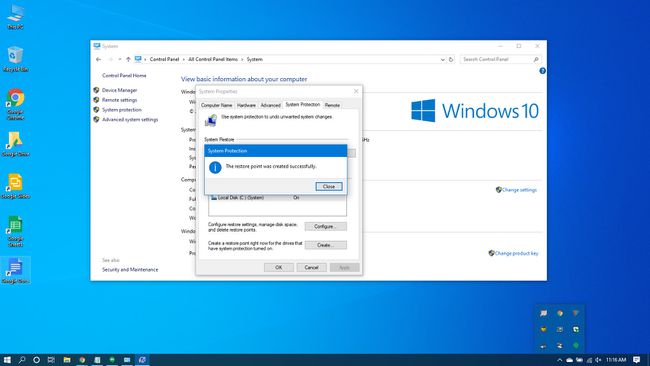
-
Выбирать Закрывать. При необходимости в будущем вы сможете восстановить текущие настройки системы.
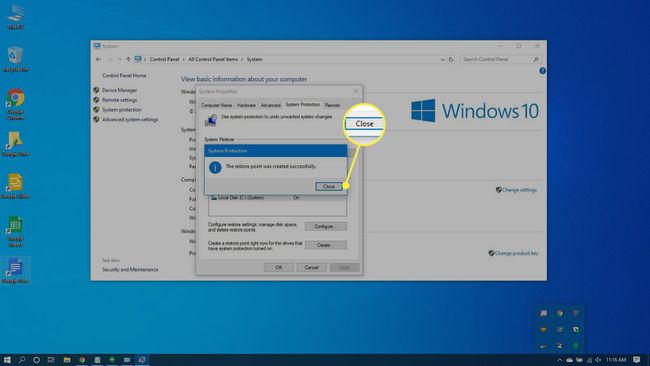
Управление корзиной
В корзине будут храниться удаленные файлы. Если вы решите, что вам нужно его вернуть, это легко иди и восстанови это. Однако по мере заполнения места Windows 10 начнет навсегда избавляться от этих файлов, начиная с самых старых.
Если вы уверены, что вам не нужны какие-либо файлы, находящиеся в настоящее время в корзине, вы можете очистить ее, чтобы освободить место для других.
Нажмите Победить + D или выберите место в самом правом конце панели задач, чтобы получить доступ к рабочему столу.
-
Щелкните правой кнопкой мыши Корзина.
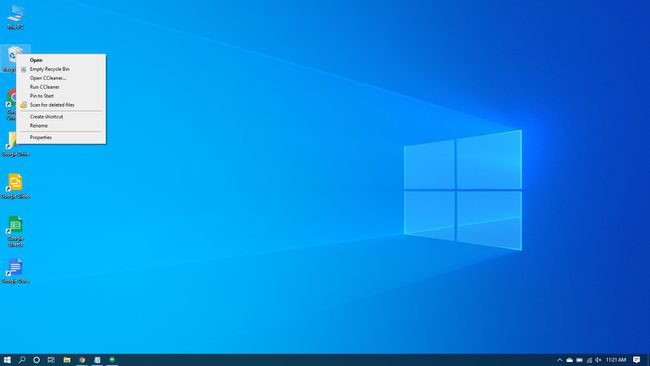
-
Выбирать Пустая мусорная корзина.
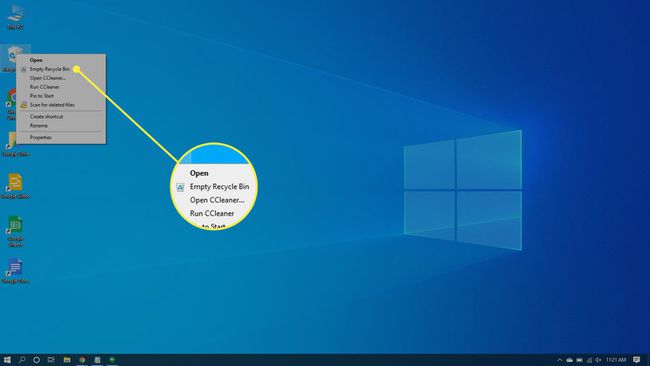
-
Выбирать да чтобы подтвердить, что вы хотите удалить элементы без возможности восстановления.
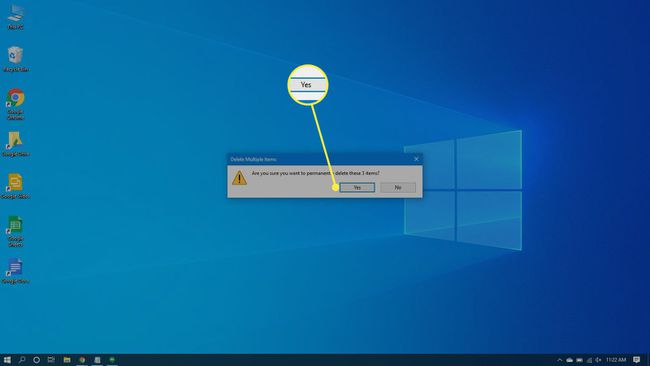
Удаление временных файлов
Временные файлы также являются мусором, которые вы можете очистить со своего компьютера. Вы можете использовать настройку Windows 10 для автоматического избавиться от временных файлов для тебя.
-
Перейти к Начинать > Настройки > Система.
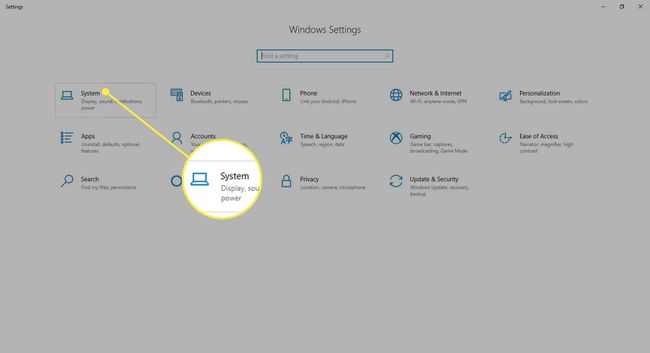
-
Выбирать Место хранения на левой панели.
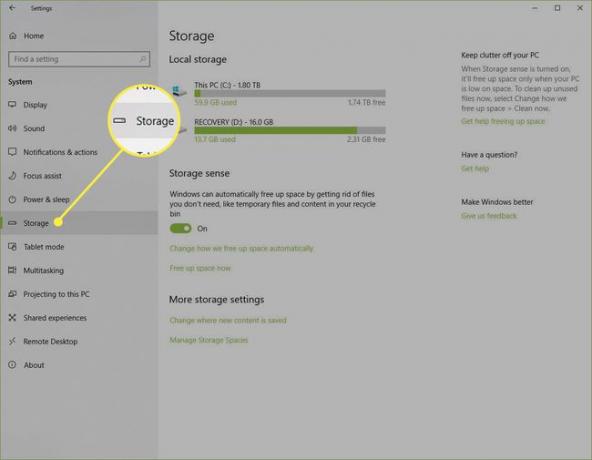
-
Включите тумблер под Место хранения.
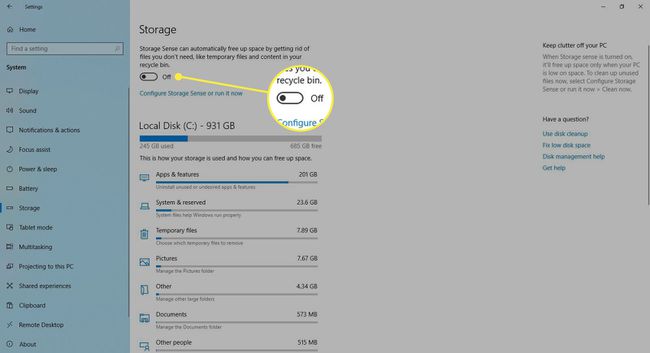
-
Выбирать Настройте Storage Sense или запустите его сейчас.
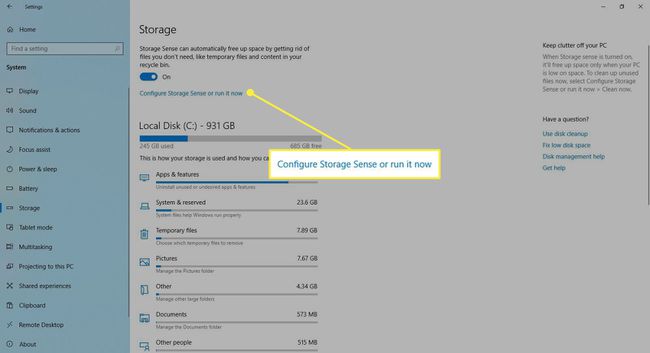
-
Под Временные файлы, Выбрать Удалить временные файлы, которые мои приложения не используют.
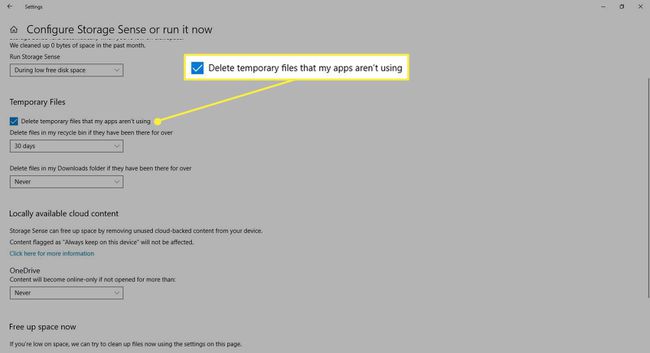
-
Выберите частоту в раскрывающихся списках под Временные файлы. Это позволяет вам выбрать, как часто Windows будет удалять временные файлы из вашей корзины и вашего Загрузки папка.
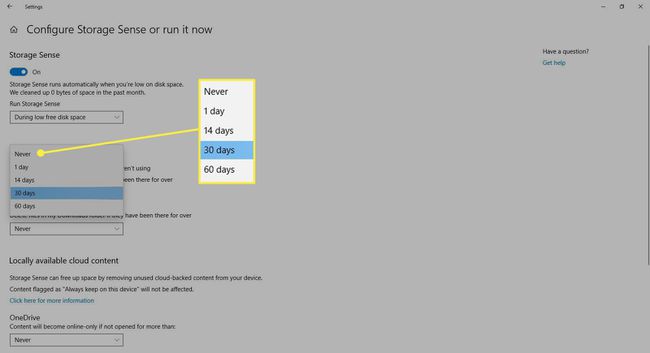
-
Выбирать Чистый Теперь если вы хотите немедленно удалить эти временные файлы.
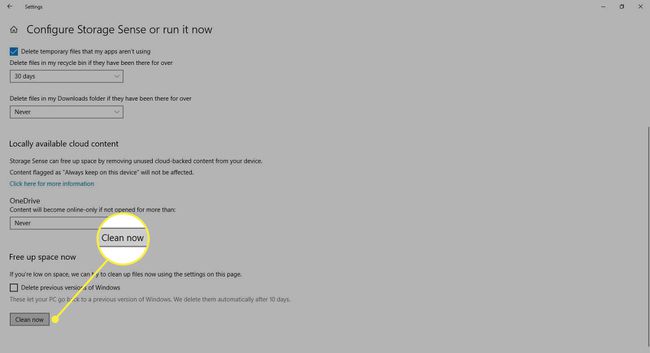
Выйти из Настройки окно.
Инструмент очистки диска
Очистка диска - это интегрированный инструмент в Windows. Запуск этого инструмента упрощает задачу избавления от ненужных файлов в Windows 10, таких как предыдущие установки программного обеспечения, Содержимое корзины, временные файлы и эскизы.
Еще одна функция очистки диска в Windows 10 - это сжатие системы, при котором файлы, которые еще не сжаты, сжимаются, освобождая еще больше места.
-
Входить очистка дискав Поиск коробка.
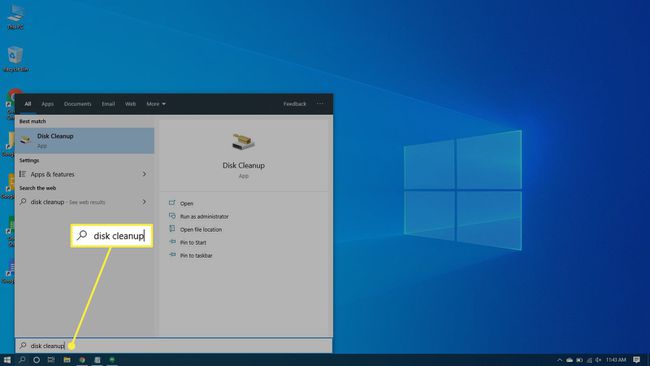
-
Выбирать Очистка диска app, чтобы открыть инструмент.
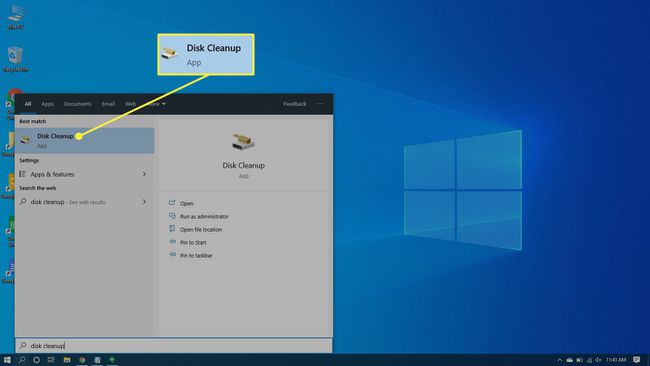
-
Выберите диск, который хотите очистить. В большинстве случаев это будет Windows (C :), выбранный по умолчанию диск.
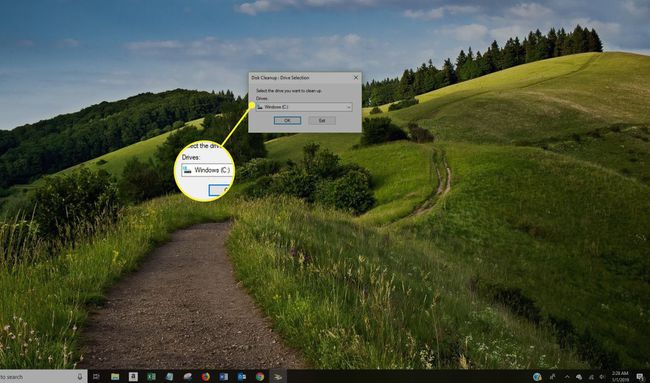
-
Выбирать Ok.
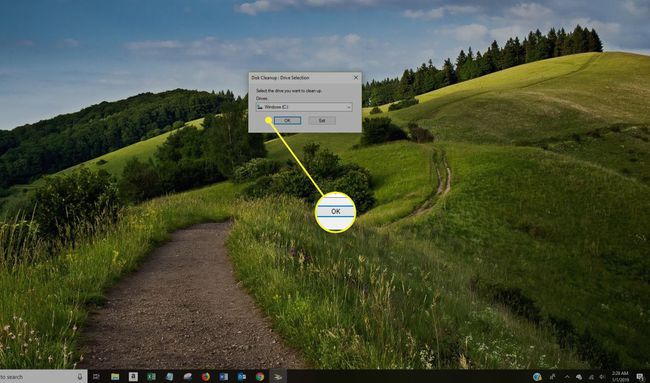
Подождите, пока очистка диска вычислит объем пространства, которое можно восстановить.
-
Установите флажки рядом с типами файлов, которые вы хотите удалить.
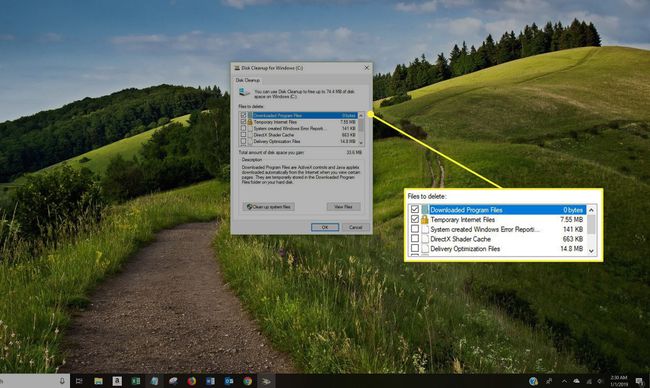
Избегайте выбора Файлы установки Windows ESD если они появятся в Файлы для удаления список. Эти файлы необходимы, если вам когда-нибудь понадобится сбросить компьютер до заводских настроек по умолчанию.
-
Выбирать Просмотр файлов если вы хотите увидеть файлы в выбранной вами категории.
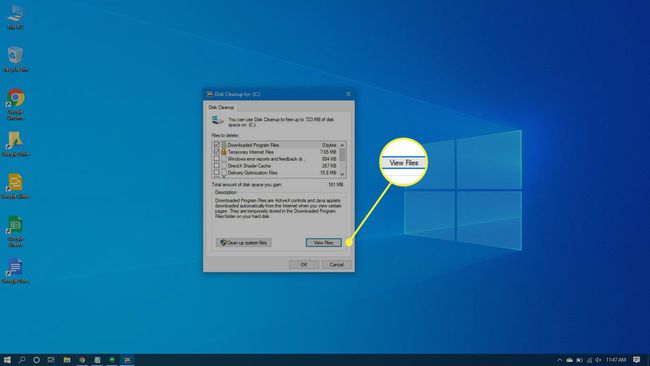
-
Выбирать Ok чтобы удалить ненужные файлы.
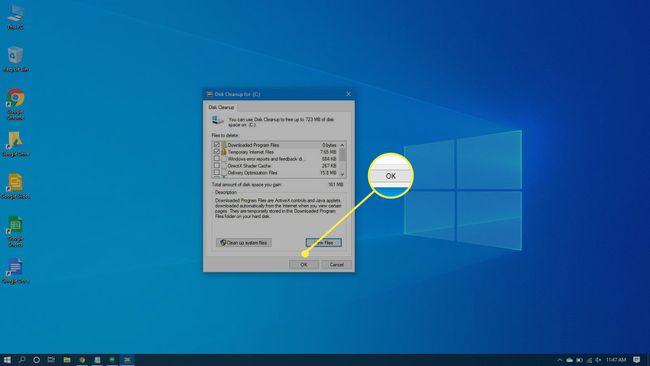
-
Выбирать Удалить файлы чтобы подтвердить, что вы хотите удалить файлы без возможности восстановления. Очистка диска удалит файлы и закроется, когда она будет завершена.
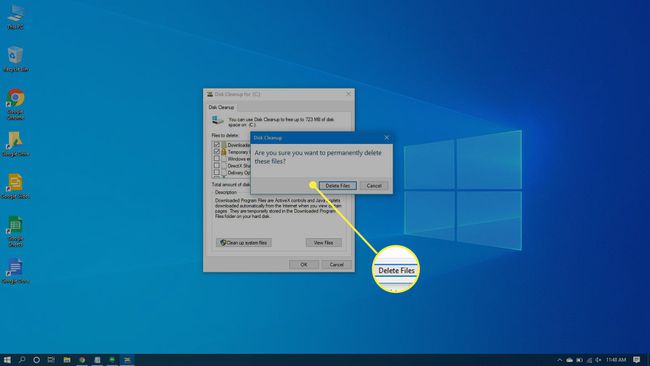
Как часто следует удалять ненужные файлы с компьютера?
Если вы используете свой компьютер по несколько часов каждый день и загружаете десятки файлов, вам нужно будет удалять мусор чаще, чем тому, кто использует только пару раз в неделю.
Однако, если вы запускаете очистку диска один раз в неделю или два раза в месяц, вы можете предотвратить накопление этих ненужных файлов и замедление вашей работы.
