Как изменить порядок приложений и папок на iPhone
Что нужно знать
- Чтобы изменить порядок приложения, коснитесь его и удерживайте, перетащите в новое место и отпустите.
- Создайте несколько страниц главного экрана, перетащив приложение или папку вправо и нажав кнопку «Домой», чтобы сохранить новую страницу.
В этой статье объясняется, как изменить порядок приложений и папок в iOS 4 - iOS 12.
Как изменить порядок приложений и папок на iPhone
Один из самых простых способов настроить iPhone - изменить порядок приложений и папок на главном экране. Apple устанавливает значение по умолчанию, но такое расположение не работает для большинства людей, поэтому измените домашний экран в соответствии с тем, как вы используете свой iPhone. Храните приложения в папках, помещайте избранные на главный экран, чтобы вы могли легко получить к ним доступ, и переупорядочивайте свои приложения и папки. Потому что iPod Touch работает с той же операционной системой, вы также можете использовать эти советы для ее настройки. Чтобы изменить порядок приложений на экране iPhone:
Нажмите и удерживайте приложение, пока оно не появится. иконки трясутся.
Перетащите значок приложения в новое место на экране. Переупорядочивайте приложения в любом порядке, но между приложениями не должно быть пустого места.
Чтобы переместить значок на новый экран, перетащите значок вправо или влево, затем отпустите значок, когда появится новый экран.
-
Когда значок окажется на нужном вам месте, уберите палец с экрана.
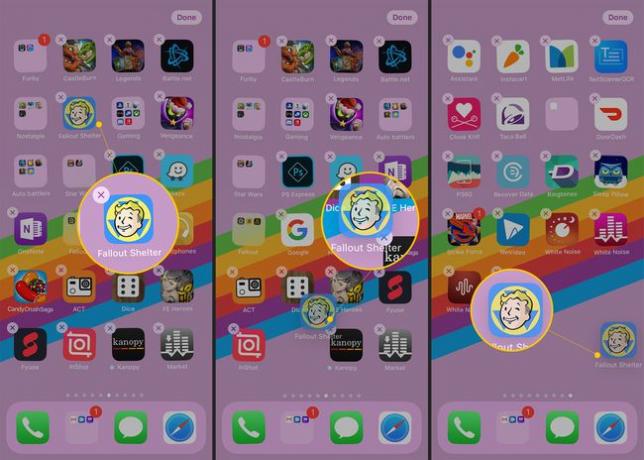
Чтобы сохранить изменения, проведите вверх от нижней части экрана на iPhone X или нажмите Домашняя кнопкав более ранних версиях iPhone.
Вы также можете выбрать приложения, которые появятся на панели в нижней части экрана iPhone. Переставьте эти приложения так же, как вы переставляете приложения на главном экране. Или замените приложения новыми, перетащив старые и новые, пока приложения трясутся. Док-станция отображается на всех страницах главного экрана, поэтому для удобства заполните ее наиболее часто используемыми приложениями.
Создать папки iPhone
Вы можете хранить приложения для iPhone или веб-клипы в папках, что удобно держите главный экран в порядке, или храните похожие приложения вместе. В IniOS 6 и более ранних версиях каждая папка могла содержать до 12 приложений на iPhone и 20 приложений на iPad. В iOS 7 и новее это количество практически не ограничено.
Создайте папку iPhone перетаскивая одно приложение для встряхивания поверх другого. Затем перетащите другие приложения в папку и назначьте имя. Переупорядочивайте папки так же, как и приложения. Просто нажимайте, пока они не встряхнутся, затем используйте перетаскивание.
Создание нескольких страниц главного экрана для приложений и папок
У большинства людей на iPhone есть десятки приложений. Если бы все эти приложения были в папках на одном экране, было бы нелегко использовать. Вот тут-то и пригодятся несколько домашних экранов. Проведите по экрану из стороны в сторону, чтобы получить доступ к этим другим экранам, называемым страницами.
Есть разные способы использования страниц главного экрана. Например, используйте их как переполнение, чтобы новые приложения попадали туда, или упорядочивайте их по типу приложения со всеми музыкальными приложениями на одной странице и всеми приложениями для повышения производительности на другой. Третий подход - организовать страницы по местоположению: страница приложений, используемых на работе, другая - для путешествий, а третья - для использования дома.
Чтобы создать новую страницу:
Коснитесь и удерживайте приложение или папку, пока экран не встряхнет.
Перетащите приложение или папку в правую часть экрана. Он переместится на новую пустую страницу, которую iPhone добавит автоматически.
-
Отпустите приложение, чтобы оно перешло на новую страницу.
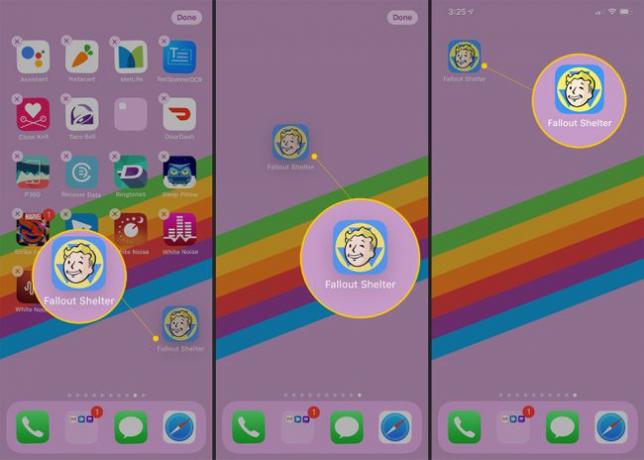
Проведите вверх от нижней части экрана (iPhone X и выше) или щелкните значок Домашняя кнопка чтобы сохранить новую страницу.
Прокрутка страниц iPhone
Если у вас есть более одной страницы приложений на вашем iPhone после их переупорядочивания, прокрутите страницы, пролистывая их влево или вправо или нажимая белые точки над док-станцией. Белые точки указывают количество страниц.
