Как скопировать ссылку в почте iOS
Что нужно знать
- В сообщении электронной почты слегка нажмите на URL-ссылку, пока не появится меню. Нажмите Копировать.
- Перейдите в то место, куда вы хотите вставить ссылку, нажмите и удерживайте, а затем нажмите Вставить.
Когда вы найдете ссылку, которой хотите поделиться в электронном письме или текстовом сообщении, скопируйте ссылку и вставьте ее в сообщение. Или, когда вы обновляете событие календаря и хотите включить ссылку в раздел заметок, найдите ссылку, скопируйте ее и вставьте в календарь. Вот как скопировать ссылки, которые вы получаете в электронном письме, на любой iPhone с iOS 9 - iOS 12.
Как скопировать ссылку в почтовом приложении iOS
Копирование URL из приложения «Почта» на iPhone или iPad можно сделать одним нажатием. Также есть скрытое меню, к которому можно получить доступ, нажав и удерживая ссылку.
Открыть Почта приложение и коснитесь сообщения электронной почты, содержащего ссылку, которую вы хотите скопировать, чтобы открыть его. Это может быть любой почтовый провайдер, к которому вы получаете доступ через приложение Mail на вашем телефоне, в том числе
iCloud, Gmail, и другие.-
Слегка нажмите на URL-ссылку в электронном письме, пока не появится новое меню, содержащее несколько параметров, в том числе Копировать.
Если вы нажмете URL-адрес с усилием, отобразится экран с различными параметрами. Коснитесь тела сообщения электронной почты, чтобы закрыть этот экран, и попробуйте еще раз слегка нажать на URL-адрес. 3D Touch с жестким нажатием был доступен, начиная с iPhone 6S. Он был удален в iPhone XR.
-
Нажмите Копировать. Если вы его не видите, прокрутите меню вниз (мимо Открытым а также Добавить в список для чтения). Вы не получите подтверждения о том, что вы скопировали ссылку, но меню исчезнет.
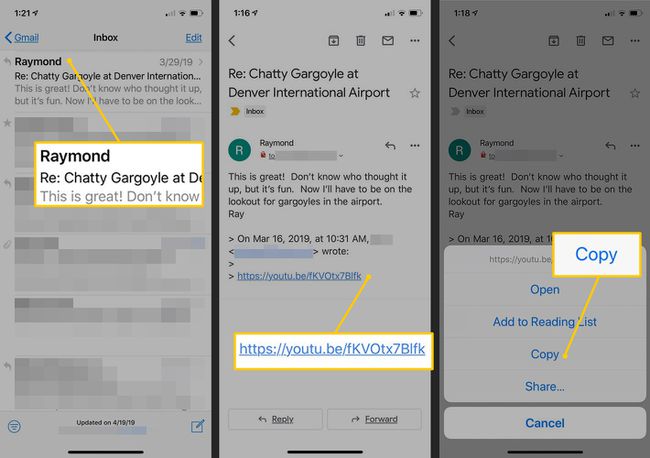
Перейдите в то место, куда хотите вставить ссылку. Это может быть электронное письмо, сообщение, заметка, календарь или любое приложение, которое принимает команду вставки. Коснитесь области ввода текста, чтобы установить курсор.
Нажмите на экран в области ввода текста. Когда появится пузырек, поднимите палец.
-
Выбирать Вставить в появившейся строке меню, чтобы вставить URL-адрес.
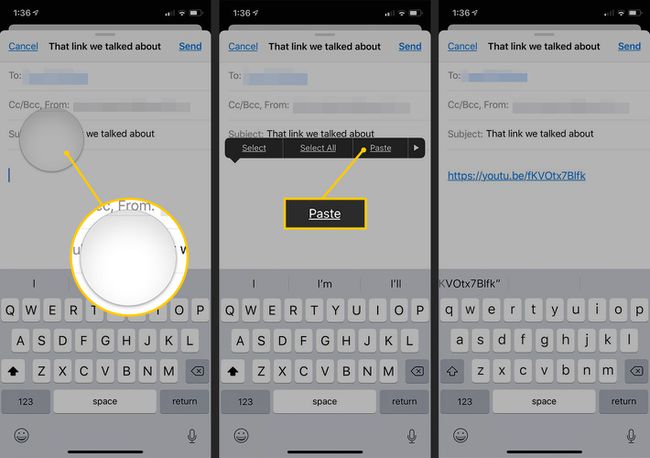
Если вы знаете отправителя и доверяете ему, можно безопасно скопировать URL-адрес от этого человека. Однако не копируйте ссылку от незнакомца или отправителя, которого вы не знаете.
Советы по копированию ссылок на iPhone или iPad
Процесс копирования и вставки прост, если вы освоите легкий пресс. Вот несколько советов, как справляться с ситуациями, с которыми вы можете столкнуться:
- Вы видели увеличительное стекло? Если вы выделяете текст вместо того, чтобы увидеть меню, это потому, что вы на самом деле не удерживаете ссылку. Возможно, там нет ссылки и это только похоже на то, что есть, или, может быть, вы нажали текст рядом со ссылкой.
- Если текст ссылки выглядит странным или длинным, это нормально для некоторых писем. Например, ссылка в электронном письме, которое вы получили как часть списка рассылки или подписки, часто бывает длинной с десятками букв и цифр. Если вы доверяете отправителю электронного письма, уместно также доверять и ссылкам, которые он отправляет.
- Копирование ссылок в других приложениях часто показывает другие возможности. Например, если вы используете Приложение Chrome на вашем iPhone или iPad и вы хотите скопировать ссылку, которая хранится в изображении, вы получаете варианты для копирования URL но также для сохранения изображения, открытия изображения, открытия изображения на новой вкладке или вкладке инкогнито и некоторых другие.
- Меню, которое отображается при нажатии и удерживании ссылок в приложении «Почта», может различаться в разных сообщениях электронной почты. Например, твит в электронном письме может иметь возможность открыть его в Twitter..
