Как получить Google Assistant для ПК
Что нужно знать
- Установите Неофициальный Google Assistant для Windows, а затем настройте его как проект в консоли Google Actions.
- Затем используйте сочетание клавиш Клавиша Windows+Сдвиг+А, чтобы открыть Google Assistant во время работы программы.
- На Chromebook перейдите в Настройки > Поиск и помощник > Google Ассистент.
Официального приложения Google Assistant для Windows нет, но есть обходной путь для доступа к Google Assistant на компьютере с Windows 10. Вы также можете включить Google Assistant на Chromebook.
Как получить Google Assistant в Windows
Чтобы начать использовать Google Assistant в Windows, установите неофициальный настольный клиент Google Assistant, а затем настройте его:
-
Перейти к Консоль Google Actions и выберите Новый проект. Согласитесь с условиями и услугами.
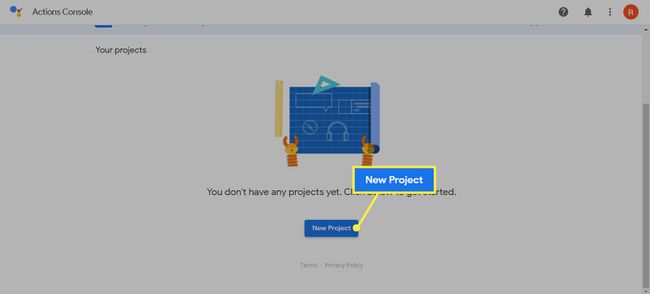
-
Введите любое название проекта (например, WindowsAssistant), затем выберите Создать проект.

-
Прокрутите следующую страницу вниз и выберите кликните сюда следующий за Вы ищете регистрацию устройства?.
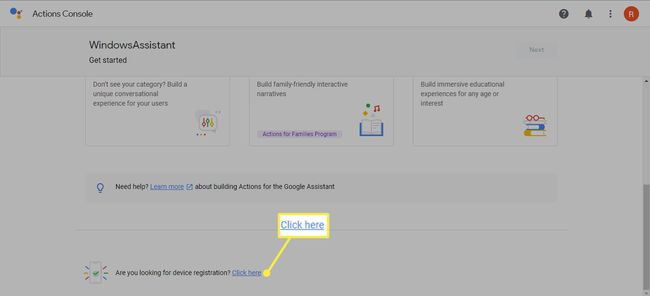
-
Выбирать Зарегистрировать модель.
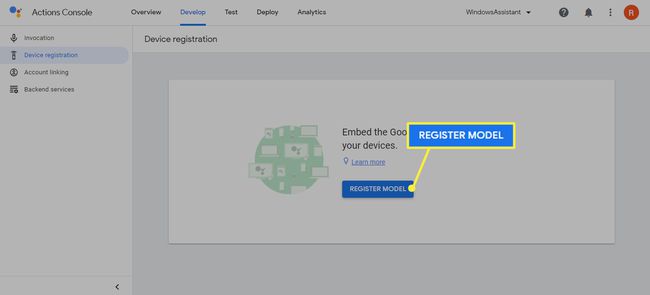
-
Введите любые имена в поля Название продукта и Название производителя, выберите любое устройство в разделе Тип устройства, затем выберите Зарегистрировать модель.
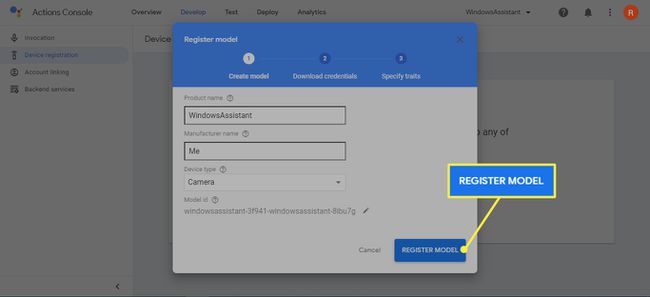
-
Выбирать Скачать учетные данные OAuth 2.0 чтобы скачать файл JSON, вам необходимо настроить помощника.

-
Перейти к Облачная платформа Google и нажмите Выберите проект в верхней части страницы. Если название вашего проекта отображается рядом с Google Cloud Platform, перейдите к шагу 11.

-
Выберите Все вкладка, выберите свой проект, затем выберите Открытым.
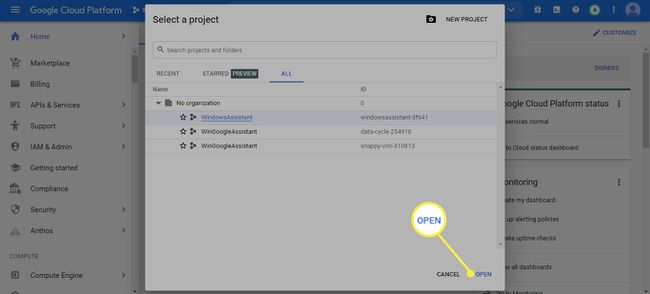
-
Выбирать API и сервисы в левом меню (если вы его не видите, выберите меню значок в верхнем левом углу).
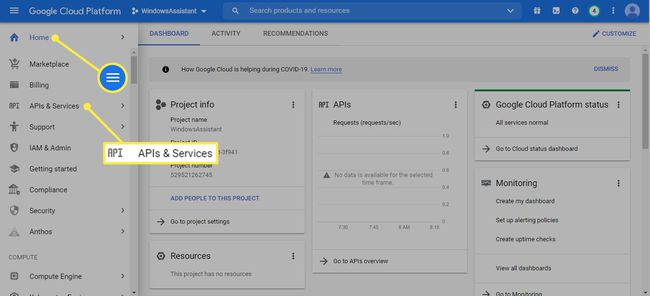
-
Выбирать Включить API и сервисы.

-
Входить Google Ассистент в строке поиска, затем выберите Google Ассистент API.

-
Выбирать Давать возможность.

-
На следующей странице выберите Реквизиты для входа на левой боковой панели, затем выберите Настроить экран согласия.

-
Выбирать Внешний для Типа пользователя, затем выберите Создавать.

-
Выбирать Электронная почта поддержки пользователей и выберите свой адрес электронной почты.
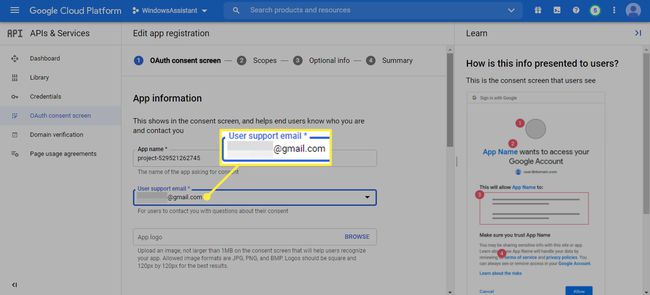
-
Прокрутите страницу вниз, введите свой адрес электронной почты в поле Контактная информация разработчика, затем выберите Сохранить и продолжить.
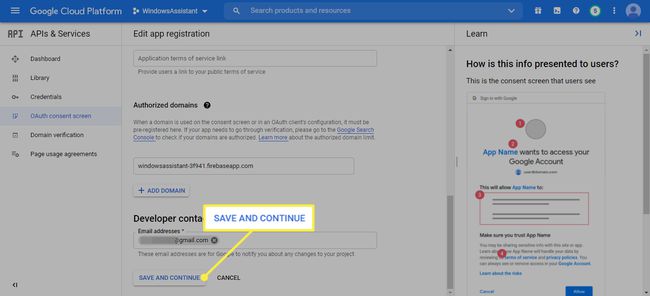
-
Пропустите следующие две страницы (области и дополнительная информация), прокрутив страницу вниз и выбрав Сохранить и продолжить.
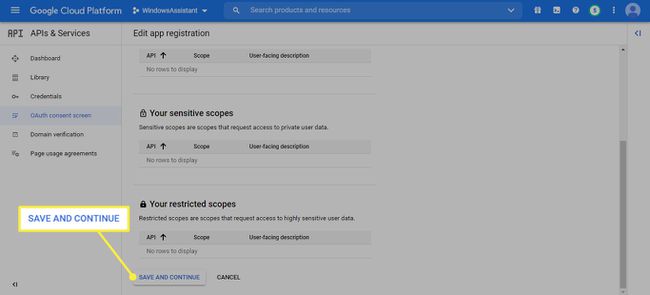
-
Выбирать Вернуться в Личный кабинет.
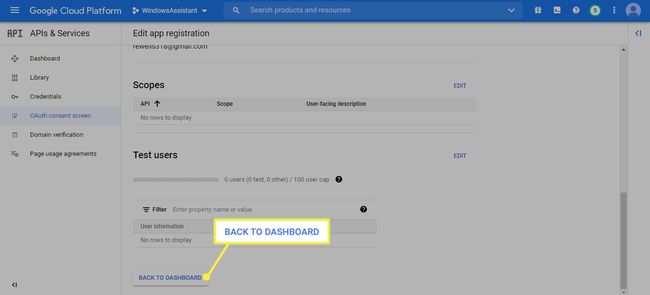
-
Прокрутите вниз до раздела Тестовые пользователи и выберите Добавить пользователя.
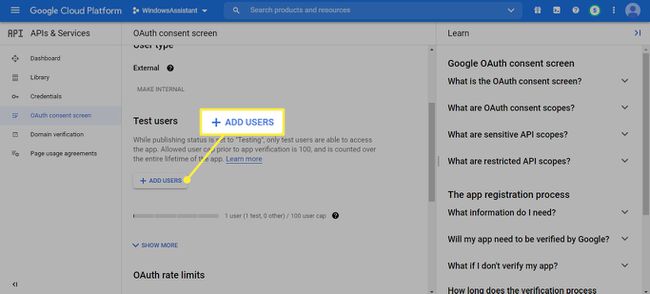
-
Введите свой адрес электронной почты и выберите Сохранить.
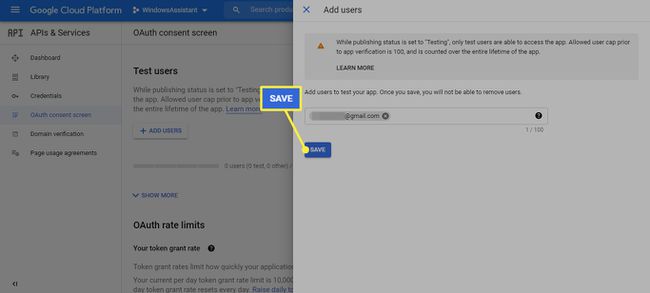
-
Перейти к Страница загрузки неофициального настольного клиента Google Assistant и выберите Google_Assistant-Setup-1.0.0-rc.2.exe файл, чтобы скачать его.
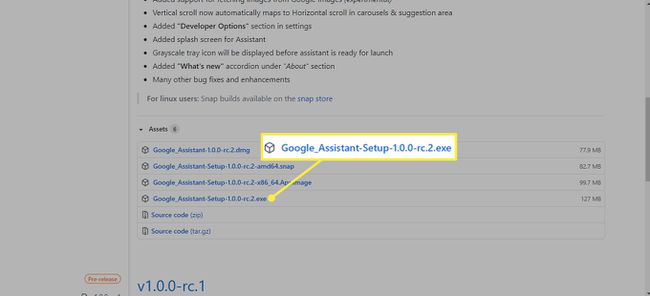
-
Открыть Google_Assistant-Setup-1.0.0-rc.2.exe файл, который вы скачали, и следуйте инструкциям по установке.
Выбирать Любой, кто использует этот компьютер (все пользователи) чтобы включить помощника для всех, кто пользуется компьютером, или Только для меня (пользователь) чтобы включить его для вашей личной учетной записи Windows.
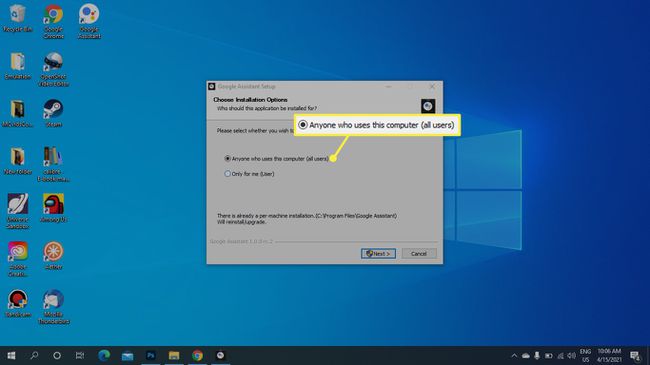
-
Если помощник не появляется сразу, нажмите Клавиша Windows+Сдвиг+А чтобы поднять его, затем выберите Начать.
Используйте сочетание клавиш Клавиша Windows+Сдвиг+А, чтобы открыть неофициальный настольный клиент Google Assistant в любое время, когда программа запущена.

-
Выбирать Продолжить.
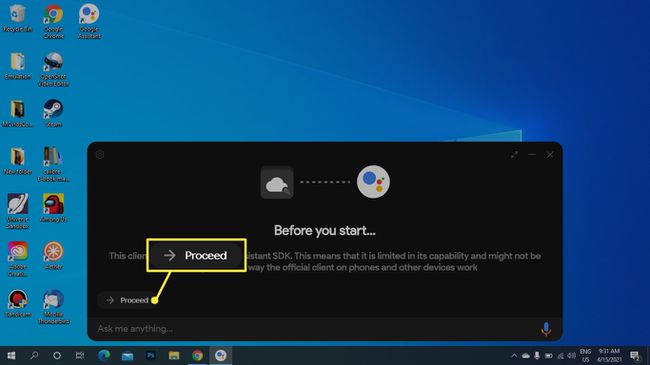
-
Выберите Настройки передач.
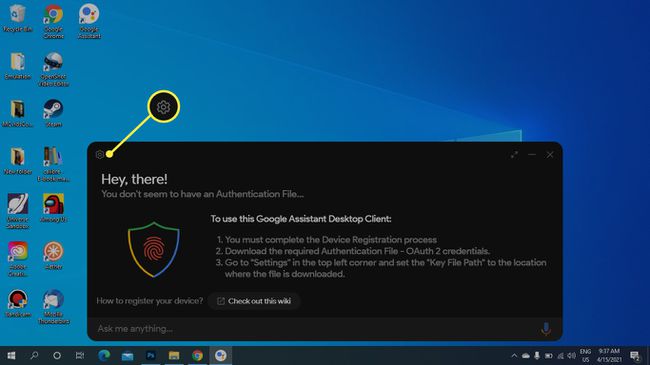
-
Рядом с параметром "Путь к ключевому файлу" выберите Просматривать и выберите файл JSON, который вы скачали на шаге 6.
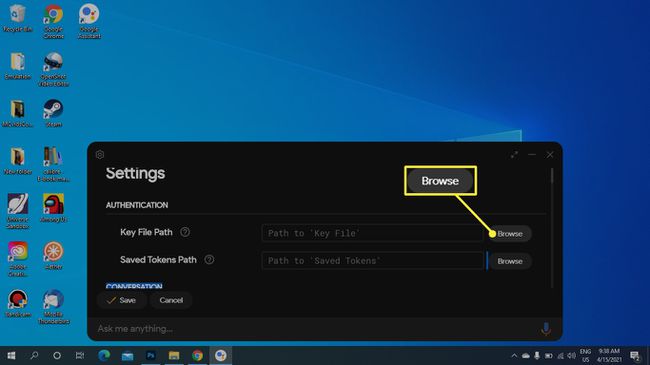
-
Выбирать Сохранить, затем выберите Автоматически устанавливать путь.
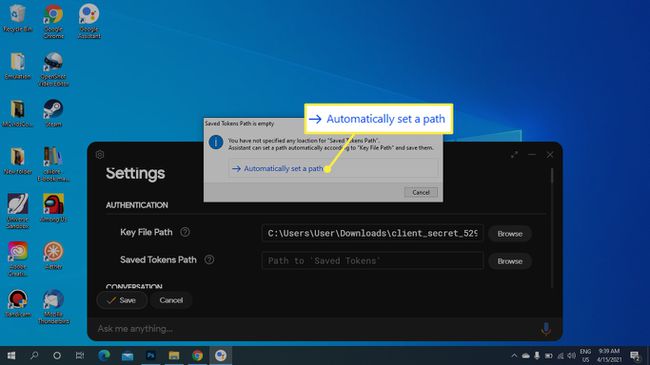
-
Выбирать Помощник по перезапуску.
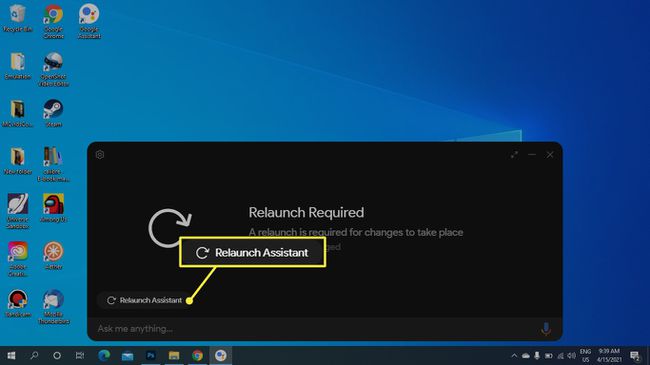
-
Откроется новая вкладка браузера, где вы сможете получить требуемый токен безопасности. Выберите свою учетную запись Google, затем выберите Продолжать.
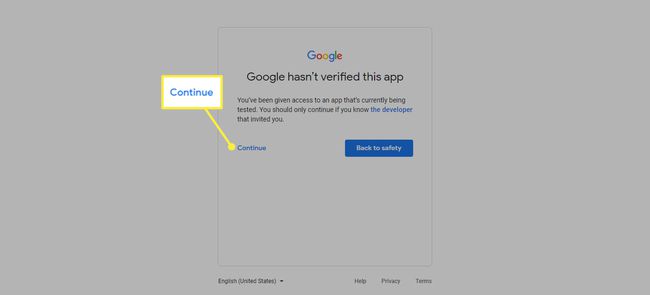
-
Выбирать Разрешать.
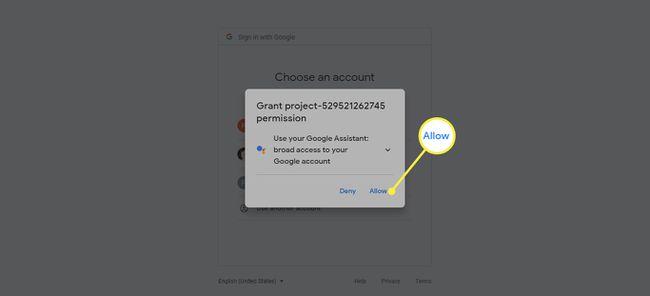
-
Выбирать Разрешать опять таки.
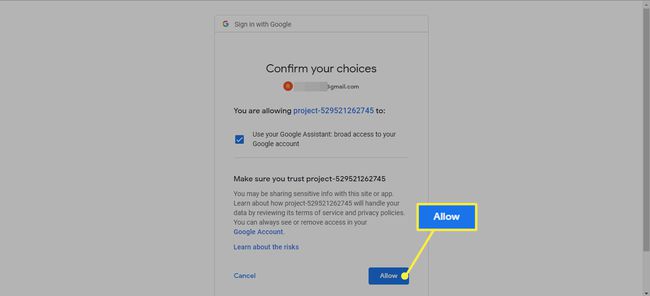
-
Выберите Копировать значок, чтобы скопировать ссылку на токен.
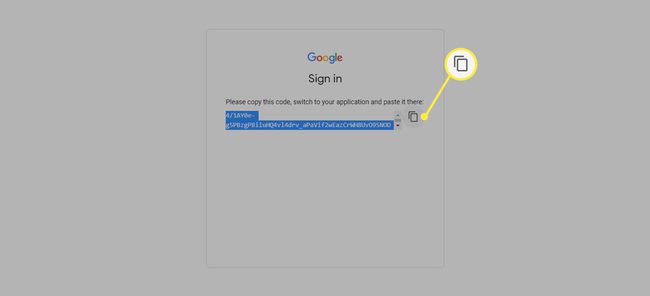
-
Вставьте ссылку в приложение Google Assistant и выберите Представлять на рассмотрение.

-
Выбирать Помощник по перезапуску опять таки.
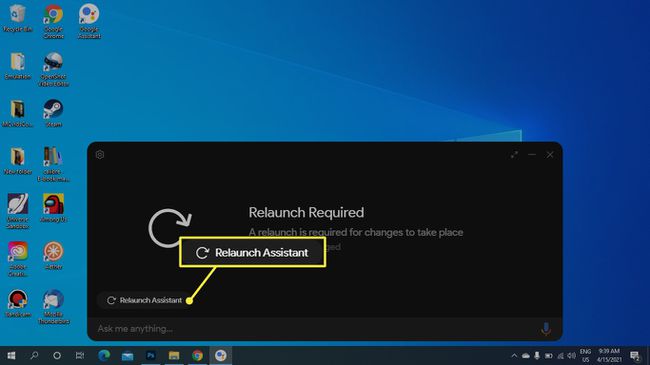
-
Неофициальное приложение Google Assistant готово к использованию. Введите вопрос или выберите микрофон значок, чтобы дать голосовую команду.
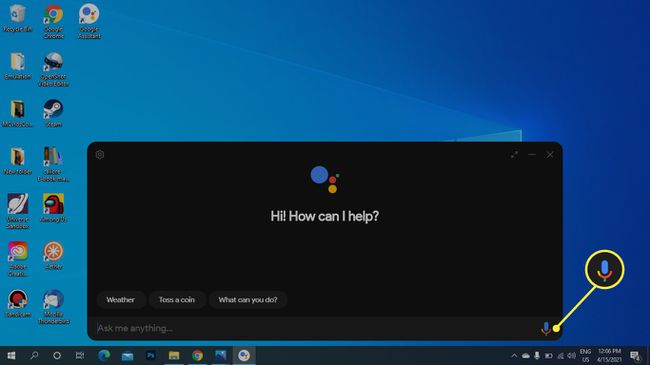
Как получить Google Assistant для Chromebook
Если у вас есть устройство Chromebook или Chrome OS, вы можете включить Google Assistant.
-
Перейти к Настройки.
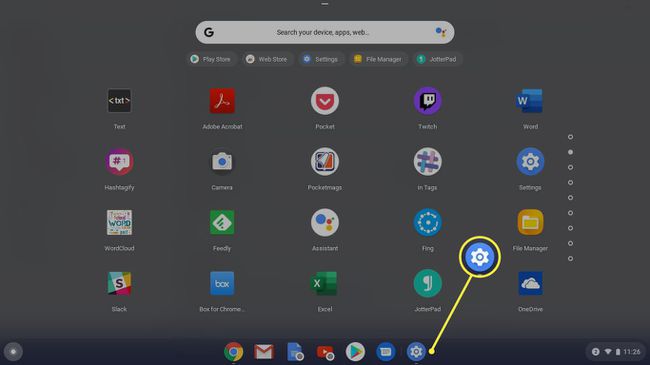
-
Прокрутите вниз до Поиск и помощник и выберите Google Ассистент.

-
Убедитесь, что ползунок установлен на На.
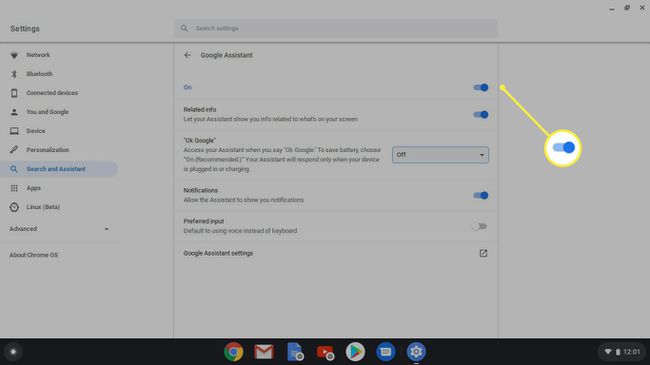
-
Включите ОК Google настройка, позволяющая системе прослушивать эту голосовую команду и отвечать на нее. (При желании измените любые другие параметры.)

Ваши лучшие ставки
Если вашей целью является легкий доступ к Google Assistant, самый простой способ - приобрести устройство Google Home и установить его рядом с вашим компьютером. Вы также можете установить приложение Google Assistant (для Android или iOS) на телефон или планшет. Чтобы получить больше удовольствия от самостоятельной работы, купите и соберите Google Voice Kit.
