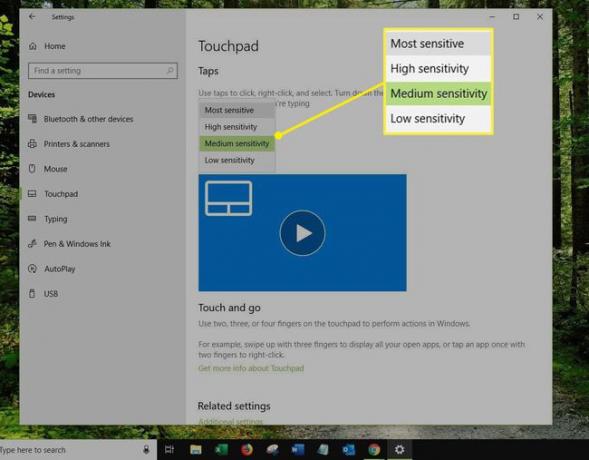Как использовать жесты сенсорной панели в Windows 10
Жесты сенсорной панели - удобный способ быстро выполнять задачи на Ноутбуки с Windows 10 и компьютеры с помощью пальцев и совместимой сенсорной панели. Жесты сенсорной панели Windows 10 универсальны и могут использоваться для переключения между приложениями, навигации по истории просмотра веб-страниц в Microsoft Edge, прокрутки содержимого и поиск с Кортаной.
Тачпад также может заменить традиционную компьютерную мышь с помощью жестов, которые могут щелкать слова или объекты курсором и имитировать функцию щелчка правой кнопкой мыши.

Антонио Гиллем / iStock / Getty Images Plus
Информация в этой статье относится к Windows 10.
Популярные жесты сенсорной панели в Windows 10
Тачпад на ноутбуках и компьютерах с Windows 10 обладает удивительным набором функций. Вот некоторые из полезных жестов, которые могут изменить способ использования Windows 10.
-
Курсор мыши: Это самый простой жест Windows 10, который позволяет использовать сенсорную панель в качестве компьютерной мыши. Проведите одним пальцем по сенсорной панели, чтобы переместить курсор на экран, и коснитесь один раз, чтобы воспроизвести одиночный щелчок мыши. Это может быть полезно, когда вы путешествуете и у вас нет доступа к мыши в аэропорту или кафе.
- Двойной щелчок мышью: Быстро нажмите дважды, чтобы воспроизвести двойной щелчок мышью. Это можно использовать в видеоиграх и для выделения всего слова или абзаца на веб-странице или в документе.
Если у вас возникли проблемы с двойным щелчком, отрегулируйте настройки скорости мыши и трекпада.
- Прокрутка по вертикали и горизонтали: Одновременно коснитесь сенсорной панели двумя пальцами и проведите ими в одном направлении вверх и вниз или влево и вправо. Этот жест можно использовать для прокрутки содержимого на веб-сайте или в документе. Его также можно использовать для прокрутки в приложениях и в Операционная система Windows 10 в списке приложений, Стартовое меню, и более.
- Щелкните правой кнопкой мыши: Однократное касание сенсорной панели двумя пальцами имитирует щелчок правой кнопкой мыши. Это работает во многих приложениях и в других местах операционной системы Windows 10. Вы в основном используете это, чтобы вызвать меню для дополнительных функций или настройки.
- Показать открытые приложения: Проведение тремя пальцами по сенсорной панели отображает все открытые приложения Windows 10 в верхней части экрана.
- Перейти на рабочий стол: Быстро проведите тремя пальцами по сенсорной панели к себе, чтобы свернуть все приложения и вернуться на рабочий стол.
Смахивание тремя пальцами вверх после смахивания тремя пальцами вниз и перехода на рабочий стол отменяет последний жест, покидая рабочий стол и возвращая вас к последнему открытому приложению.
- Переключить приложения: Проведите тремя пальцами влево или вправо для переключения между открытыми приложениями.
- Откройте Центр поддержки Windows.: Коснитесь один раз четырьмя пальцами.
- Откройте Кортану: Коснитесь один раз тремя пальцами, чтобы открыть цифровой помощник Windows 10.
В областях, где Кортана не полностью оптимизирована, этот жест работает так же, как касание четырьмя пальцами, открывающее Центр событий.
- Изменить виртуальные рабочие столы: Проведите четырьмя пальцами влево или вправо, чтобы перемещаться между разные виртуальные рабочие столы что у вас открыто.
Как увеличивать и уменьшать масштаб в Windows 10
Одним из удобных жестов сенсорной панели в Windows 10 является жест масштабирования двумя пальцами. Все, что вам нужно сделать, - это одновременно положить два пальца на трекпад, а затем развести их или сжать вместе, чтобы увеличить или уменьшить масштаб соответственно.
Жест масштабирования работает в большинстве основных приложений и веб-браузеров.
Жесты Microsoft Edge
Edge - это интернет-браузер Microsoft, пришедший на смену Internet Explorer. Это также браузер по умолчанию на большинстве новых компьютеров, ноутбуков и таблетки. Edge поддерживает несколько жестов сенсорной панели, которые добавляют дополнительные функциональные возможности при просмотре веб-страниц.
Вот несколько жестов сенсорной панели, которые стоит попробовать при использовании Microsoft Edge.
- Назад и вперед: После просмотра нескольких веб-страниц проведите двумя пальцами вправо, чтобы вернуться на последний посещенный веб-сайт. Чтобы переместиться вперед по истории просмотров и вернуться к последней просматриваемой веб-странице, проведите двумя пальцами влево.
- Увеличить: Сведите два пальца ближе или дальше друг от друга, чтобы увеличить содержимое веб-страницы.
- Щелкните правой кнопкой мыши: Нажмите один раз двумя пальцами, чтобы открыть контекстное меню для сохранения изображений и копирования ссылок.
- Прокрутка: Проведите двумя пальцами вверх и вниз для прокрутки веб-содержимого, как с помощью колеса мыши или с помощью традиционной полосы прокрутки с правой стороны веб-страниц.
Прокрутка двумя пальцами не работает?
Есть две основные причины, по которым жест прокрутки двумя пальцами может работать некорректно.
- Ваши пальцы разводятся. При выполнении этого жеста ваши пальцы должны находиться на одинаковом расстоянии друг от друга на протяжении всего движения двумя пальцами. Если они сдвигаются дальше или ближе друг к другу, Windows 10 вместо этого обнаруживает жест масштабирования.
- А обновление драйвера требуется для.
Как настроить параметры жестов в Windows 10
Вот как настроить уровень чувствительности жестов сенсорной панели Windows 10.
-
Перейти к Настройки в Начинать меню.
Чтобы открыть настройки, коснитесь сенсорной панели четырьмя пальцами один раз и нажмите Все настройки из Центра поддержки.
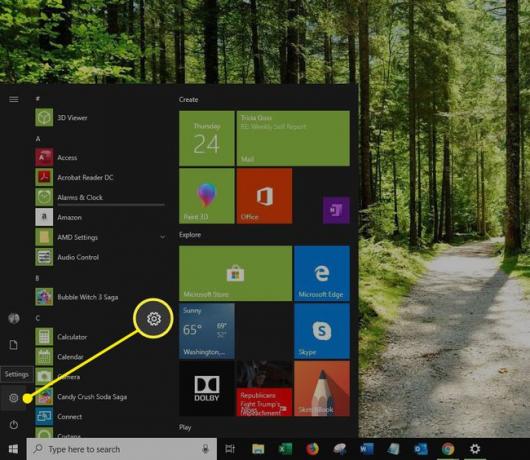
-
Выбирать Устройства в настройках Windows.

-
Выбирать Сенсорная панель на левой панели.
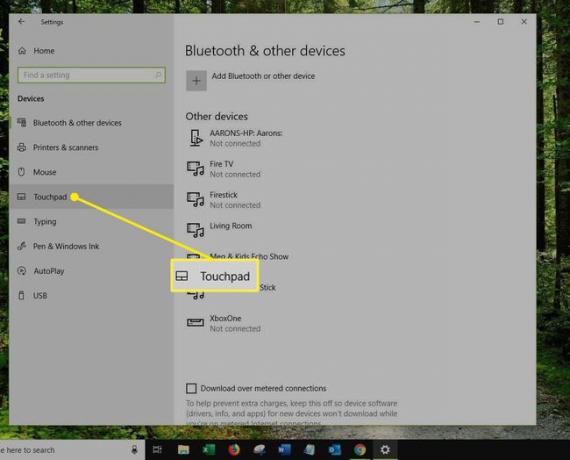
-
Выберите уровень в Чувствительность сенсорной панели выпадающее меню.