Установка сервера базы данных MySQL в Windows 7
С января 2020 года Microsoft больше не поддерживает Windows 7. Мы рекомендуем обновление до Windows 10 чтобы продолжать получать обновления безопасности и техническую поддержку.
В Сервер базы данных MySQL - одна из самых популярных баз данных с открытым исходным кодом в мире. Хотя администраторы обычно устанавливают MySQL в серверной операционной системе, его, безусловно, можно установить в настольной операционной системе, например Windows 7. Как только вы это сделаете, вы получите огромную мощь гибкого MySQL.реляционная база данных доступны вам бесплатно.
MySQL - это полезный база данных как для разработчиков, так и для системных администраторов. Установка MySQL в Windows 7 - особенно ценный инструмент для тех, кто хочет научиться администрированию базы данных но не имеют доступа к собственному серверу. Вот пошаговое руководство по процессу.
Загрузка MySQL в Windows 7
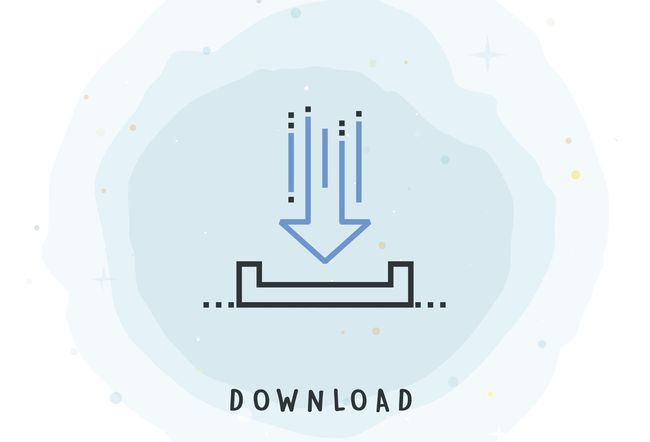
Сначала вам нужно будет скачать соответствующий
Используете ли вы 32-битная или 64-битная Windows установщик, сохраните файл на рабочем столе или в другом месте, где вы сможете легко найти его снова.
Войдите в систему с учетной записью администратора

Войдите в Windows, используя учетную запись с правами локального администратора. Если у вас нет этих прав, программа установки не будет работать должным образом. В дальнейшем они вам не понадобятся для доступа к базам данных на сервере MySQL, но файл установщика вносит некоторые изменения в параметры конфигурации системы, требующие повышенных прав.
Запустите установочный файл

Дважды щелкните файл установщика, чтобы запустить его. Вы можете увидеть сообщение с заголовком «Подготовка к открытию…» в течение короткого периода времени, пока Windows готовит установщик. По завершении вы увидите мастер установки MySQL.
Примите лицензионное соглашение
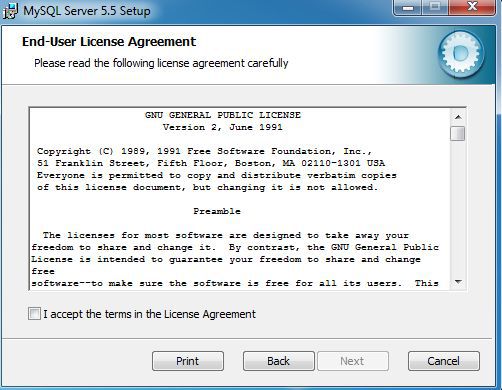
Щелкните значок Следующий, чтобы пройти мимо экрана приветствия. Установите флажок, подтверждающий, что вы принимаете условия лицензионного соглашения, а затем нажмите Следующий для перехода за пределы экрана EULA.
Выберите тип установки
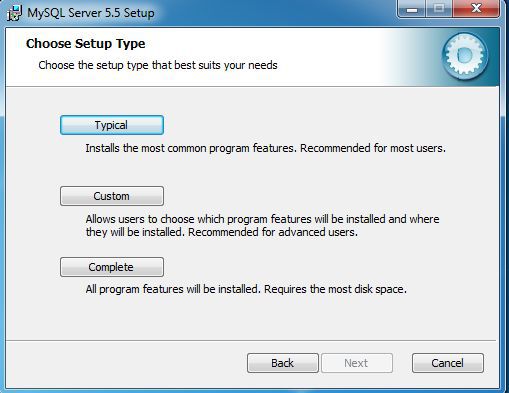
Мастер установки MySQL запросит тип установки. Большинство пользователей могут просто щелкнуть Типичный кнопка, которая устанавливает наиболее распространенные функции базы данных MySQL. Если вам нужно настроить либо компоненты, которые будут установлены, либо место, куда установщик будет помещать файлы, щелкните значок Обычай кнопка. В качестве альтернативы можно выполнить полную установку всех функций MySQL, щелкнув значок Полный кнопка.
Начать установку
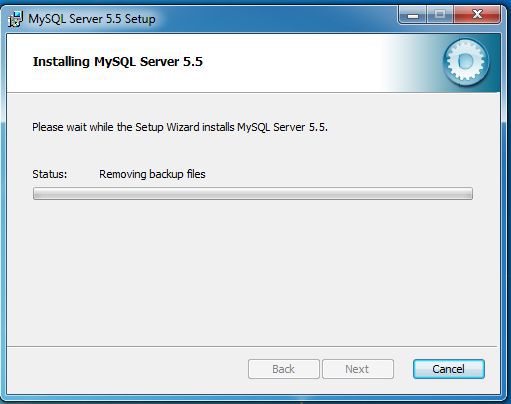
Щелкните значок Установить кнопку, чтобы начать процесс установки.
Завершите установку
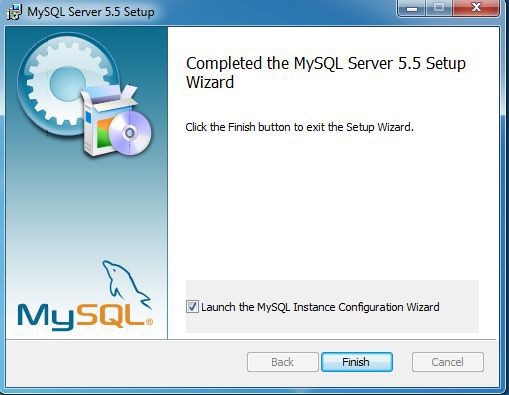
Программа установки отображает рекламу MySQL Enterprise Edition и предлагает вам просмотреть несколько рекламных экранов. Для использования MySQL вам не нужна коммерческая (платная) подписка на корпоративную версию, поэтому просматривайте эти экраны, пока не увидите сообщение выше, указывающее, что установка завершена. Оставьте флажок по умолчанию, отмеченный для «Запустить мастер настройки экземпляра MySQL», и нажмите кнопку Заканчивать кнопка.
Запустить мастер настройки экземпляра
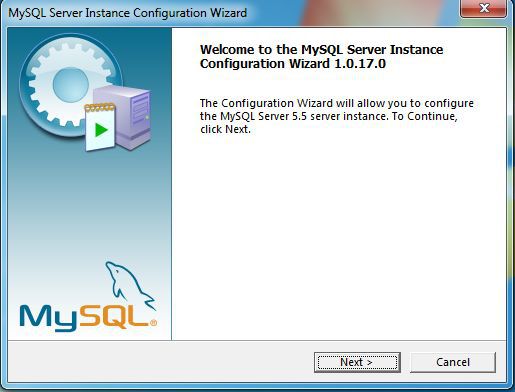
После короткой паузы запускается мастер настройки экземпляра MySQL. Этот мастер проведет вас через процесс настройки нового экземпляра сервера базы данных MySQL. Щелкните значок Следующий кнопку, чтобы начать процесс.
Выберите тип конфигурации
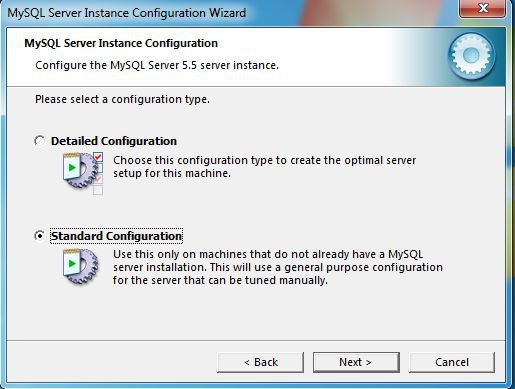
Мастер предложит вам выбрать либо процесс подробной конфигурации, либо стандартную конфигурацию. Если вы не планируете запускать несколько экземпляров MySQL на одном компьютере или у вас нет особых причин для этого, выберите Стандартная конфигурация и щелкните Следующий кнопка.
Установить параметры Windows
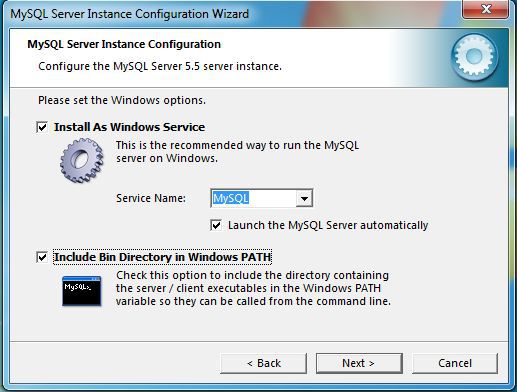
Выберите два разных варианта. Во-первых, вы можете настроить MySQL для работы в качестве службы Windows. Это хорошая идея, поскольку она запускает программу в фоновом режиме. Вы также можете выбрать автоматический запуск службы при загрузке операционной системы. Во-вторых, включите каталог двоичных файлов в путь Windows. Сделав свой выбор, нажмите кнопку Следующий кнопку, чтобы продолжить.
Выберите корневой пароль
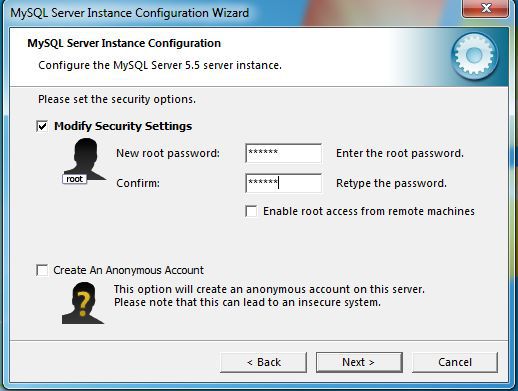
На экране безопасности вам будет предложено ввести пароль root для вашего сервера базы данных. Выберите надежный пароль, состоящий из буквенно-цифровых символов и символов. Если у вас нет особой причины этого не делать, вы также должны оставить опции, разрешающие удаленный root-доступ и создать анонимную учетную запись, снятыми. Любой из этих вариантов может создать уязвимости безопасности на вашем сервере базы данных. Щелкните значок Следующий кнопку, чтобы продолжить.
Завершите настройку экземпляра
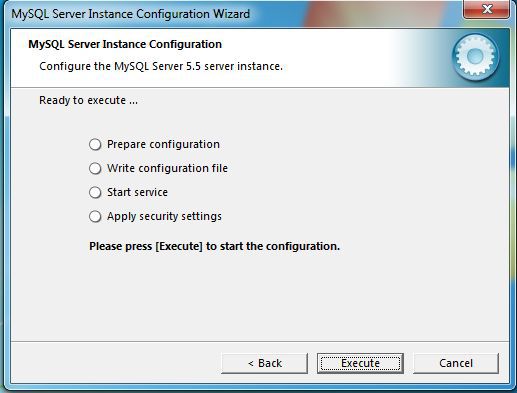
Последний экран мастера представляет собой сводку действий, которые будут выполнены. Ознакомившись с этими действиями, щелкните значок Выполнять кнопку для настройки вашего экземпляра MySQL. Как только действия будут завершены, вы закончите.
