Как использовать записки в Windows 10
Цветные стикеры - это полезный способ запомнить важные элементы, а в Windows доступна собственная версия заметок виртуального рабочего стола. Узнайте, как наклеить заметки Windows 10 и как использовать приложение Sticky Notes для Windows.
Инструкции в этой статье относятся к Windows 10.
Как получить заметки в Windows 10
Приложение Sticky Notes встроено в Windows 10, поэтому вам ничего не нужно делать для его загрузки. Но если Sticky Notes был случайно удален с вашего компьютера, вы можете скачать его из Microsoft Store.
Вы также можете использовать Записки в Windows 7 или Windows Vista.
-
Тип "липкий"в поле поиска Windows в левом нижнем углу экрана. Приложение Sticky Notes должно появиться слева от результатов поиска.

-
Выбирать Открытым чтобы начать использовать приложение. Откроется окно «Добро пожаловать в Sticky Notes».
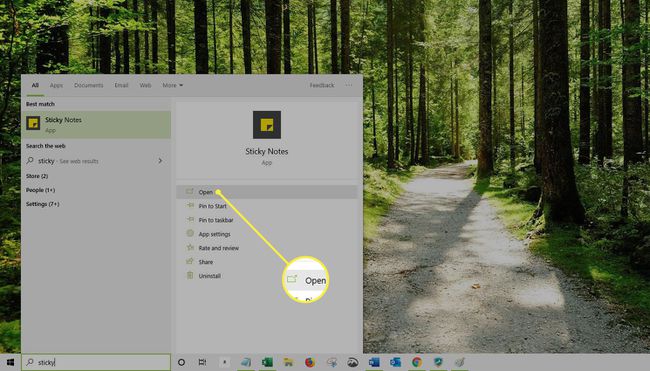
Выбирать Закрепить в начале или Брать на заметку чтобы приложение оставалось доступным для использования в будущем.
-
Выбирать Начать чтобы начать использовать приложение Sticky Notes с
Учетная запись Microsoft к которому вы вошли. Или выберите Использовать другую учетную запись , чтобы войти в систему с другой учетной записью Microsoft и продолжить.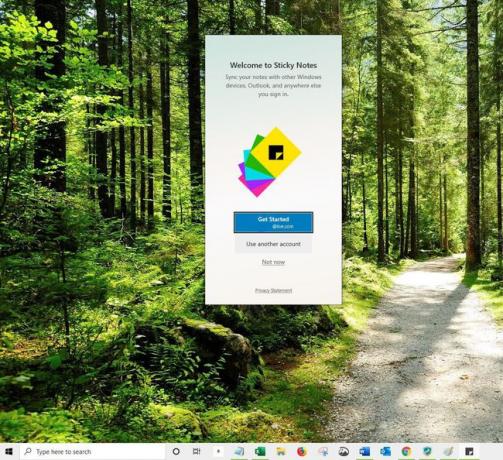
После входа в свою учетную запись Microsoft ваши заметки синхронизируются с другими вашими устройствами, Outlook и с другими устройствами, в которые вы входите.
Подождите, пока вы войдете в систему. Приложение Sticky Note откроется с новой заметкой, готовой к использованию.
Как создавать новые заметки в Windows 10
Когда у вас открыто приложение Sticky Notes, выберите Плюс (+) в верхнем левом углу окна Sticky Notes, чтобы создать новую заметку.
Когда откроется новая заметка, введите нужную информацию в текст заметки. Он будет автоматически сохранен в приложении, даже если вы закроете заметку. Откройте список заметок, чтобы найти заметку или выполнить поиск по ключевому слову или фразе в поле поиска.
Если у вас нет открытого приложения, но оно закреплено на панели задач, щелкните приложение правой кнопкой мыши на панели задач и выберите Новая заметка.
Как отформатировать стикеры
При необходимости настройте текст, измените внешний вид заметки или добавьте изображение к заметке.
-
Откройте новую заметку и выберите три точки Меню в правом верхнем углу.
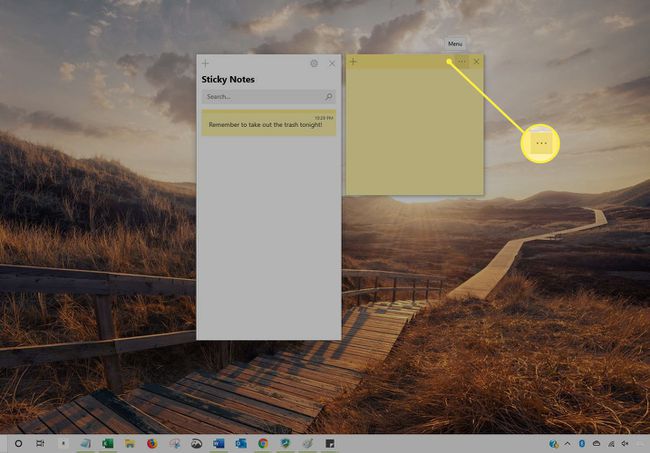
-
Выберите цвет, который хотите применить к текущей заметке.
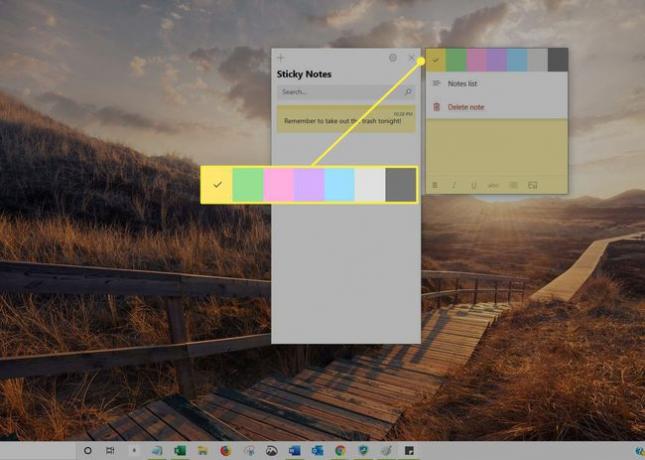
-
Выделите любой текст, который хотите отформатировать, и выберите параметр форматирования в нижней части окна заметки. Варианты включают:
- Жирный
- Курсив
- Подчеркивание
- Зачеркнутый
- Пули
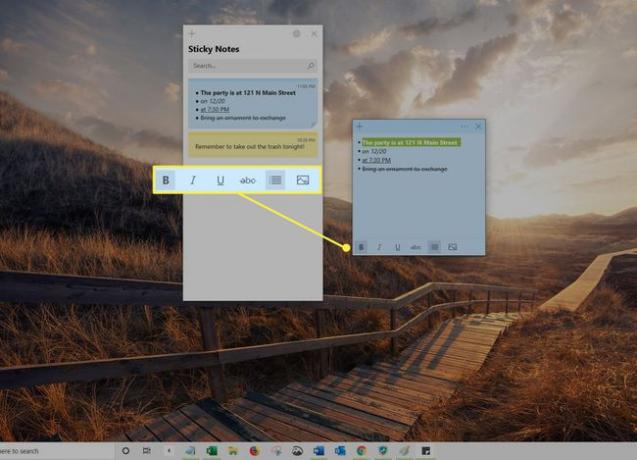
-
Чтобы добавить изображение к заметке, выберите Добавить изображение в правом нижнем углу заметки, перейдите к изображению на вашем компьютере, затем выберите Открытым.
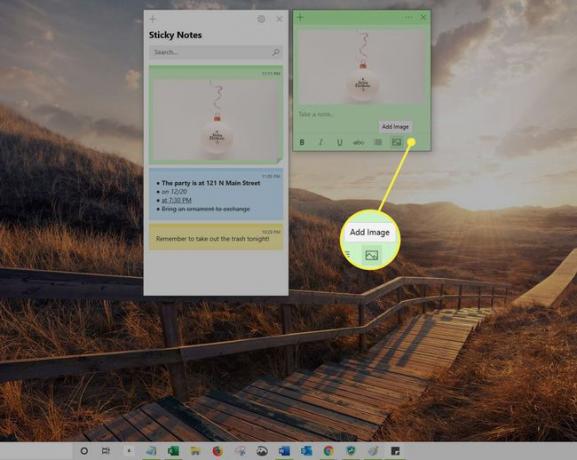
Чтобы удалить изображение из заметки, щелкните изображение правой кнопкой мыши и выберите Удалить изображение, затем подтвердите, что хотите удалить изображение.
Когда закончите, закройте заметку и приложение.
Как использовать записки с Кортаной
Кортана виртуальный помощник, доступный в Windows 10. Включив Insights в приложении Sticky Notes, Кортана может сканировать заметки в вашем списке, чтобы найти то, что вам нужно, ища все, от дат и номеров телефонов до адресов и веб-сайтов. Кортана может использовать эту информацию, чтобы упростить действия с вашими заметками или создать напоминания от вашего имени.
Откройте приложение Sticky Notes.
-
Выберите Настройки значок шестеренки в правом верхнем углу окна приложения. В окне откроются настройки Sticky Notes.
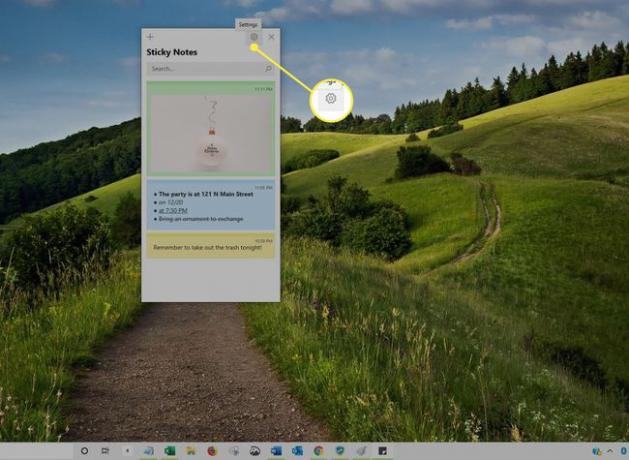
-
Прокрутите вниз до раздела "Общие" и переключите Включить статистику к На.

Вернитесь в главное окно.
-
Откройте существующую заметку или создайте новую заметку, которая включает информацию, которую Кортана может уловить, например адрес, время, дата или даже слово, относящееся к времени или дате, например «завтра». Эти слова и фразы теперь кажутся гиперссылка.
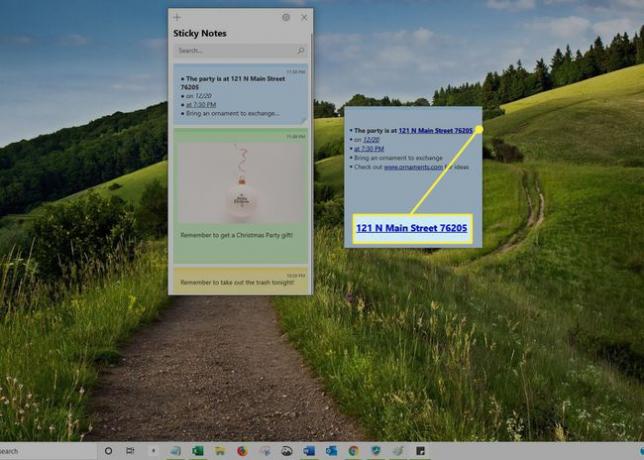
-
Выберите слово или фразу с гиперссылкой, чтобы просмотреть предлагаемое действие от Кортаны. Например, если вы выберете время и дату, появится подсказка «Добавить напоминание».

