Как использовать iCloud для Windows
iCloud это Apple облачное хранилище для резервного копирования данных и их синхронизации между устройствами, такими как ваш Mac компьютер, iPhone и iPad. Можно получить доступ к вашему iCloud на Окна ПК; однако могут быть некоторые ограничения в зависимости от того, какие версия Windows вы используете.
Информация в этой статье относится к компьютерам и таблетки Бег Windows 10, Windows 8, а также Windows 7.

Как iCloud работает в Windows?
Все, что вам нужно для доступа к iCloud на устройстве Windows, - это Apple ID и пароль, который у вас уже должен быть, если вы когда-либо владели продуктом Apple или использовали iTunes. Существует iCloud для Windows Программа доступна исключительно для Windows 10, но те, кто использует Windows 7 или Windows 8, по-прежнему могут получить доступ к iCloud через Интернет.
Вы можете получить доступ к веб-сайту iCloud с любого устройства с подключением к Интернету, включая Chromebook а также Android телефоны.
Как использовать iCloud на ПК с веб-браузером
Чтобы получить доступ к iCloud на любом ПК, войдите в сайт iCloud с вашим Apple ID и паролем в любом веб-браузере.
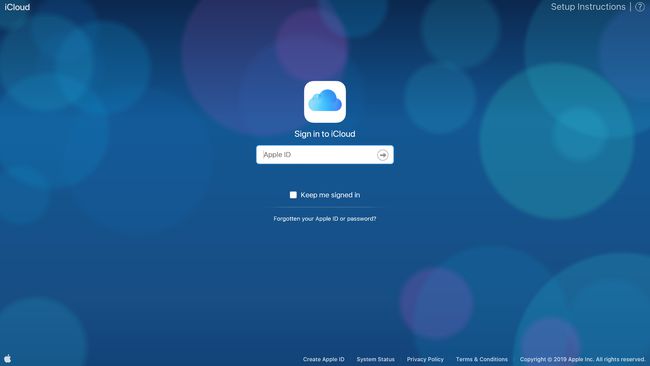
С веб-сайта iCloud вы сможете получить доступ и управлять следующим Apple Программы и услуги:
- Почта
- Контакты
- Календарь
- Фото
- iCloud Drive
- Примечания
- Напоминания
- Страницы
- Числа
- Основной доклад
- Найти друзей
- Найдите iPhone
- Настройки
Хотя это и не так гладко, как их автономные аналоги приложений, большинство веб-приложений на веб-сайте iCloud полностью функциональны и позволяют вам получать доступ к информации и мультимедиа и вносить изменения там, где это необходимо. Вы можете добавить или удалить контакты iPhone из приложения "Контакты", а фото и видео можно загружать или загружать с Фото Apple.
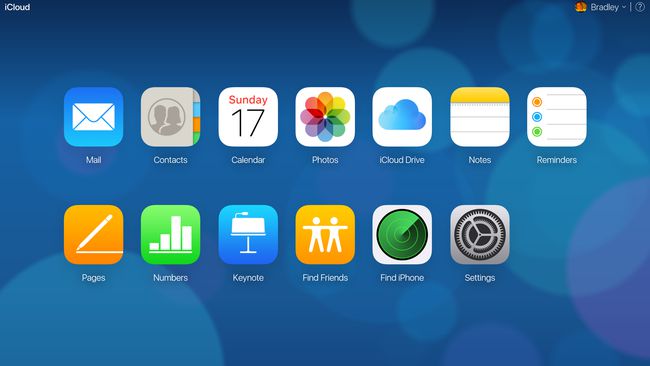
К сожалению, веб-сайт iCloud не может напрямую взаимодействовать с вашим устройством Windows. Например, хотя вы можете вручную загружать фотографии в приложение «Фотографии» на веб-сайте, невозможно автоматически синхронизировать файлы вашего компьютера с iCloud в фоновом режиме. Для этой функции вам необходимо установить приложение iCloud для Windows.
Как получить iCloud для Windows
iCloud для Windows - это официальное приложение Apple для Windows 10, которое позволяет синхронизировать данные между вашим ПК и вашей учетной записью iCloud. Программное обеспечение iCloud для Windows можно бесплатно загрузить с официального сайта Apple. Также иногда он поставляется в комплекте с iTunes, так что, возможно, он уже установлен на вашем компьютере. Вы можете проверить, установлен ли он, используя функцию поиска на панели задач Windows.
После установки iCloud для Windows войдите в систему со своим Apple ID и паролем. Вам будет предложено подтвердить, хотите ли вы синхронизировать данные для iCloud Drive, фотографий и закладок.
Ваш Apple ID должен быть связан с устройством iOS или macOS, чтобы использовать iCloud для Windows 10.
Как фотографии iCloud работают в Windows 10?
После установки iCloud для Windows на вашем устройстве с Windows будет создана новая папка iCloud Photos. В зависимости от параметров, выбранных во время настройки iCloud, эту папку можно использовать для просмотра файлов со связанных устройств iCloud или для загрузки файлов из Windows в вашу учетную запись iCloud.
Выбирать Параметры следующий за Фото во время установки, чтобы указать, как вы хотите, чтобы эта новая папка работала.
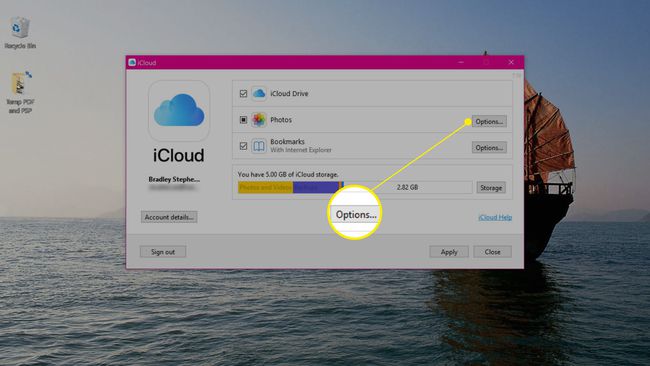
Появится новое меню со списком опций. Вот что позволяет каждая опция:
- Библиотека фотографий iCloud: Автоматически загружать любые медиафайлы, сохраненные в папке «Фото iCloud» на устройстве с Windows 10, в свою учетную запись iCloud. После этого вы сможете просматривать эти файлы на своих устройствах Apple. После включения появятся дополнительные параметры, которые позволят вам настроить, как ваши файлы выгружаются и скачиваются.
- Мой фотопоток: фото-поток загружает ваши недавние фотографии с других связанных устройств iCloud для просмотра на вашем устройстве с Windows 10. Он также загрузит ваши недавние фотографии из папки «Фото iCloud» в Windows в iCloud.
- Загрузите новые фото и видео на мой компьютер: Автоматически загружать фотографии и видео из службы iCloud в папку «Фото iCloud». Этот параметр отображается только после включения параметра «Библиотека фотографий iCloud».
- Сохраните высокоэффективный оригинал, если таковой имеется: Загрузка исходных версий файлов, которые не были сжаты или не имели измененного освещения или цвета. Этот параметр отображается только после включения параметра «Библиотека фотографий iCloud».
- Загружайте новые фото и видео с моего ПК: Загружать новые файлы со своего ПК в iCloud. Отключите его, если вы хотите просматривать только видео и фотографии, сделанные на ваших устройствах iOS. Этот параметр отображается только после включения параметра «Библиотека фотографий iCloud».
- Обмен фотографиями iCloud: Просматривать фото и видео, снятые другими, и разрешить им добавлять файлы в выбранную папку для просмотра.
Выбирать Изменять рядом с каждым параметром, чтобы выбрать отдельную папку для синхронизации фото и видео iCloud. Обязательно выберите Подать заявление чтобы сохранить ваши предпочтения.
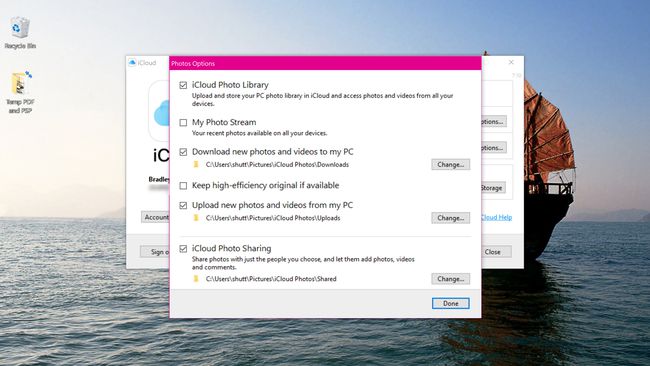
Как найти новые папки iCloud
При настройке приложения iCloud для Windows будут созданы фотографии iCloud и iCloud Drive папки на вашем устройстве с Windows 10. Каждая папка будет синхронизировать файлы и данные с вашей учетной записью iCloud и подключенными устройствами в зависимости от выбранных вами предпочтений.
Обе папки будут автоматически закреплены на Меню быстрого доступа в проводнике. Вы можете изменить способ синхронизации данных в этих папках в любое время, открыв приложение iCloud для Windows и изменив настройки, как описано выше.
После настройки iCloud для Windows вам нужно будет использовать приложение только для управления своими предпочтениями. Все ваши файлы управления будут происходить в новых папках.
