Как это исправить, когда iTunes не распознает ваш iPhone
iTunes - это развлекательный центр Apple, где хранится вся ваша музыка, фильмы, телешоу и многое другое. Чтобы пользоваться iTunes на всех ваших устройствах, Apple позволяет синхронизировать iTunes на вашем компьютере и iPhone через USB-соединение. Хотя обычно это работает хорошо, иногда iTunes не распознает ваш iPhone, что может расстраивать и сбивать с толку.
Вот посмотрите, почему может возникнуть эта проблема, и как ее исправить и снова синхронизировать iPhone и iTunes.
С macOS Catalina, Apple Музыка заменил iTunes. Эти действия по устранению неполадок применимы к системам со старыми версиями iTunes, а также к более новым системам с Apple Music.
Причины, по которым iTunes не распознает iPhone
ITunes не распознает iPhone по нескольким причинам. Это может быть физическая проблема, например неисправный USB-кабель или USB-порт на компьютере. Мусор может засорить порт iPhone или проблема в программном обеспечении.
Независимо от источника проблемы, есть несколько простых шагов по устранению неполадок, которые с высокой вероятностью вернут iPhone и iTunes к обмену данными.
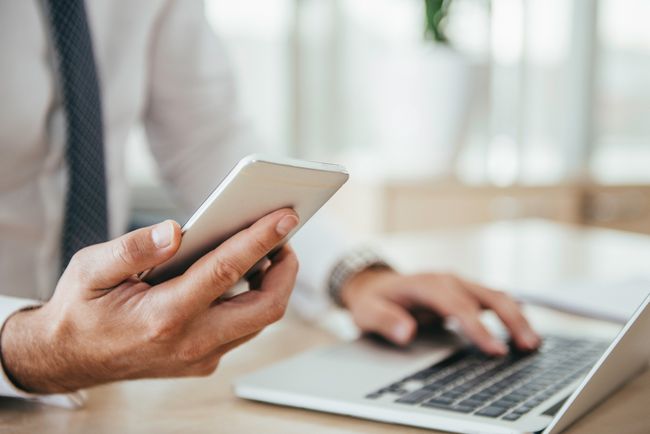
Как это исправить, когда iTunes не распознает ваш iPhone
Часто проблемы с подключением iPhone к iTunes возникают из-за проблем, которые можно легко исправить. Попробуйте выполнить каждый шаг по устранению неполадок, чтобы увидеть, решает ли он проблему. Если нет, переходите к следующему предложению.
Убедитесь, что на компьютере установлен iTunes. Если у вас нет iTunes, программа не сможет распознать устройство. Установить iTunes (или его преемника, Apple Music) на Mac или ПК с ОС Windows.
-
Проверьте USB-кабель. Неисправный USB-кабель может вызвать проблемы с подключением iPhone к iTunes. Убедитесь, что кабель USB в хорошем состоянии. Если он изношен или порезан, используйте другой USB-кабель и посмотрите, решит ли это проблему.
Используйте подлинный USB-кабель Apple. Кабели USB, произведенные другими компаниями, могут не инициировать соединение между устройствами.
Проверьте порт iPhone. Иногда из-за накопления мусора порт iPhone выходит из строя. Используйте сухую антистатическую щетку или зубную щетку, чтобы аккуратно очистить ее. Затем подключитесь снова и посмотрите, решит ли это проблему.
-
Проверьте порт USB на компьютере. Начните с отключения всех USB-устройств от компьютера. Переместите кабель iPhone в другой порт и подключите его заново. Если это сработает, проблема связана с конкретным портом, и вам необходимо его отремонтировать.
Если вы используете внешнее USB-устройство для кабелей, отключите его и подключите кабель iPhone напрямую к компьютеру. Возможно, проблема связана с подключением USB-устройства к компьютеру.
Перезагрузите iPhone. Небольшой программный сбой может вызвать сбой соединения. Перезагрузите устройство и снова подключитесь.
Перезагрузите компьютер. Небольшая программная ошибка или неисправность могут вызвать сбои в работе iTunes. Выключите компьютер и дайте ему постоять несколько минут, прежде чем снова включить.
-
Убедитесь, что устройство iOS разблокировано и на главном экране. Подключите устройство, сразу же разблокируйте его и убедитесь, что оно находится на главном экране. Затем подключите свой iPhone к iTunes.
После разблокировки iPhone оставьте его разблокированным на несколько минут, прежде чем пытаться подключиться.
Загрузите последнюю версию iTunes. Старая версия iTunes может не распознавать ваш iPhone. Обновите iTunes и попробуйте снова подключить iPhone.
Обновите программное обеспечение операционной системы. Обновите Windows или macOS и посмотрите, устранит ли это какие-либо программные сбои или скрытые ошибки, которые вызвали проблему с подключением iPhone к iTunes.
-
Обязательно коснитесь Доверять этому компьютеру. Если вы впервые подключаете iPhone к компьютеру, вы должны увидеть Доверяйте этому компьютеру оповещение на главном экране. Когда вы увидите это предупреждение, разблокируйте устройство и сразу же коснитесь его, чтобы назначить компьютер доверенным устройством.
Вы случайно нажали Не верь? Есть исправление. Перейти к Настройки > Общий > Сброс настроек > Сбросить местоположение и конфиденциальность. После подключения iPhone вы снова увидите всплывающее окно.
Проверьте системный отчет. Это применимо только в том случае, если вы используете Mac. Подключите iPhone и проверьте системный отчет, в котором показаны активные устройства. Если ваш iPhone отображается, но вы не можете подключиться, возможно, у вас проблема с программным обеспечением.
-
Отключите или удалите программное обеспечение безопасности. Если вы используете Mac и iPhone был указан в системном отчете, отключите или удалите антивирусное программное обеспечение и другие программы безопасности по очереди. Посмотрите, не вызывает ли проблема какая-либо программа.
Стороннее антивирусное программное обеспечение может блокировать внешние USB-устройства, такие как кабель, соединяющий iPhone с компьютером. Это помогает защитить данные компьютера в случае подключения к устройству неизвестного USB-устройства.
Переустановите драйвер USB для мобильного устройства Apple.. Это относится только к ПК с ОС Windows. Этот драйвер сообщает ПК, что делать с устройствами Apple. Когда он неисправен, он неправильно считывает устройство. Переустановите драйвер и посмотрите, решит ли это проблему.
-
Удалите и переустановите iTunes. Неисправность в глубине iTunes иногда можно устранить, удалив и переустановив программное обеспечение.
Вы не потеряете свою музыку и другой контент, удалив iTunes. Однако, если вы обеспокоены, создайте резервную копию iTunes, прежде чем двигаться дальше.
Обратитесь в службу поддержки Apple. Веб-сайт поддержки Apple iTunes предлагает множество полезных функций, в том числе базу знаний с возможностью поиска и возможность задать вопрос сообществу. Вы также можете записаться на прием на Genius Bar вашего местного Apple Store.
