Как удалить Windows 10
Что нужно знать
- Перед удалением Windows обязательно сделайте резервную копию всех важных данных, которые вы хотите перенести в новую установку Windows.
- При новой установке Windows вы можете легко вернуться к предыдущей ОС с Настройки > Обновление и безопасность > Восстановление.
- Без новой установки Windows загрузитесь с Установочный носитель Windows например USB-накопитель, и переустановите копию Windows 10 вручную.
Если вы обновили свой компьютер до Windows 10, а затем решили, что она вам не нравится, вы можете вернуть компьютер к предыдущей операционной системе. Способ удаления Windows 10 зависит от того, сколько времени прошло с момента переключения. Если это в течение 10 дней, опция «Вернуться назад» позволяет легко вернуться к Windows 8.1 или даже Windows 7. Если это было дольше, или если установка была чистой, а не обновлением, это немного сложнее.
По состоянию на январь 2020 г. больше не поддерживает Windows 7. Мы рекомендуем обновление до Windows 10 чтобы продолжать получать обновления безопасности и техническую поддержку.
Примите соответствующие меры предосторожности
Прежде чем перейти на Windows 7 или вернитесь к Windows 8.1, вам необходимо создать резервную копию всех личных данных, которые есть на вашем компьютере с Windows 10. Помните, будут ли эти данные восстановлены или могут быть восстановлены в процессе восстановления, не имеет значения. Всегда лучше проявлять осторожность при выполнении подобных задач.
Как сделать резервную копию ваших данных
Есть много способов сделать резервную копию данных перед удалением Windows 10. Вы можете вручную скопировать файлы в OneDrive, на внешний сетевой диск или на физическое устройство резервного копирования, например USB-накопитель. После переустановки старой ОС вы можете скопировать эти файлы обратно на свой компьютер. Вы также можете использовать Windows 10 инструмент резервного копирования, если хотите, но будьте осторожны с его использованием в качестве единственный вариант резервного копирования. Вы можете столкнуться с проблемами совместимости со старой ОС при попытке восстановления.
Кроме того, вы можете сделать резервную копию установочных файлов программ для приложений, которые вы хотите продолжать использовать. Сторонние приложения не будут переустанавливаться в процессе возврата. Если вы скачали их из Интернета, исполняемые файлы может быть в вашей папке загрузок. Однако вы всегда можете повторно загрузить файлы программы. У вас могут быть и более старые программы на DVD, поэтому поищите их, прежде чем продолжить. Если для какой-либо из этих программ требуется ключ продукта, найдите и его.
Наконец, найдите ключ продукта Windows. Это ключ к Windows 7 или 8.1, а не к Windows 10. Это будет на оригинальной упаковке или в электронном письме. Это может быть наклейка на задней панели вашего компьютера.
Если вы не можете его найти, рассмотрите возможность бесплатного поиск ключа продукта программа.
Как вернуться к предыдущей операционной системе в течение 10 дней после установки
Windows 10 хранит вашу старую операционную систему на жестком диске в течение 10 дней после установки, поэтому вы можете вернуться к Windows 7 или более ранняя версия Windows 8.1. Если вы находитесь в пределах этого 10-дневного окна, вы можете вернуться к более старой ОС из Настройки.
Чтобы найти параметр «Вернуться в Windows» и использовать его:
-
Открытым Настройки. (Это значок шестеренки в меню «Пуск».)

-
Выбирать Обновление и безопасность.
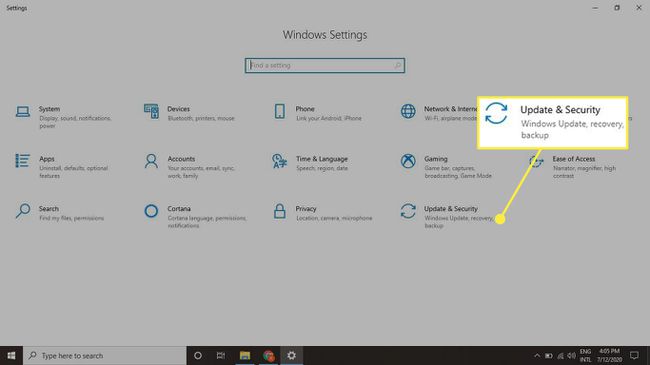
-
Выбирать Восстановление.

Выберите либо Вернуться к Windows 7 или Вернуться к Windows 8.1, применимо.
Следуйте инструкциям, чтобы завершить процесс восстановления.
Если вы не видите вариант возврата
Если вы не видите параметр «Вернуться назад», это может быть связано с тем, что обновление было выполнено более 10 дней назад, старые файлы были удалены во время Очистка диска сеанс, или вы выполнили чистую установку вместо обновления. Чистая установка стирает все данные на жестком диске, поэтому возвращаться не к чему. В этом случае выполните действия, описанные в следующем разделе.
Как удалить Windows 10 и переустановить другую ОС
Если опция «Назад» недоступна, вам придется немного потрудиться, чтобы вернуть старую операционную систему. Как отмечалось ранее, вы должны сначала создать резервную копию ваших файлов и личных папок. Будьте здесь бдительны; Выполнив эти действия, вы либо вернете свой компьютер к заводским настройкам, либо установите чистую копию предыдущей операционной системы. После того, как вы закончите, на машине не будет никаких личных данных (или сторонних программ). Вам придется восстановить эти данные самостоятельно.
Создав резервную копию данных, решите, как вы собираетесь выполнить установку предыдущего операционная система. Если вы знаете, что на вашем компьютере есть раздел с заводским образом, вы можете его использовать. К сожалению, не может быть никакого способа узнать это, пока вы не выполните шаги, описанные здесь. В противном случае (или если вы не уверены) вам необходимо найти установочный DVD-диск или DVD-диск восстановления или создать USB-накопитель, содержащий установочные файлы, перед тем, как вы начнете.
Чтобы создать собственный установочный носитель, загрузите образ диска для Windows 7 или Windows 8.1 и сохраните его на свой компьютер с Windows 10. Затем используйте Инструмент загрузки Windows USB / DVD для создания СМИ. Это мастер, который проведет вас через весь процесс.
Имея резервные копии данных и установочные файлы под рукой:
-
Открытым Настройки.

-
Перейти к Обновление и безопасность.
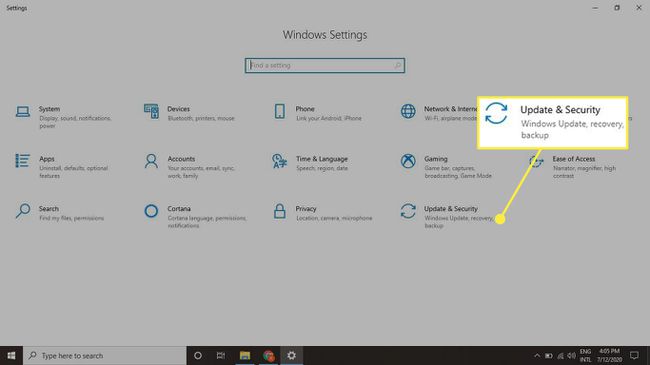
-
Нажмите Восстановление.

-
Под Расширенный запуск раздел, выберите Перезагрузить сейчас кнопка. Ваш компьютер перезагрузится и загрузится с диска или устройства (например, USB-накопителя).
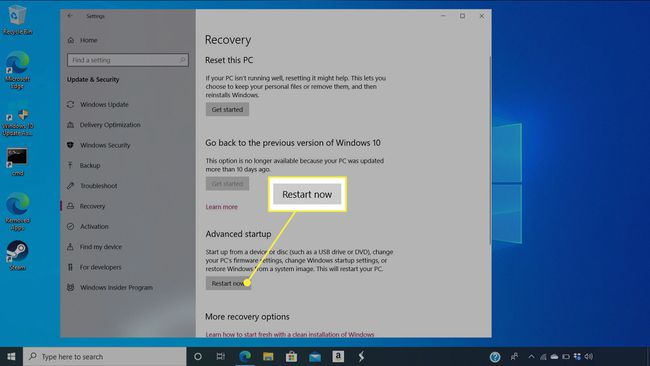
Выбирать Использовать устройство.
Перейдите к заводскому разделу, USB-накопителю или DVD-диску, если это применимо.
Следуйте инструкциям на экране, чтобы завершить установку.
