Узнайте, как на самом деле работают специальные возможности iPhone
В iPhone поставляется с мощными функциями универсального доступа, которые позволяют настроить способ взаимодействия с телефоном. Будь то блокировка приложений, фильтрация белого света для уменьшения бликов, превращение цифровой книги в аудиокнигаили получить помощь с чтением мелкого шрифта в темном ресторане, в iPhone есть специальная функция, которая поможет.
Apple уделяет особое внимание тем, у кого есть проблемы со зрением, слухом и моторикой, чтобы каждый мог возможность отправлять сообщения, прокладывать маршруты, делать и отправлять селфи, а также пользоваться интерактивным телефоном в реальном времени. вызов.
Это руководство расскажет вам о возможностях специальных возможностей iPhone и о том, как они работают. Найдя параметр, который хотите активировать, сдвиньте переключатель с правой стороны, чтобы включить его. Сдвиньте его назад, чтобы выключить настройку. Для активации некоторых настроек может потребоваться перезагрузка телефона. Кроме того, есть способ создать ярлык для ваших любимых функций с помощью тройного щелчка по домашней или боковой кнопке.
Давайте начнем с открытия параметров специальных возможностей iPhone и узнаем, как вы можете заставить их работать на вас.
Siri
Siri - удобный помощник, когда дело доходит до специальных возможностей на устройстве Apple. Так же, как Google Home или Amazon Алекса, Siri - это версия персонального цифрового помощника с голосовым управлением от Apple. Siri слушает, говорит и понимает контекст ваших запросов, поэтому вы можете попросить Siri найти информацию для напоминать вам о запланированных встречах, отправлять сообщения, искать направления и отвечать на вопросы о Погода. Чтобы получить доступ к настройкам Siri, перейдите в Настройки > Доступность > Siri.
Чтобы вводить команды Siri вместо их произнесения, активируйте Введите текст в Siri. Перейти к Настройки > Доступность > Siri, и включите Введите текст в Siri.
Говорите на экране
Если активирован экран «Говорить», Siri будет читать все на вашем экране. Это включает текстовые сообщения, электронные письма, веб-страницы и Kindle или другую электронную книгу в вашей библиотеке iCloud.
Чтобы активировать экран разговора, перейдите в Настройки > Доступность > Разговорный контент и включи Говорите на экране. Отрегулируйте параметры, такие как голос, который вы хотите использовать, и скорость его речи. После этого проведите двумя пальцами вниз от верхнего края экрана, и вы услышите содержимое экрана.
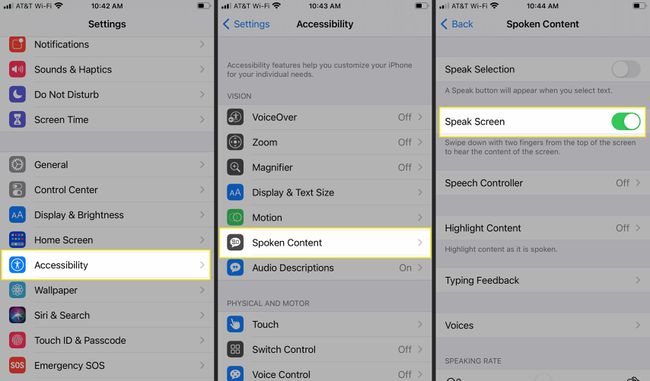
VoiceOver
Основное различие между VoiceOver и Speak Screen заключается в том, что VoiceOver не только читает экран, но и помогает вам перемещаться по экрану. Это может быть чрезвычайно полезно для всех, у кого проблемы со зрением. VoiceOver дает описание области, которой вы касаетесь на интеллектуальном экране, и продолжает давать вам голосовые подсказки, когда ваш палец перемещается по экрану.
После того, как вы нашли приложение, которое хотите открыть, дважды нажмите, пролистайте влево и вправо, чтобы перейти от одного элемента к другому, в то время как VoiceOver продолжает направлять вас, читая содержимое на экране. VoiceOver также сообщит вам об уровне заряда батареи.
Чтобы активировать VoiceOver, перейдите в Настройки > Доступность > VoiceOver. Включить VoiceOver, затем отрегулируйте скорость речи, речь и т. д.
Когда вы активируете Навигация по изображениямVoiceOver также может сканировать изображение с возможностью озвучивания описаний изображений, включая описание выражений лиц людей на ваших фотографиях.
Если вам нужно ввести текст, VoiceOver будет читать каждый символ вслух, когда вы его коснетесь, и еще раз, чтобы вы знали, что вы ввели его. VoiceOver поддерживает шрифт Брайля с использованием 6- и 8-точечного шрифта Брайля.
Диктант
Диктовка преобразует ваши слова в шрифт. Чтобы получить доступ к этой функции на клавиатуре iOS, выберите микрофон и начните говорить. Ваши слова мгновенно появляются на экране; отправить сообщение или электронное письмо, не вводя ни слова.
Увеличить
Трудно читать на маленьком экране? IPhone Увеличить функция увеличивает ваш экран с настраиваемыми уровнями увеличения. У вас есть возможность увеличить масштаб во весь экран или использовать режим «картинка в картинке». Активируйте iPhone Zoom под Настройки > Доступность > Увеличить. Включите масштабирование, затем используйте ползунок, чтобы установить уровень масштабирования.
После активации дважды коснитесь экрана тремя пальцами и проведите тремя пальцами, чтобы перемещаться по экрану. У вас также есть возможность выбрать, хотите ли вы видеть контроллер масштабирования на экране во время масштабирования. Активация функции Smart Typing в Zoom создает масштабирование окна с помощью клавиатуры, так что текст увеличивается, а размер клавиатуры остается прежнего.

Размер текста
В отличие от масштабирования, при корректировке размера текста остальные элементы страницы остаются в исходном размере при увеличении текста. Этот параметр применяется ко всем приложениям, поддерживающим динамический тип. Настройте размер шрифтов, а также более жирный и темный текст.
Чтобы получить доступ к параметрам размера текста, перейдите в Настройки > Дисплей и яркость > Размер текста и увеличьте размер с помощью ползунка. Включить Жирный текст если хочешь.
Есть еще больше вариантов размера текста, которые можно настроить. Перейти к Настройки > Доступность > Дисплей и размер текста, где вы можете выбрать более крупный текст, полужирный текст, дополнительную контрастность и многое другое.
Лупа
Когда Лупа для iPhone активирован, ваш телефон становится переносным увеличительным стеклом, увеличивая предметы в реальной жизни до 500 процентов. Это полезно в таких ситуациях, как чтение мелкого шрифта.
Лупа использует встроенную камеру iPhone, а также возможность включить вспышку, чтобы осветить объект, который вы пытаетесь увидеть. Найдите лупу под Настройки > Доступность > Лупа.
FaceTime
FaceTime - это служба голосовых вызовов Apple по IP (VoIP), которая позволяет пользователям iPhone бесплатно совершать видеозвонки любому другому пользователю Apple через Wi-Fi или сотовую связь. FaceTime не только делает возможным личные встречи в разных часовых поясах, но и позволяет глухим общаться с помощью языка жестов.
Чтобы с легкостью позвонить по FaceTime, попросите Siri о помощи. Скажите: «Привет, Siri, FaceTime [контакт]».
Управляемый доступ
Управляемый доступ - это специальная функция iPhone, которая позволяет привязать iPhone к одному приложению. Это идеальная обстановка для любого из нас, кто не справляется с задачей.
При включенном управляемом доступе можно использовать только одно конкретное приложение, и нет возможности выйти, не введя пароль. Эта функция полезна для детей в образовательных учреждениях, а также позволяет создать опцию «Гостевой режим». Например, отдайте свой телефон кому-нибудь, чтобы посмотреть видео или прочитать книгу, и он не сможет просматривать ваши сообщения или электронную почту. Чтобы найти Гид-доступ, перейдите на Настройки > Доступность > Управляемый доступ. Затем установите пароль для управляемого доступа.
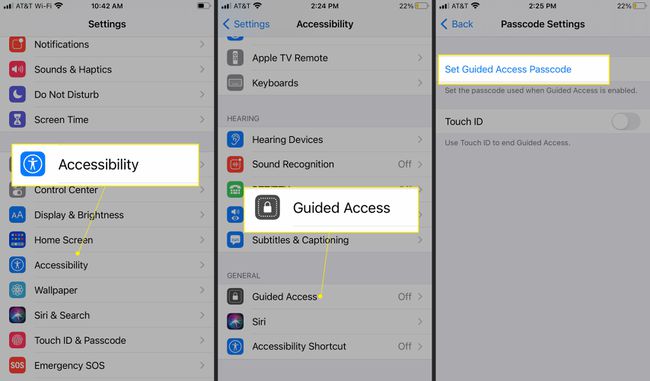
Параметры отображения и текста
В настройках «Отображение и текст» можно дополнительно настроить внешний вид экрана, включая цветовые фильтры и уровни яркости. Чтобы найти эти варианты, перейдите на Настройки > Доступность > Дисплей и текст.
Автояркость экономит заряд батареи, регулируя уровень яркости экрана в соответствии с окружающим освещением. Умное инвертирование (ограничивает инверсию областями пользовательского интерфейса) и Классический инверт инвертировать цвета дисплея.

Если у вас есть определенный тип дальтонизма, Цветовые фильтры позволяет удалять определенные цвета, а также включает параметр оттенков серого, который придает вашему телефону черно-белый ретро-вид.
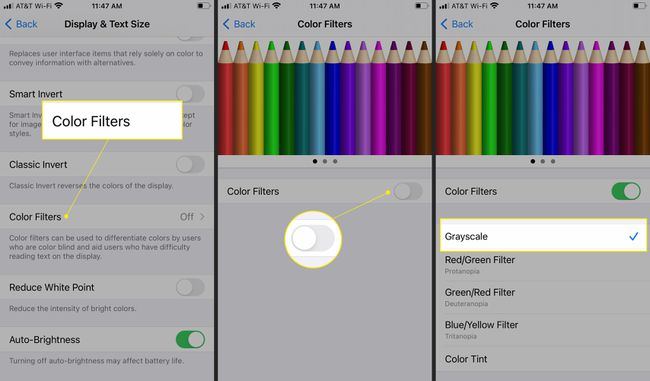
Программное обеспечение для обратной связи с набором текста TTY
Apple поддерживает текстовый телефон (TTY) без необходимости в дополнительном оборудовании TTY, чтобы пользователи iPhone могли набирать сообщения взад и вперед с помощью iPhone. Стенограммы сохраняются в истории звонков в приложении "Телефон".
Визуальные и вибрационные оповещения
С возможностью просмотра предупреждений любой, кто не может слышать предупреждения, может настроить iPhone. Светодиодная вспышка настройка мигания светом при поступлении сообщения, будильника или любого уведомления по телефону. Вспышка проходит через камеру iPhone, и ее можно настроить для различных шаблонов и предупреждений. Для активации зайдите в Настройки > Доступность > Аудио / видео а затем включите Светодиод для оповещения о вспышках.
Моно аудио
Если у вас проблемы со слухом одним ухом, включите монофонический звук и пропустите звук через оба динамика одинаково, чтобы не пропустить ни одной доли. Найдите эту настройку на Настройки > Доступность > Аудио / видео а затем включите Моно аудио.
Субтитры
Apple поддерживает скрытые субтитры (CC), открытые субтитры и субтитры. Вы даже можете настроить шрифты, чтобы сделать их крупнее и удобнее для чтения. Найдите значок CC на элементах в iTunes Store.
Для слепоглухих iPhone позволяет пользователям VoiceOver получать доступ к скрытым субтитрам и дорожкам субтитров на своих дисплеях Брайля. Перейти к Настройки > Доступность > Субтитры и субтитры > Стиль найти варианты для настройки.
Переключатель управления
Независимо от физических ограничений, любой может использовать технологию специальных возможностей для использования своего iPhone с помощью адаптивного аксессуара с внешним переключателем. Действия можно упростить, а можно создать новые в соответствии со своими предпочтениями. Switch Control распространяется на любое устройство Apple, синхронизированное с той же учетной записью iCloud, а также работает со сторонними вспомогательными устройствами. Switch Control позволяет настраивать любое устройство Apple в соответствии с различными уровнями физических ограничений. Чтобы получить доступ к Switch Control, перейдите в Настройки > Доступность > Переключатель управления.
AssistiveTouch
Apple упростила использование iPhone для людей с физическими ограничениями. AssistiveTouch, а также создание обходного пути для тех, у кого не работает кнопка «Домой». AssistiveTouch работает, создавая плавающий экран ротора, который содержит определенные функции, которые вы выбираете. Например, добавив кнопку «Домой», вы получите виртуальную кнопку «Домой», плавающую по экрану, позволяющую нажимать виртуальную кнопку «Домой» вместо физической кнопки «Домой».
Создайте свои собственные ярлыки, настроив виртуальный макет в AssistiveTouch, нажав Настройки > Доступность > Трогать. Включить AssistiveTouch и найдите параметры, позволяющие контролировать, как долго вы касаетесь, количество касаний и игнорировать повторяющиеся касания.
Клавиатура
Имея возможность отображать строчные клавиши, используйте клавишу Shift для переключения между прописными и строчными буквами. Найдите эту опцию в Настройки > Доступность > Клавиатуры.
Голосовое управление для доступности
Голосовое управление - полезная функция универсального доступа, которая позволяет управлять вашим устройством iOS без помощи рук. Нет необходимости использовать слово для пробуждения, например «Привет, Сири», чтобы активировать голосовое управление. Когда вы его настроите, скажите что-нибудь вроде «Открыть сообщения», «Иди домой» или «Нажмите», чтобы перемещаться по телефону.
Голосовое управление поддерживает множество языков, но вы увидите параметры, связанные с языком, который вы в настоящее время используете на своем устройстве iOS. Примечательно, что Voice Control поддерживает испанский язык в Мексике, Испании и США, а также английский в Великобритании, Австралии, Канаде и США.
Получите доступ к голосовому управлению, перейдя в Настройки > Доступность > Голосовое управление.
Ярлыки специальных возможностей
Чтобы легко получить доступ к часто используемым настройкам специальных возможностей, перейдите в Настройки > Доступность и коснитесь Ярлык доступности а затем коснитесь наиболее часто используемой функции. Если у вас iPhone X или новее, трижды нажмите боковую кнопку, чтобы получить доступ к этой функции. Для старых iPhone трижды нажмите кнопку «Домой».
Если вы выберете более одной функции специальных возможностей, при тройном щелчке мыши появится меню параметров. Коснитесь имени параметра доступности, который хотите активировать.
