Как удалить раздел восстановления Windows
Что нужно знать
- В PowerShell или командной строке: diskpart > список диска > выберите диск # > раздел списка > выберите раздел # > удалить переопределение раздела.
- Чтобы отформатировать раздел: щелкните правой кнопкой мыши Начинать > Управление диском > щелкните правой кнопкой мыши Нераспределенный > Новый простой том > следуй за мастером.
В этой статье объясняется, как удалить раздел восстановления в Windows 10, Windows 8 и Windows 7. Также объясняется, как отформатировать и расширить раздел, чтобы использовать нераспределенное пространство.

Как удалить раздел восстановления в Windows
Поскольку разделы восстановления защищены, действия по их удалению отличаются от удаления обычного раздела.
Когда ты создать раздел восстановления для Windows, лучше всего хранить его на внешний привод на случай, если с вашим компьютером что-то случится. После сохранения в другом месте вы можете удалить раздел восстановления со своего компьютера, чтобы освободить место.
-
Щелкните правой кнопкой мыши меню Пуск и выберите
Windows PowerShell (администратор) или Командная строка (администратор).Если вы используете Windows 7 или более раннюю версию, вам придется открыть командную строку другим способом, например, через меню «Пуск» или диалоговое окно «Выполнить».
Тип diskpart и нажмите Входить, затем введите список диска и нажмите Входить.
-
Появится список дисков. Тип выберите диск #(куда # - номер диска с разделом восстановления) и нажмите Входить.
Если вы не знаете, на каком именно, узнайте, открыв Инструмент управления дисками.
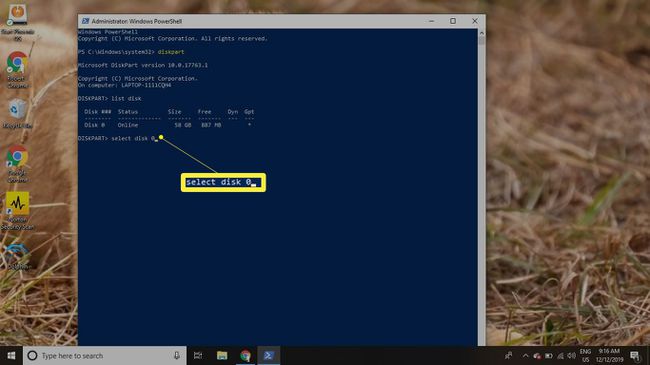
-
Тип раздел списка и нажмите Входить. Появится список разделов. Тип выберите раздел # (куда # номер раздела восстановления) и нажмите Входить.

Тип удалить переопределение раздела и нажмите Входить.
После того, как вы увидите подтверждающее сообщение, вы можете закрыть PowerShell / командную строку.

Как отформатировать раздел
При удалении раздела восстановления на вашем диске будет оставаться незанятое пространство. Чтобы использовать нераспределенное пространство, необходимо отформатировать раздел:
-
Щелкните правой кнопкой мыши Начинать меню и выберите Управление диском.
Если вы используете Windows 7 или более раннюю версию, щелкните значок Начинать меню и тип diskmgmt.msc в поле поиска, чтобы найти Инструмент управления дисками.
-
Рядом с номером жесткого диска вы увидите несколько разделов, в том числе один с именем Нераспределенный. Щелкните правой кнопкой мыши Нераспределенный раздел и выберите Новый простой том.
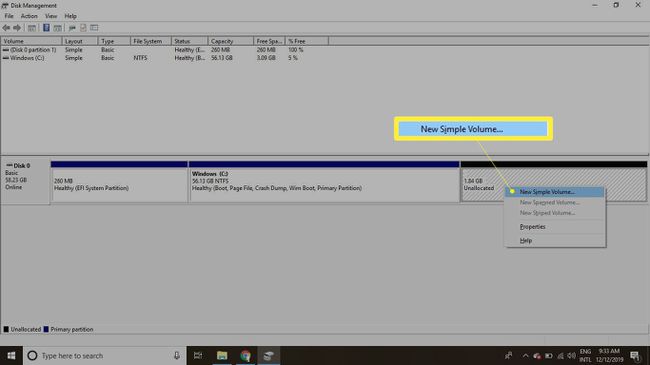
Выбирать Следующий чтобы продолжить работу мастера.
-
Введите, сколько данных новый раздел должен использовать из нераспределенного пространства, затем выберите Следующий.
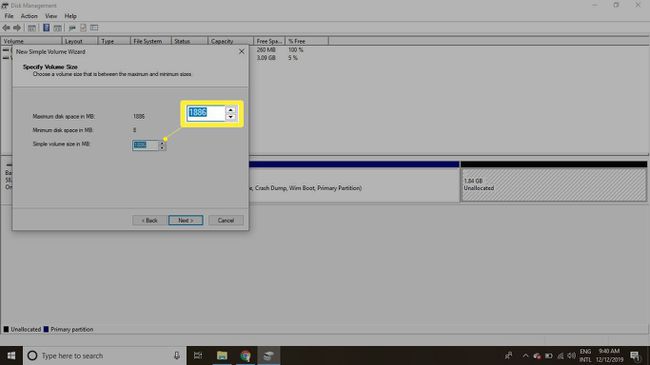
-
В раскрывающемся меню выберите букву, которую нужно назначить разделу, затем выберите Следующий.
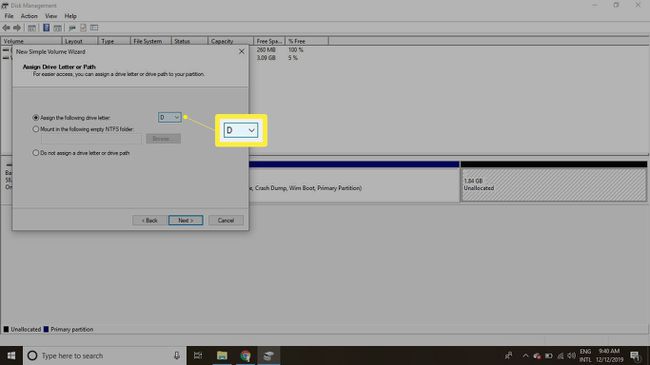
-
Введите имя раздела в Метка тома поле, затем выберите Следующий.
Файловая система по умолчанию: NTFS, но вы можете изменить его на FAT32 или другую файловую систему, если хотите.

Выбирать Заканчивать чтобы закрыть мастер.
Как расширить раздел, чтобы использовать незанятое пространство
Если вы хотите расширить другой раздел, чтобы использовать дополнительное пространство, незанятое пространство должно появиться справа от этого раздела в средстве управления дисками. Чтобы расширить раздел:
-
Щелкните правой кнопкой мыши раздел, который хотите расширить, и выберите Увеличить объем.
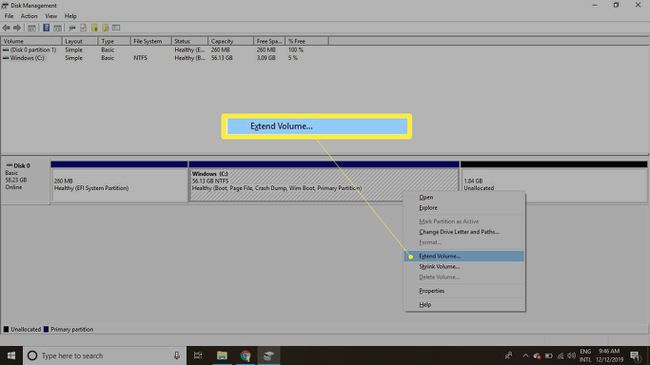
Выбирать Следующий чтобы продолжить работу мастера.
-
Введите, сколько нераспределенного пространства вы хотите использовать, затем выберите Следующий.

Выбирать Заканчивать чтобы завершить работу мастера. Раздел Windows будет изменен, чтобы включить дополнительное пространство.
