Как отключить субтитры на Apple TV
Что нужно знать
- Включение субтитров: смахните вниз или нажмите кнопку вниз на пульте дистанционного управления> Субтитры > на желаемом языке.
- Отключение субтитров: смахните вниз или нажмите кнопку вниз на пульте дистанционного управления> Субтитры > Выключенный.
- Чтобы получить субтитры на короткое время, сообщив вам, что только что было сказано, активируйте Siri и спросите: «Что он / она сказал?»
В этой статье объясняется, как включить субтитры на Apple TV и как их выключить. Субтитры очень помогают зрителям с нарушениями слуха или тем, кто смотрит что-то на языке, на котором вы не говорите. Не каждое приложение поддерживает субтитры одинаково, но вот как использовать те, которые поддерживают.
Как включить субтитры на Apple TV?
Чтобы включить субтитры в совместимом приложении на Apple TV, выполните следующие действия:
Начните воспроизведение видео, которое хотите посмотреть.
На Пульт Apple TV, проведите пальцем вниз или нажмите кнопку вниз, чтобы открыть меню в верхней части экрана.
-
Нажмите Субтитры.

Apple Inc.
Выберите из списка доступных языков в Субтитры раздел. Щелкните тот, который хотите включить.
Через мгновение на экране появятся субтитры синхронно с вашим видео.
Вам нужно снова услышать отрывок диалога или увидеть его с субтитрами, чтобы убедиться, что вы правильно поняли? Активировать Siri и скажите: "что он / она сказал?" Эта команда перемотает видео на короткое время, включит субтитры и снова начнет воспроизведение. Субтитры автоматически исчезнут через несколько секунд.
Как отключить субтитры на Apple TV?
Если субтитры включены и вы хотите, чтобы они были отключены на Apple TV, выполните следующие действия:
Во время воспроизведения видео и включения субтитров проведите пальцем вниз или нажмите кнопку вниз, чтобы открыть меню в верхней части экрана.
-
Нажмите Субтитры.

Apple, Inc.
Нажмите Выключенный.
Как включить субтитры по умолчанию для всех приложений на Apple TV
Метод, описанный в последнем разделе, работает, когда вы хотите включить субтитры для всего, что смотрите прямо сейчас. Но если вам нужно, чтобы на Apple TV были включены субтитры для всего, что вы смотрите, выполните следующие действия, чтобы включить субтитры по умолчанию:
-
Нажмите Настройки.
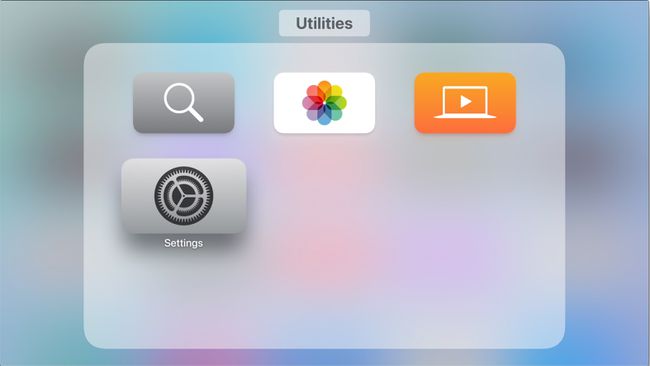
-
Нажмите Доступность.
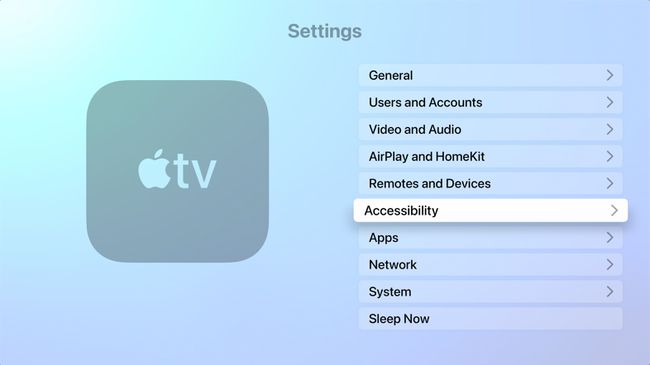
-
Нажмите Субтитры и титры.
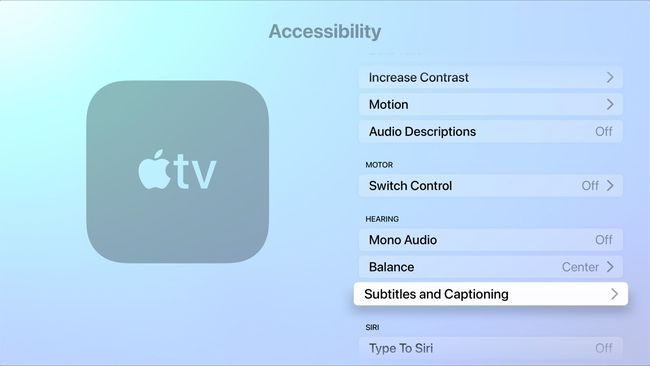
-
Нажмите Скрытые титры и SDH поэтому настройка переключается на На,
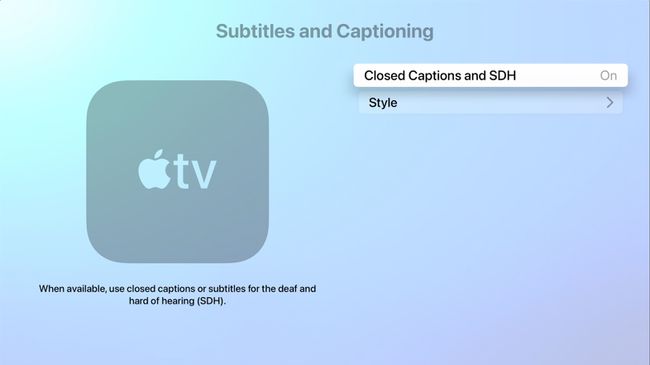
Вы знали Apple TV позволяет изменять внешний вид субтитров и скрытых субтитров.?
Как навсегда отключить субтитры на Apple TV?
Если вы включили субтитры во всех видеоприложениях по умолчанию на Apple TV и не хотите использовать этот параметр, выполните следующие действия:
-
Нажмите Настройки.
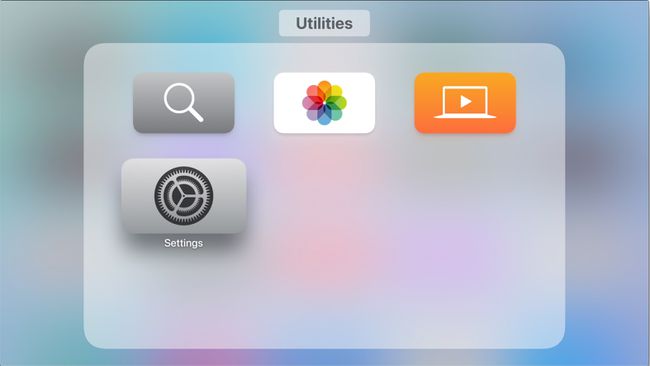
-
Нажмите Доступность.
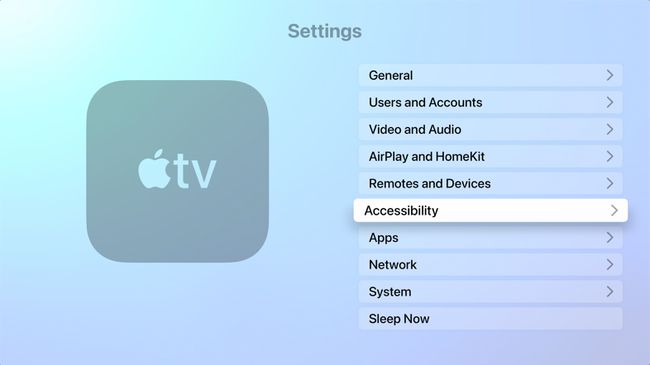
-
Нажмите Субтитры и титры.
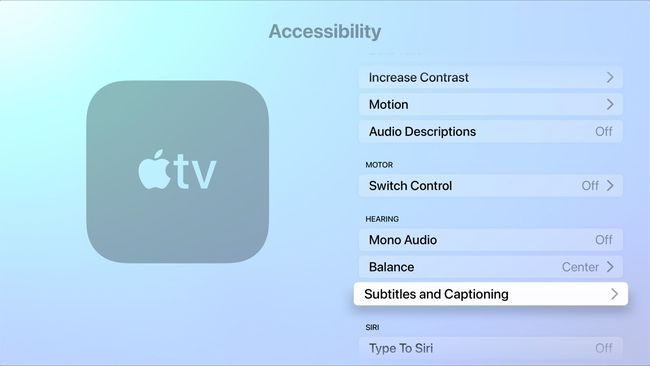
-
Нажмите Скрытые титры и SDH поэтому настройка переключается на Выключенный,
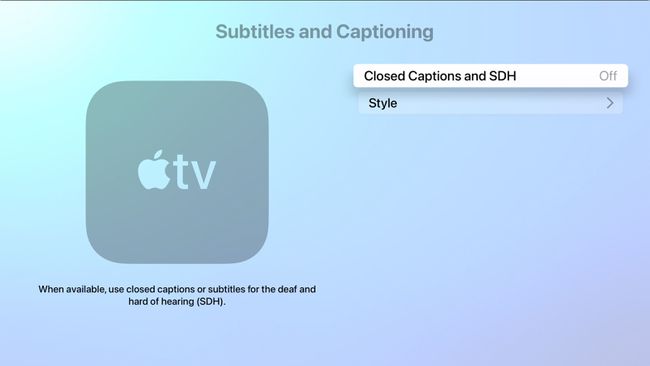
часто задаваемые вопросы
-
Как добавить субтитры в Netflix на Apple TV?
Чтобы добавить субтитры Netflix на Apple TV, откройте приложение Netflix и выберите шоу или фильм. Если у вас Apple TV 4 или 4K, смахните вниз по пульту Apple TV. На экране выберите Субтитры, затем выберите язык.
-
Как отключить субтитры в Netflix на Apple TV?
Чтобы отключить субтитры Netflix на Apple TV, откройте приложение Netflix и выберите шоу или фильм. Если у вас Apple TV 4 или 4K, смахните вниз по пульту Apple TV. На экране выберите Субтитры, затем щелкните Выключенный.
