Все о строке состояния в Excel и о том, как ее использовать
Что нужно знать
- По умолчанию в строке состояния отображается номер страницы, количество страниц, вычисления, увеличение, вид листа и режим ячеек.
- Параметры расчета по умолчанию включают поиск в среднем, считать, а также сумма для выбранных ячеек данных на текущем листе.
- Щелкните правой кнопкой мыши строку состояния, чтобы увидеть дополнительные параметры, такие как ползунок масштабирования и статус загрузки. Щелкните параметр в меню, чтобы включить или выключить его.
В этой статье объясняется, как работать со строкой состояния в Майкрософт Эксель. Выберите определенные параметры для отображения информации о текущем листе, данных электронной таблицы и состоянии включения / выключения отдельных клавиш на клавиатуре, таких как Caps Lock, Scroll Lock и Num Lock. Информация охватывает Excel для Microsoft 365, Microsoft Excel 2019, 2016, 2013 и 2010.
Параметры по умолчанию
Значения по умолчанию в строке состояния включают номер страницы выбранной страницы рабочего листа и количество страниц в рабочем листе, когда вы работаете в
- Проведение математических и статистических расчетов
- Изменение увеличения рабочего листа
- Изменение вида рабочего листа
- Режим ячейки
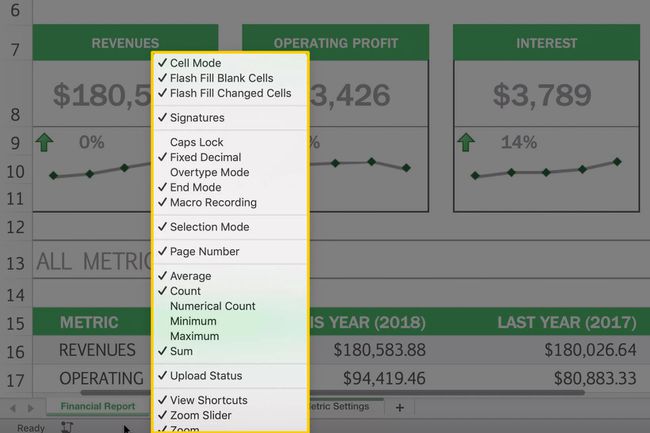
Щелкните правой кнопкой мыши статус баr, чтобы открыть контекстное меню строки состояния. В меню перечислены доступные параметры - те, которые отмечены галочкой, в настоящее время активны. Щелкните параметр в меню, чтобы включить или выключить его.
Варианты расчета
Параметры расчета по умолчанию включают поиск в среднем, считать, а также сумма для выбранных ячеек данных на текущем листе; эти параметры связаны с функциями Excel под тем же именем.
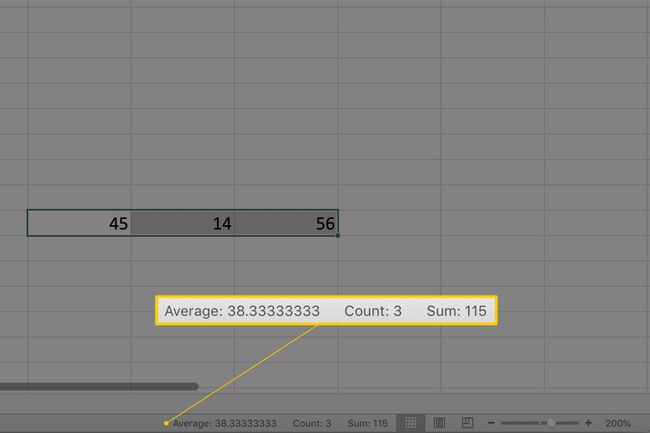
Если вы выберете на листе две или более ячеек, содержащих числовые данные, в строке состояния отобразится:
- Среднее значение данных в ячейках
- Количество выбранных ячеек (количество)
- Общее значение данных в ячейках (сумма)
Хотя по умолчанию они не активны, параметры поиска Максимум а также Минимум значения в выбранном диапазоне ячеек также доступны в строке состояния.
Масштабирование и ползунок масштабирования
Одна из наиболее часто используемых опций строки состояния - это ползунок масштабирования в правом нижнем углу, что позволяет пользователям изменять уровень увеличения рабочего листа. Рядом с ним зум, который показывает текущий уровень увеличения.
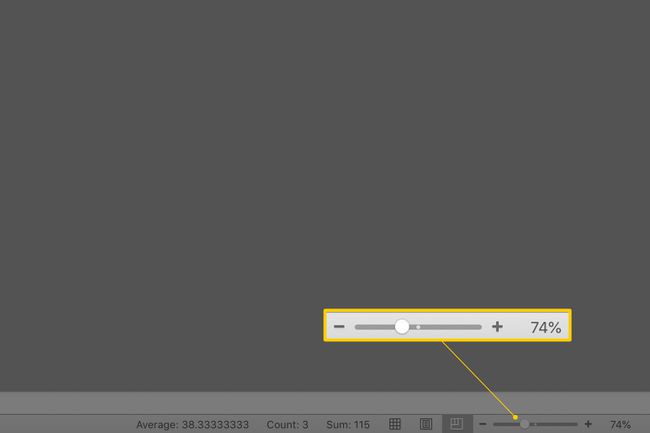
Если вы выберете отображение зум вариант, но не зумслайдер, вы можете изменить уровень увеличения, нажав на зум открыть чат, который содержит параметры для регулировки увеличения.
Просмотр рабочего листа
Также по умолчанию активен Посмотретьярлыки вариант. Ярлыки находятся рядом с ползунок масштабирования, а тремя видами по умолчанию являются нормальный вид, вид макета страницы, а также предварительный просмотр разрыва страницы.
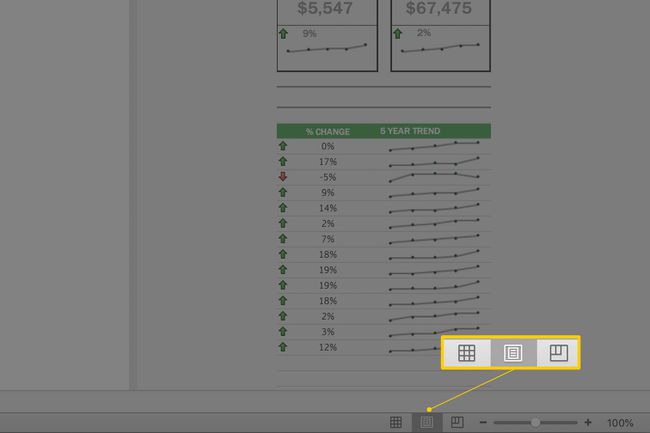
Режим ячейки
Еще одна широко используемая опция, которая также активирована по умолчанию, - Режим ячейки, который отображает текущее состояние активная ячейка в листе. Режим ячейки находится в левой части строки состояния и отображается в виде одного слова, обозначающего текущий режим выбранной ячейки.
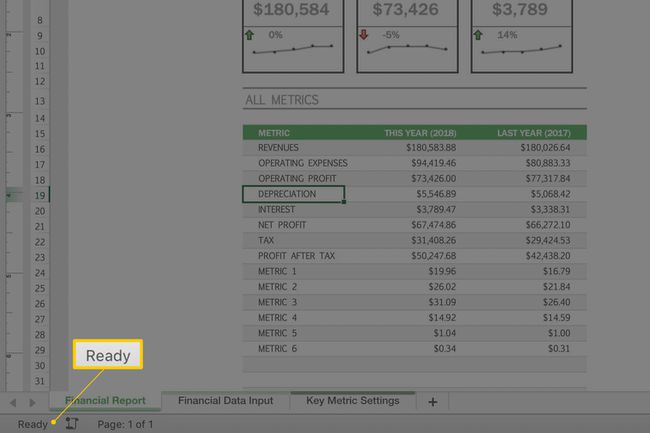
Эти режимы включают:
- Готовый: Указывает, что рабочий лист готов принимать вводимые пользователем данные, такие как ввод данных, формулы, и форматирование.
- Редактировать: Указывает, как указано в названии, что Excel находится в режиме редактирования. Вы можете активировать режим редактирования, нажав двойной щелчок на ячейку с помощью указателя мыши или нажатием F2 клавишу на клавиатуре.
Если вы не можете активировать режим редактирования двойным щелчком или нажатием F2, вам необходимо включить режим редактирования, перейдя в Файл > Параметры > Передовой. Под Варианты редактирования, Выбрать Разрешить редактирование прямо в ячейках.
- Входить: Происходит, когда пользователь вводит данные в ячейку; это состояние активируется автоматически при вводе данных в ячейку или при нажатии F2 нажмите на клавиатуре два раза подряд.
- Точка: Это происходит, когда формула вводится с использованием ссылка на ячейку указанием мыши или клавишами со стрелками на клавиатуре.
