Как активировать GodMode в Windows 11, 10, 8 и 7
GodMode - это специальная папка в Windows, которая дает вам быстрый доступ к более чем 200 инструментам и настройкам, которые обычно спрятаны в Панель управления и другие окна и меню.
После включения GodMode позволяет вам делать все, что угодно, например, быстро открывать встроенный дефрагментатор диска, просматривать журналы событий, получать доступ к Диспетчер устройств, добавить устройства Bluetooth, формат диск перегородки, изменить настройки отображения, обновить драйверы, открытым Диспетчер задач, отрегулируйте настройки мыши, покажите или скройте расширения файлов, измените настройки шрифта, переименуйте компьютер и много более.
Принцип работы GodMode на самом деле очень прост: просто назовите пустую папку на своем компьютере, как показано. ниже, а затем мгновенно папка превратится в супер-удобное место для смены всевозможных Windows настройки.
Шаги для включения GodMode точно такие же, как для Windows 11, Windows 10, Windows 8, а также Windows 7. Хотите использовать GodMode в
Как активировать GodMode в Windows
-
Создайте новую папку в любом месте.
Для этого щелкните правой кнопкой мыши или нажмите и удерживайте любое пустое место в любой папке в Windows и выберите Новый > Папка.
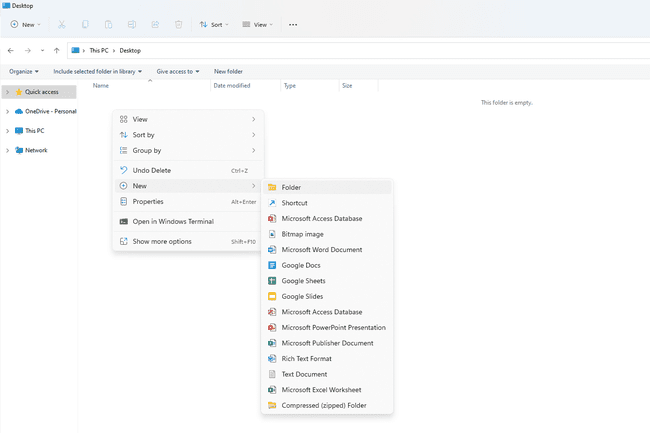
Вам нужно сделать новый папку прямо сейчас, а не просто использовать существующую папку, в которой уже есть файлы и папки. Если вы перейдете к шагу 2, используя папку, в которой уже есть данные, все эти файлы мгновенно станут скрытыми, и пока GodMode будет работать, ваши файлы не будут доступны.
-
Когда вас попросят назвать папку, скопируйте и вставьте это в это текстовое поле, а затем щелкните мышью или нажмите Входить:
Режим бога. {ED7BA470-8E54-465E-825C-99712043E01C}Значок папки изменится на значок панели управления.
Хотя на предыдущем шаге мы только что предупреждали об использовании пустой папку, чтобы перейти в GodMode, есть способ показать ваши файлы и отменить GodMode, если вы случайно сделали это с существующей папкой. См. Подсказку внизу этой страницы для получения помощи.
Откройте новую папку, чтобы увидеть GodMode в действии.
Что такое GodMode, а что нет
GodMode - это папка с быстрым доступом, полная ярлыков для административных инструментов и настроек. Это также позволяет легко размещать ярлыки для этих настроек в любом другом месте, например, на вашем рабочем столе.
Например, в Windows 11 для редактирования переменные среды, вы могли бы пойти по длинному маршруту и открыть панель управления а затем перейдите к Система и безопасность > Система > Расширенные системные настройки, или вы можете использовать GodMode для доступа Отредактируйте переменные системной среды чтобы добраться до того же места за меньшее количество шагов.
Что такое GodMode нет представляет собой набор новых настроек или хаков для Windows, которые предоставляют вам особые функции или возможности. В GodMode нет ничего уникального. Фактически, как и в примере с переменной окружения, каждая отдельная задача, найденная в GodMode, доступна в другом месте Windows.
Это означает, что вы не необходимость GodMode позволяет делать все это. Диспетчер задач, например, можно быстро открыть в GodMode, но он работает так же быстро, если не даже быстрее, с Ctrl+Сдвиг+Esc или Ctrl + Alt + Del Сочетание клавиш.
Точно так же вы можете открыть диспетчер устройств несколькими способами в дополнение к папке GodMode, например, в Командная строка или через диалоговое окно «Выполнить». То же самое верно и для любой другой задачи, находящейся в этой специальной папке.
Что вы можете делать с GodMode
То, что предоставляет вам эта папка, немного отличается для каждой версии Windows. Как только вы включите папку GodMode, вы найдете все эти заголовки разделов, каждый со своим набором задач:
| Доступность задач GodMode | ||||
|---|---|---|---|---|
| Категория инструментов | Windows 11 | Windows 10 | Windows 8 | Windows 7 |
| Центр событий | • | • | ||
| Добавить функции в Windows 8.1 | • | |||
| Инструменты управления | • | • | • | |
| Автовоспроизведение | • | • | • | • |
| Резервное копирование и восстановление | • | • | • | |
| Шифрование диска BitLocker | • | • | • | |
| Управление цветом | • | • | • | • |
| Менеджер учетных данных | • | • | • | • |
| Дата и время | • | • | • | • |
| Стандартные программы | • | • | ||
| Настольные гаджеты | • | |||
| Диспетчер устройств | • | |||
| Устройства и принтеры | • | • | • | • |
| Отображать | • | • | ||
| Центр легкости доступа | • | • | • | • |
| Семейная безопасность | • | |||
| Параметры проводника | • | • | ||
| История файлов | • | • | • | |
| Опции папки | • | • | ||
| Шрифты | • | • | • | • |
| Начиная | • | |||
| HomeGroup | • | • | ||
| Параметры индексации | • | • | • | • |
| Инфракрасный | • | |||
| настройки интернета | • | • | • | |
| Клавиатура | • | • | • | • |
| Язык | • | • | ||
| Настройки местоположения | • | |||
| Расположение и другой датчик | • | |||
| Мышь | • | • | • | • |
| Центр коммуникаций и передачи данных | • | • | • | • |
| Значки в области уведомлений | • | • | ||
| Родительский контроль | • | |||
| Информация о производительности и инструменты | • | |||
| Персонализация | • | • | ||
| Телефон и модем | • | • | • | • |
| Варианты питания | • | • | • | • |
| Программы и характеристики | • | • | • | • |
| Восстановление | • | |||
| Область | • | • | • | |
| Регион и язык | • | |||
| RemoteApp и подключения к рабочему столу | • | • | • | • |
| Безопасность и обслуживание | • | • | ||
| Звук | • | • | • | • |
| Распознавание речи | • | • | • | • |
| Места для хранения | • | • | • | |
| Центр синхронизации | • | • | • | • |
| Система | • | • | • | • |
| Панель задач и навигация | • | • | • | |
| Панель задач и меню "Пуск" | • | |||
| Исправление проблем | • | • | • | • |
| Учетные записи пользователей | • | • | • | • |
| Windows CardSpace | • | |||
| Защитник Windows | • | • | ||
| Брандмауэр Windows | • | • | • | • |
| Центр мобильности Windows | • | • | ||
| Инструменты Windows | • | |||
| Центр обновления Windows | • | • | ||
| Рабочие папки | • | • | • |
Вы также можете использовать GodMode в Windows Vista, но только если вы используете 32-битный edition, поскольку известно, что 64-битные версии вызывают сбой, и единственным выходом из этого может быть загрузиться в безопасном режиме и удалите папку.
Как отменить GodMode
Если вам нужно удалить GodMode, вы можете просто удалить папку, чтобы избавиться от нее. Однако, если вам нужно удалить GodMode из папки, в которой уже были данные, не удаляйте это.
Мы упоминали выше, что вы должны делать GodMode только с пустой папкой, иначе у вас не будет доступа к этим файлам после того, как папка будет переименована. Хотя это может показаться изящным способом скрыть ваши конфиденциальные файлы, это может быть немного страшно, если вы не знаете, как вернуть свои данные.
К сожалению, вы не можете использовать Windows Explorer, чтобы переименовать папку GodMode обратно в исходное имя, но есть другой способ...
Открыть командную строку в папке GodMode и используйте команда ren переименовать его во что-то другое, например старая папка:
ren "God Mode. {ED7BA470-8E54-465E-825C-99712043E01C}" старая папкаКак только вы это сделаете, папка вернется в нормальное состояние, и ваши файлы будут отображаться так, как вы ожидали.
