Как добавить принтер в Chromebook
Что нужно знать
- Для проводного подключения подключите принтер к Chromebook с помощью кабеля USB. Для беспроводной печати подключите ваш принтер к Wi-Fi.
- Затем выберите время > Настройки > Передовой > Печать > Принтеры. Выбирать Добавить принтер и выберите принтер.
- Для печати откройте документ, нажмите Ctrl+п и выберите Место назначения > Узнать больше. Выберите принтер и распечатайте документ.
В этой статье объясняется, как добавить принтер к вашему Chromebook, который совместим с большинством принтеров, подключенных к Wi-Fi или проводной сети. В Виртуальный принтер Google Услуга прекращается с 1 января 2021 г., поэтому этот метод не включен.
Как добавить принтер в Chromebook
Вы можете подключить принтер к Chromebook с помощью кабеля USB или печатать с устройства, подключенного к вашей сети Wi-Fi.
Включите принтер и подключиться к вашей сети Wi-Fi.
-
Выберите время в правом нижнем углу экрана.

-
Выберите Настройкимеханизм во всплывающем окне.
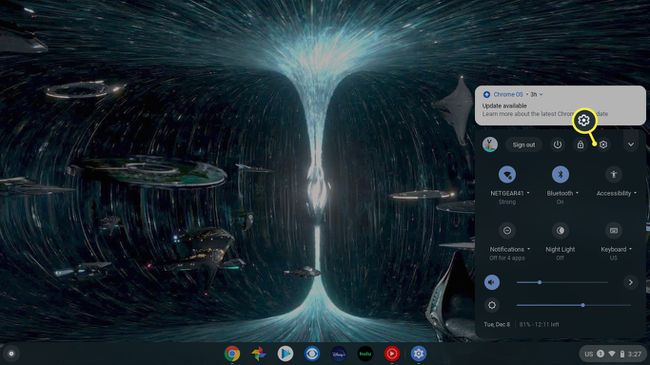
-
Выбирать Передовой в левой части меню настроек.
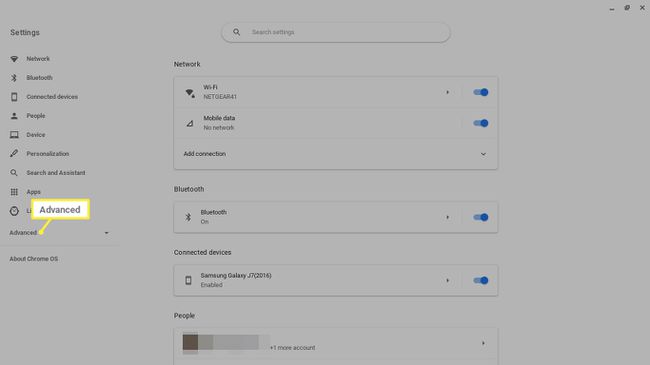
-
Выбирать Печать в левой части под Advanced.
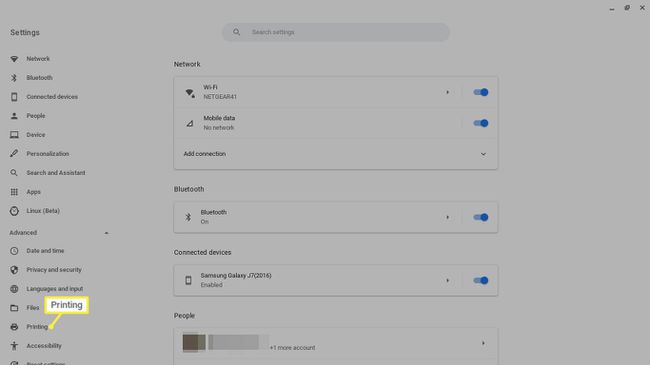
-
Выбирать Принтеры.
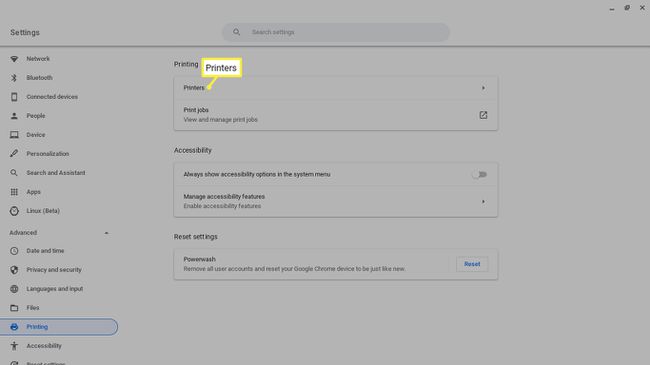
-
Выберите Добавить принтер значок.
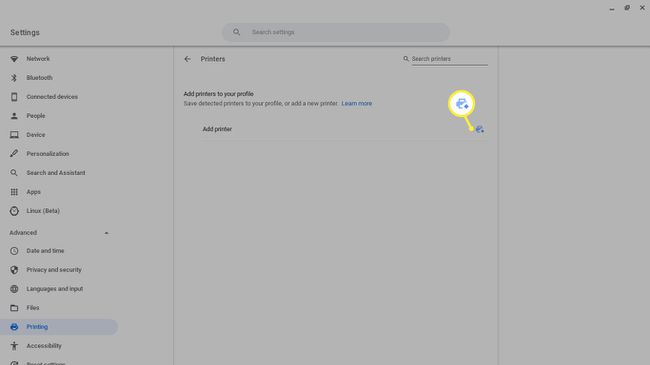
Как печатать на Chromebook
Подключив принтер к Chromebook, вы можете распечатать все, что угодно, с помощью простого сочетания клавиш.
Откройте документ или веб-страницу, которую хотите распечатать, и нажмите Ctrl+п.
-
Выберите Место назначения раскрывающееся меню и выберите Узнать больше.

-
Выберите свой принтер. Если вашего принтера нет в списке, выберите Управлять.
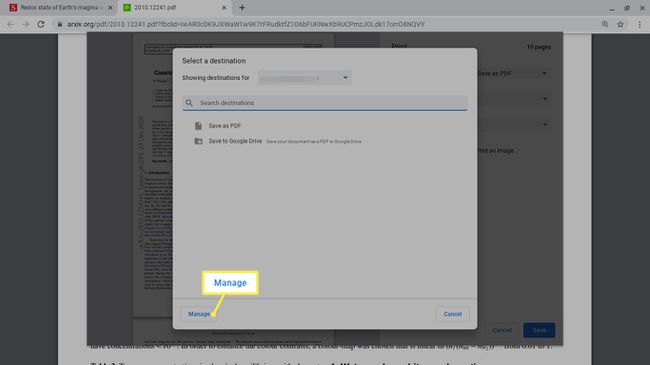
Выбирать Распечатать.
