Как использовать функции И, ИЛИ и ЕСЛИ в Excel
Под вложенными функциями в Excel понимается размещение одной функции внутри другой. Вложенная функция действует как одна из основных функций аргументы. И, ИЛИ, и ЕСЛИ функции некоторые из наиболее известных Excel логические функции которые обычно используются вместе.
Инструкции в этой статье относятся к Excel 2019, 2016, 2013, 2010, 2007; Excel для Microsoft 365, Excel Online и Excel для Mac.
Создайте инструкцию ЕСЛИ в Excel
При использовании IF Функции И и ИЛИ, одно или все условия должны быть истинными, чтобы функция вернула ИСТИННЫЙ ответ. В противном случае функция возвращает значение FALSE.
Для функции ИЛИ (см. Строку 2 на изображении ниже), если одно из этих условий истинно, функция возвращает значение ИСТИНА. Для функции И (см. Строку 3) все три условия должны быть истинными, чтобы функция вернула значение ИСТИНА.
На изображении ниже строки с 4 по 6 содержат формулы, в которых функции И и ИЛИ вложены в функцию ЕСЛИ.
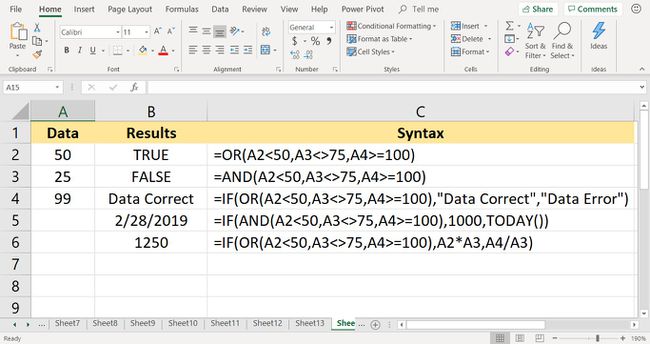
Когда функции И и ИЛИ объединены с Функция ЕСЛИ, получившаяся формула имеет гораздо большие возможности.
В этом примере по формулам в строках 2 и 3 проверяются три условия:
- Значение в ячейке A2 меньше 50?
- Значение в ячейке A3 не равно 75?
- Значение в ячейке A4 больше или равно 100?
Кроме того, во всех примерах вложенная функция действует как первый аргумент функции ЕСЛИ. Этот первый элемент известен как аргумент логического_теста.
= ЕСЛИ (ИЛИ (A2 <50, A3 <> 75, A4> = 100), «Данные верны», «Ошибка данных»)
= ЕСЛИ (И (A2 <50, A3 <> 75, A4> = 100), 1000, СЕГОДНЯ ())
Изменить вывод формулы
Во всех формулах в строках с 4 по 6 функции И и ИЛИ идентичны своим аналогам в строках 2 и 3 в том, что они проверяют данные в ячейках с A2 по A4, чтобы убедиться, что они соответствуют требуемому условию.
Функция ЕСЛИ используется для управления выводом формулы на основе того, что вводится для второго и третьего аргументов функции. Примерами этого вывода могут быть текст в строке 4, число в строке 5, результат формулы или пустая ячейка.
В случае IF / AND формула в ячейке B5, так как не все три ячейки в диапазон От A2 до A4 истинны - значение в ячейке A4 не больше или равно 100 - функция И возвращает значение ЛОЖЬ. Функция ЕСЛИ использует это значение и возвращает свой аргумент Value_if_false - текущую дату, предоставленную функция СЕГОДНЯ.
С другой стороны, формула ЕСЛИ / ИЛИ в четвертой строке возвращает текстовый оператор Данные верны по одной из двух причин:
Значение ИЛИ вернуло значение ИСТИНА - значение в ячейке A3 не равно 75.
Затем функция IF использовала этот результат для возврата аргумента Value_if_false: Data Correct.
Используйте оператор IF в Excel
Следующие шаги описывают, как ввести формулу ЕСЛИ / ИЛИ, расположенную в ячейке B4 из примера. Эти же шаги можно использовать для ввода любой из формул ЕСЛИ в этих примерах.

Формулы в Excel можно вводить двумя способами. Либо введите формулу в строке формул, либо используйте аргументы функции чат. Диалоговое окно заботится о синтаксисе, например о размещении разделителей запятой между аргументами и окружающими текстовыми записями в кавычках.
Шаги, используемые для ввода формулы ЕСЛИ / ИЛИ в ячейку B4, следующие:
Выбирать клеткаB4 сделать это активная ячейка.
На Лента, перейти к Формулы.
Выбирать Логический, чтобы открыть раскрывающийся список функций.
-
Выбирать ЕСЛИ в списке, чтобы открыть Аргументы функции чат.
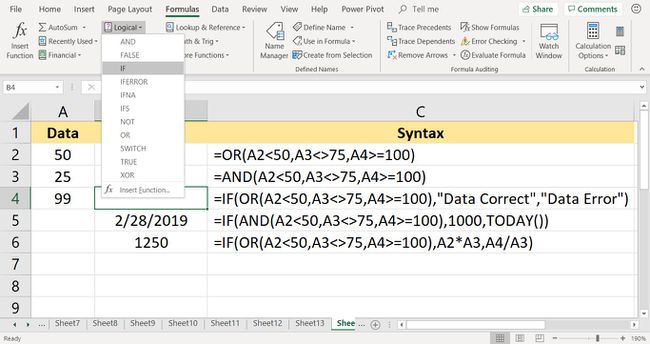
Поместите курсор в Логический_тест текстовое окно.
-
Введите полное ИЛИ функция:
ИЛИ (A2 <50, A3 <> 75, A4> = 100)
Поместите курсор в Value_if_true текстовое окно.
Тип Данные верны.
Поместите курсор в Value_if_false текстовое окно.
-
Тип Ошибка данных.
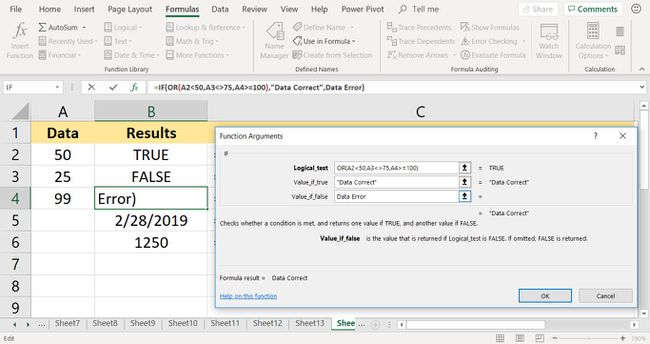
Выбирать Ok для завершения функции.
Формула отображает параметр Value_if_tru of Данные верны.
Выбирать ячейка B4 чтобы увидеть полную функцию в панель формул над листом.
