Как сбросить несколько булавок на Google Maps
Что нужно знать
- Используйте Ваши места на Google Maps, чтобы создать собственную карту и поставить несколько меток.
- Создайте слой маршрута движения, выбрав любой пункт назначения и щелкнув значок маршрутов.
- Получите маршруты проезда к нескольким контактам, открывая пошаговые инструкции или просматривая каждое место на Google Картах.
В этой статье вы узнаете, как добавить несколько меток на Google Maps, чтобы создать маршрут с несколькими пунктами назначения.
Как работает несколько пинов на картах Google
Когда вы вводите местоположение в Google Maps и выбираете Направления, Карты Google будут отображать две булавки. Первый - это ваше начальное местоположение, а второй - пункт назначения.
Чтобы разместить несколько булавок на Google Maps, вам нужно настроить свою собственную карту, используя опцию Create Map. Это открывает настраиваемую карту, на которой вы можете разместить столько значков булавки, сколько захотите. Вы можете составить маршрут своей следующей поездки, чтобы никогда не забыть места, которые вы хотели посетить.
Как сбросить несколько булавок на Google Maps
Чтобы начать сбрасывать булавки, вам необходимо войти в свою учетную запись Google на Картах Google и начать создавать свою собственную карту.
-
Чтобы создать собственную карту, на которой можно разместить несколько булавок, выберите Ваши места из левого меню навигации.
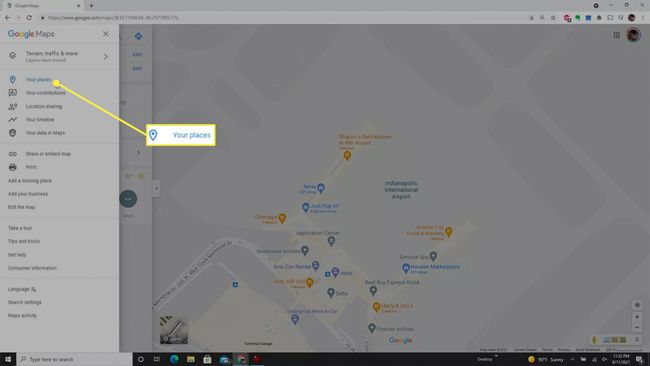
-
В окне "Ваши места" выберите ссылку "Карты" вверху, чтобы переключиться на список настраиваемых карт. Прокрутите список вниз и выберите Создать карту для создания новой пользовательской карты.
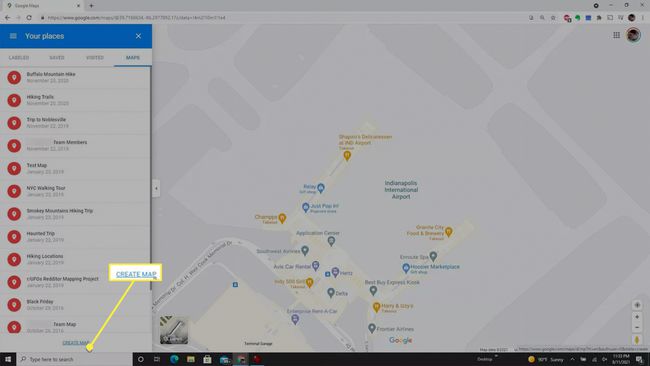
-
Выберите название вашей персонализированной карты. В окне редактирования карты введите имя вашей карты в поле Название карты поле. Выберите Сохранить кнопку, чтобы закончить.
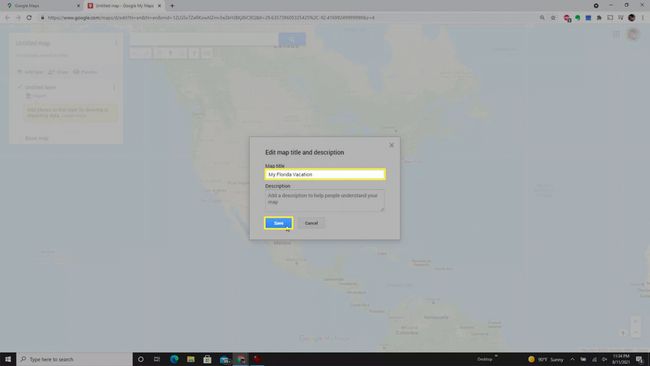
-
Самый простой способ бросить булавку использует поле поиска. Когда вы начнете печатать, вы можете выбрать правильное местоположение из раскрывающегося списка.
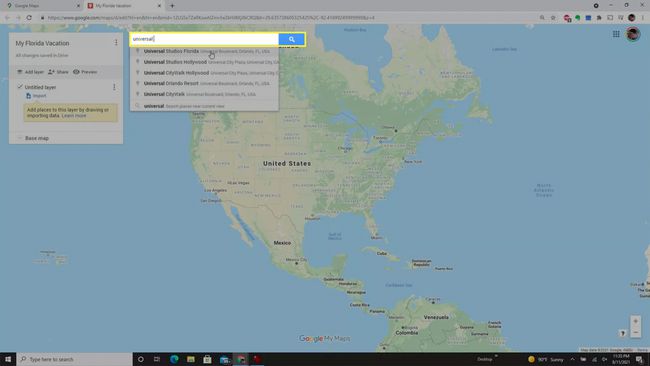
-
После того, как вы выберете место, он сбросит вашу первую булавку на новую карту. Область карты также увеличится до вашего первого местоположения.
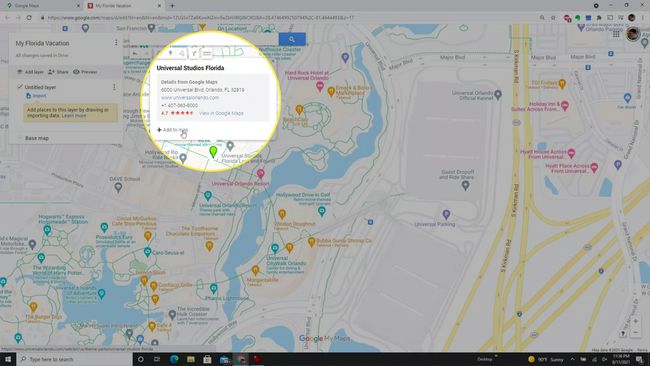
-
Если вы выберете булавку, вы увидите несколько вариантов форматирования. Это включает в себя изменение значка или цвета значка. Вы также можете выбрать значок камеры, чтобы добавить фотографию или видео о месте.

-
Еще один способ добавить булавку на карту - выбрать значок местоположения под полем поиска. Курсор изменится на перекрестие. Выберите любое место на карте, и там появится новый значок.

-
Во всплывающем окне вы можете дать этому месту название. Выбирать Сохранить чтобы сохранить новую булавку на карте.
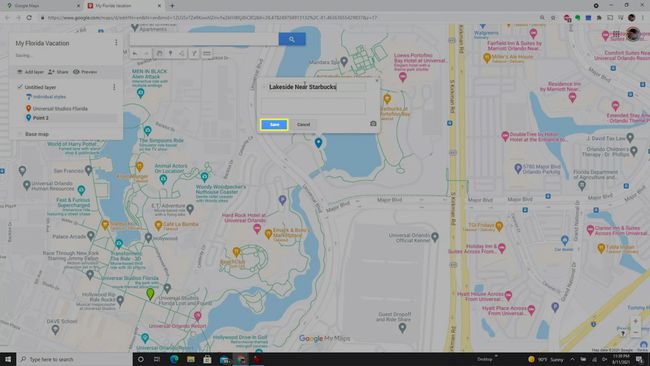
-
Третий метод добавления новых меток - это выбрать существующее место на карте. Это откроет окно с деталями местоположения. Выбирать Добавить на карту чтобы закрепить это место в вашем маршруте.
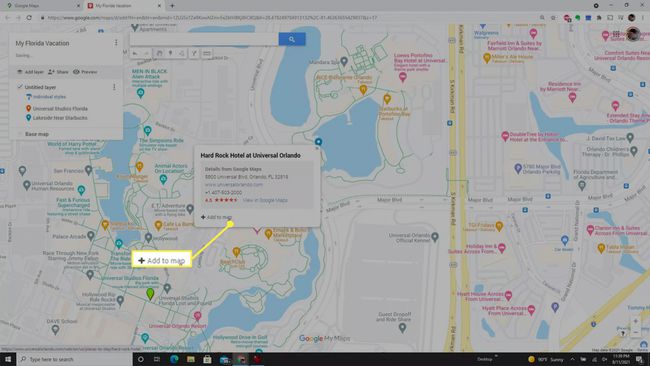
-
Вы можете изменить порядок в списке маршрутов, выбрав любое место в списке. Просто выберите место с помощью мыши и перетащите его вверх или вниз в списке, чтобы переместить его.
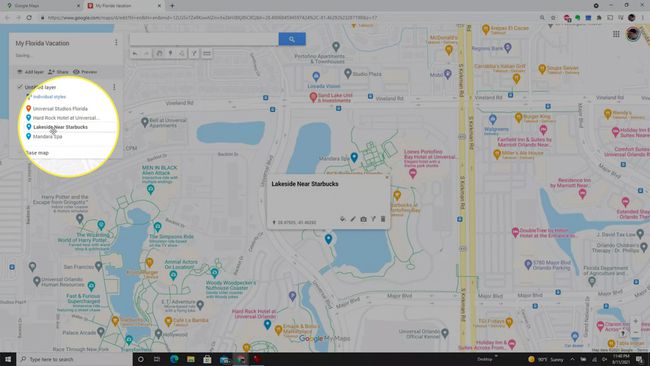
Как только вы закончите, у вас будет полный маршрут всех мест, которые вы планируете посетить. Эта настраиваемая карта полезна, когда вы путешествуете, потому что вы можете просматривать карту где угодно (даже на Мобильное приложение Google Maps).
Преобразование вашей карты в автомобильный маршрут
Навигация к отдельным закрепленным вами местоположениям полезна, но что, если вы хотите проложить фактический маршрут движения? Вы также можете сделать это внутри своей пользовательской карты.
-
Начните создавать свой автомобильный маршрут, выбрав первое из пунктов назначения. После выбора щелкните значок маршрута под полем поиска.
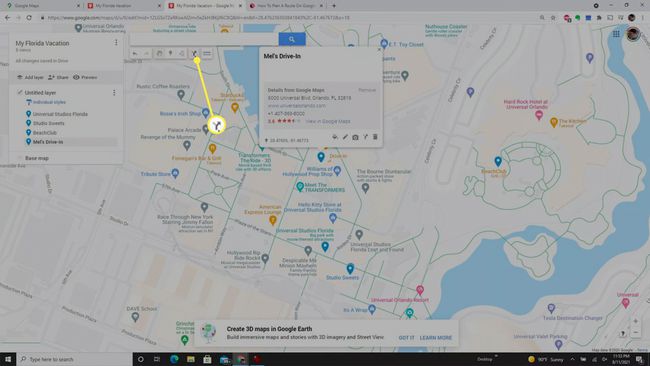
-
Вы увидите, что на левой панели появится новый слой с Вождение определяется под именем слоя. Выбранное вами место будет первым на вашем маршруте движения.
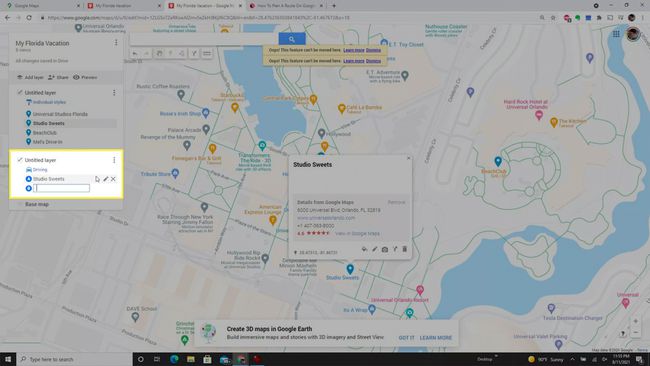
-
В поле местоположения маршрута введите название следующего пункта назначения. Вы увидите местоположение, указанное под названием слоя с местоположениями. Выберите место, и оно появится в качестве следующей остановки на вашем маршруте движения.
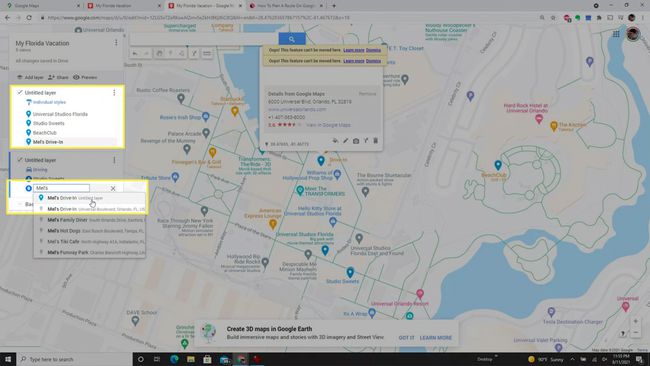
-
Когда вы закончите добавлять все остановки, вы увидите свой маршрут, обведенный на карте синей линией.
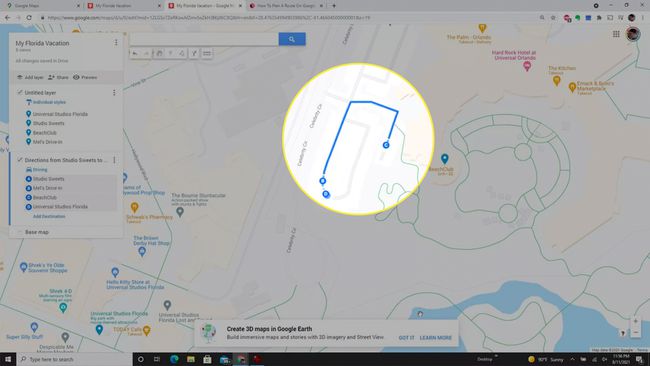
Вы можете использовать свой маршрут движения во время путешествия двумя способами. Либо выберите три точки справа от имени слоя, а затем выберите Пошаговые инструкции. Вы можете использовать эти текстовые инструкции для управления автомобилем. Или, если вы предпочитаете использовать Карты Google, выберите место, куда вы хотите поехать, и выберите Посмотреть на Google Maps. Это включит обычный режим навигации Google Maps, чтобы направить вас к этому месту.
часто задаваемые вопросы
-
Как мне добавить несколько булавок в приложение Google Maps?
Хотя вы не можете уронить несколько булавок, вы можете метки на Google Maps для вашего смартфона по одному, введя адрес в строку поиска или нажав и удерживая экран, чтобы вручную ввести булавку. Чтобы просмотреть карты, созданные вами в веб-браузере, в мобильном приложении, откройте Карты Google на телефоне и коснитесь Сохранено > Карты.
-
Какое максимальное количество булавок вы можете сбросить на Google Maps?
Когда ты использовать Google Maps для создания собственной карты, у вас может быть до 10 слоев на карту и 2000 меток или мест на слой.
