Как добавить фотофильтры к фотографиям iPhone
Что нужно знать
- Открыть Камера приложение и коснитесь три взаимосвязанных круга значок, чтобы отобразить доступные фильтры. Выберите один и сделайте снимок.
- Применяйте фильтры к старым фотографиям с помощью Фото приложение. Коснитесь фотографии, затем выберите Редактировать. Нажмите Фильтры и выберите тот, который хотите использовать.
- Удалите фильтр, нажав на фото и выбрав Редактировать > Возвращаться > Вернуться к исходному.
В этой статье объясняется, как делать более качественные снимки на iPhone, применяя одну из Фото приложениевстроенные фильтры. Инструкции применимы к любому iPhone, iPad или iPad touch с iOS 7 или новее.
Как использовать фотофильтры, встроенные в приложение камеры iPhone
Предварительно загруженные на устройства iOS фильтры - отличное место для начала. Если вы хотите сделать новую фотографию с помощью одного из этих фильтров, выполните следующие действия:
Нажмите Камера приложение, чтобы открыть его.
-
Нажмите значок трех взаимосвязанных кругов для отображения доступных фотофильтров.

Рядом с кнопкой камеры появляется полоса, которая показывает предварительный просмотр фотографии с использованием каждого фильтра. Проведите пальцем по экрану, чтобы просмотреть фильтры.
-
Выберите фильтр и сделайте снимок.

Фотография сохраняется в альбоме «Фотопленка» с примененным фильтром.
Как применить фильтры к старым фотографиям
Чтобы добавить фильтр к существующей фотографии, которую вы сделали без фильтра, задним числом добавьте фильтр к изображению:
Эти инструкции применимы к iOS 10 и новее.
-
Нажмите Фото приложение, чтобы открыть его. Просмотрите приложение «Фотографии», чтобы найти фотографию, которую хотите использовать. Фотографии могут храниться в Фотопленке, Фото, Воспоминаниях или другом альбоме.
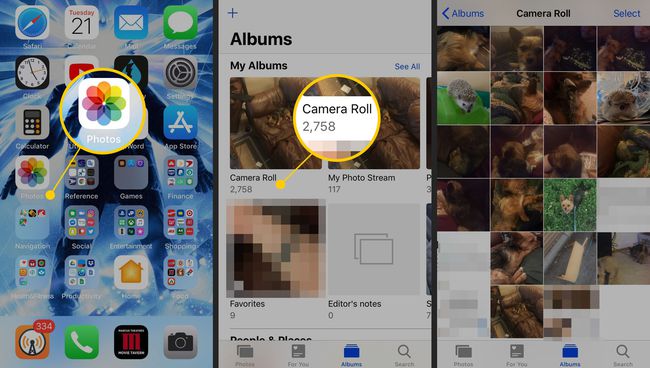
-
Коснитесь нужной фотографии, чтобы она отображалась только на экране. Нажмите Редактировать. Инструменты редактирования появятся в нижней части экрана, если вы держите телефон в портретном режиме (вертикально); они будут в левой части экрана, если вы работаете в альбомной ориентации.
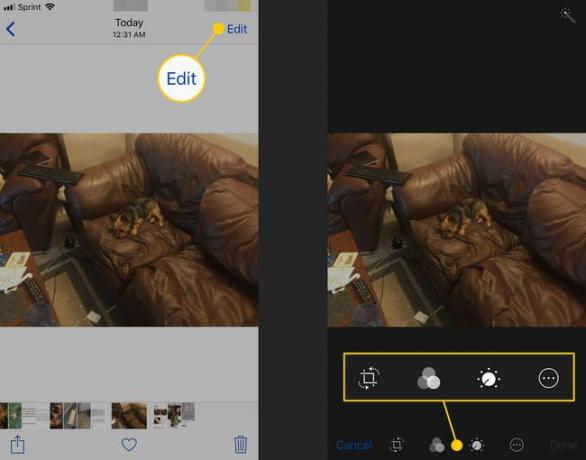
-
Внизу экрана коснитесь значкаФильтры значок, который выглядит как три взаимосвязанных круга. Набор фильтров появляется под фотографией и показывает предварительный просмотр фотографии с примененным к ней фильтром. Проведите по экрану из стороны в сторону, чтобы просмотреть фильтры. Коснитесь фильтра, чтобы применить его к фотографии.
Коснитесь каждого параметра фильтра для предварительного просмотра, а затем выберите Выполнено чтобы сохранить изменения.
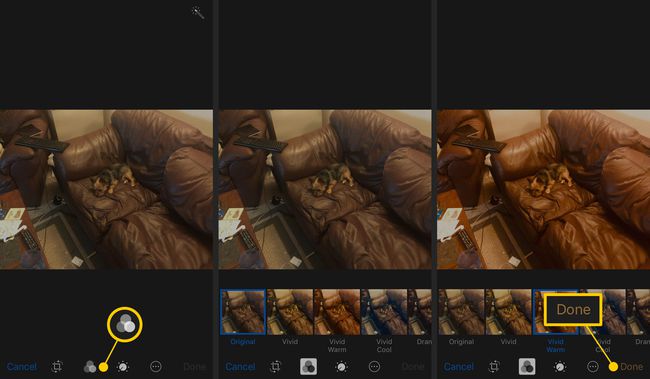
-
Если вы не хотите применять фильтр и хотите сохранить исходную фотографию, коснитесь Отмена, а затем коснитесь Отменить изменения.
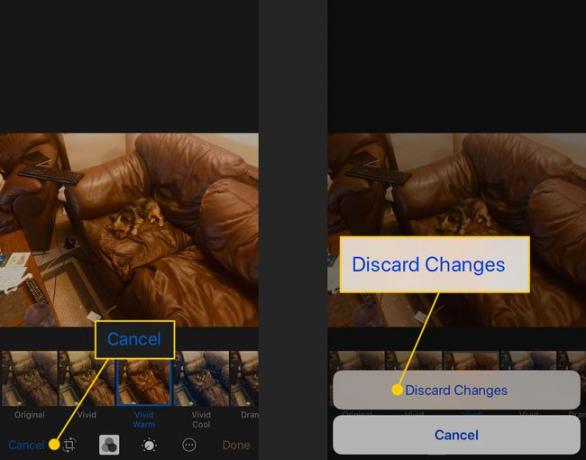
Вы всегда можете вернуть фотографии к исходной форме, сколько бы изменений вы ни внесли. Продолжайте экспериментировать, чтобы ваши фотографии выглядели так, как вы хотите.
Как удалить фильтр с фотографии iPhone
Когда вы применяете фильтр к фотографии и нажимаете Выполнено, исходная фотография будет изменена для включения нового фильтра. Исходный немодифицированный файл больше не отображается в альбоме «Фотопленка». Вы можете отменить фильтр, поскольку фильтры применяются с использованием неразрушающего редактирования. Это означает, что исходная фотография всегда доступна, а фильтр - это слой, применяемый поверх оригинала.
Чтобы удалить слой фильтра, чтобы открыть исходную фотографию:
Коснитесь фотографии, с которой хотите удалить фильтр.
-
Нажмите Редактировать, Выбрать Возвращаться, а затем коснитесь Вернуться к исходному.
Чтобы применить другой фильтр, коснитесь Фильтры значок.
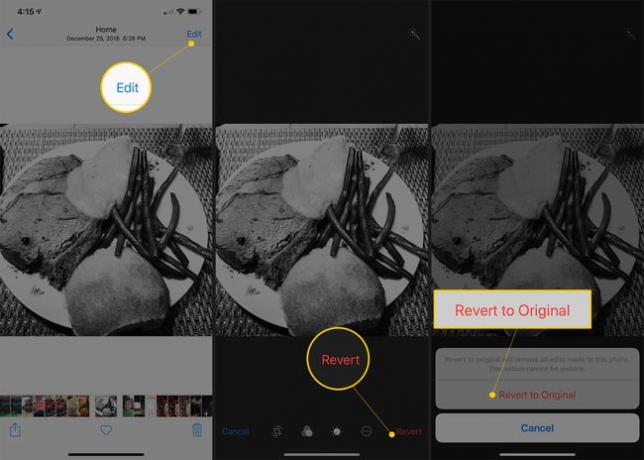
Фильтр удален с фото.
Как использовать фотофильтры из сторонних приложений
Встроенные фотофильтры iOS ограничены, особенно когда такие приложения, как Instagram, предоставляют сотни фильтров. Чтобы добавить больше фильтров, установите стороннее приложение для фотографий.из App Store который включает фильтры и поддерживает расширения приложений - функцию, которая позволяет приложениям обмениваться функциями с другими приложениями.
Эти инструкции применимы к iOS 8 и новее.
Чтобы добавить фильтры из сторонних приложений во встроенное приложение «Фото»:
Откройте фотографию, к которой вы хотите добавить фильтр, в Фото приложение.
Нажмите Редактировать.
Если на телефоне установлено приложение, предлагающее расширения приложений, коснитесь значка круг с тремя точками в нем (это рядом с Выполнено кнопку справа).
Нажмите Более.
-
в мероприятия экрана, включите тумблер для приложения с расширениями, которые вы хотите включить, а затем нажмите Выполнено в правом верхнем углу.
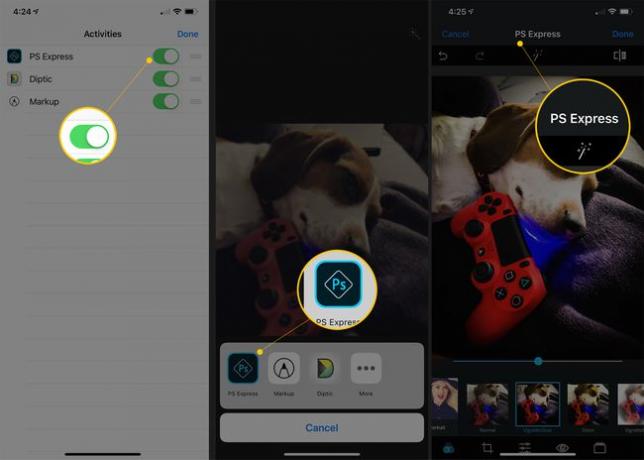
в Более меню (после выбора Редактировать на фотографии), коснитесь приложения, функции которого вы хотите использовать для редактирования фотографии.
Отредактируйте фотографию, используя функции, предлагаемые выбранным приложением (функции зависят от выбранного приложения).
Сохраните фото.
Другие приложения с фотофильтрами
Если вы хотите, чтобы на вашем iPhone можно было использовать дополнительные фотофильтры (наряду с другими функциями, включенными в эти приложения), ознакомьтесь с этими фото-приложениями в App Store.
Послесвет 2
Послесвет 2 - это полнофункциональный набор эффектов для редактирования фотографий и эффектов для iPhone. Он предлагает более десятка инструментов для настройки и настройки внешнего вида фотографий, более 100 фильтров и текстур. для применения эффектов к фотографиям, рамкам и инструментам обрезки, а также расширение для использования этих инструментов в Фото приложение.
Камера +
Одно из ведущих сторонних фото-приложений, Камера + содержит огромное количество функций. Используйте его, чтобы делать фотографии из приложения, управлять фокусировкой и экспозицией, а также устанавливать цифровой зум. Он также включает в себя множество эффектов и инструментов редактирования, возможности совместного использования и многое другое.
Полутона 2
Хотите превратить свои фотографии в комикс? Полутона 2 применяет эффекты и фильтры к фотографиям, чтобы они выглядели как искусство комиксов, а затем компилирует изображения в многопанельные страницы. Вы даже можете добавить звуковые эффекты, всплывающие подсказки и подписи.
Буквально
Буквально - еще одно приложение, наполненное фильтрами, визуальными настройками и несколькими уровнями отмены. Litely позволяет легко вносить тонкие изменения, которые значительно улучшают фотографии. Просмотр до и после на одном экране позволяет легко увидеть влияние ваших изменений, а его расширение добавляет функции приложения в приложение iOS Photos.
Быстро
В отличие от других приложений в этом списке, которые фокусируются на корректировке внешнего вида фотографий, Quick Photo Tuning Bundle фокусируется на добавлении текста к фотографиям для создания уникального готового продукта. Благодаря выбору шрифтов, стилей текста, цветов и эффектов Quick упрощает добавление дополнительных сообщений к изображениям.
