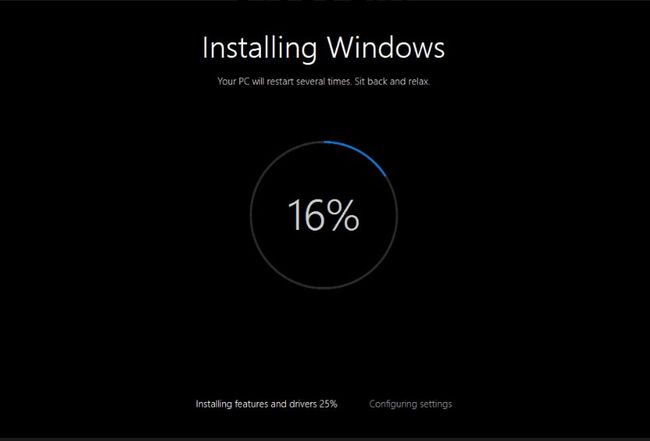Как исправить код ошибки 29
Ошибка code 29 - одна из нескольких Коды ошибок диспетчера устройств. Он почти всегда будет отображаться следующим образом:
- Это устройство отключено, потому что прошивка устройства не предоставила ему необходимые ресурсы. (Код 29)
Инструкции в этой статье относятся ко всем Microsoft операционные системы включая Windows 10, Windows 8, Windows 7, Виндоус виста, а также Windows XP.
Причины ошибок кода 29
Если вы получаете сообщение с кодом ошибки 29 при попытке использовать аппаратное обеспечение устройство, это означает, что аппаратное обеспечение выключен. Другими словами, Windows видит, что устройство существует, но само оборудование по сути выключено. Ошибка кода 29 может относиться к любому аппаратному устройству; однако большинство ошибок кода 29 появляются на видеокарты, звуковые карты, и другие устройства, интегрированные в материнская плата. Подробности о Диспетчер устройств коды ошибок доступны в Состояние устройства область в свойствах устройства.
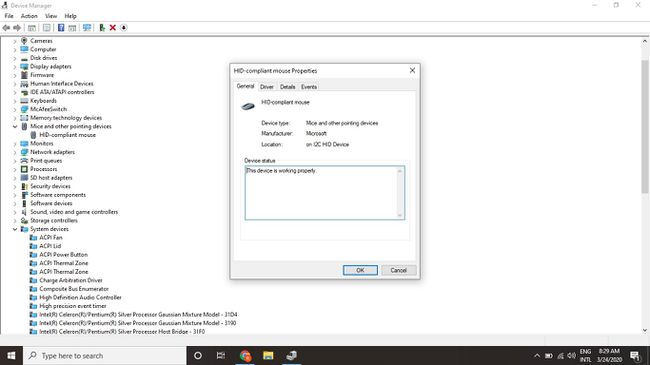
Коды ошибок диспетчера устройств относятся только к диспетчеру устройств. Если вы видите ошибку с кодом 29 в другом месте Windows, скорее всего, это ошибка
Как исправить ошибку кода 29
Попробуйте выполнить эти шаги по порядку, пока ошибка с кодом 29 не будет устранена.
-
Перезагрузите компьютер. Код ошибки может быть вызван временной проблемой с оборудованием. Если да, то перезагружать может решить проблему.
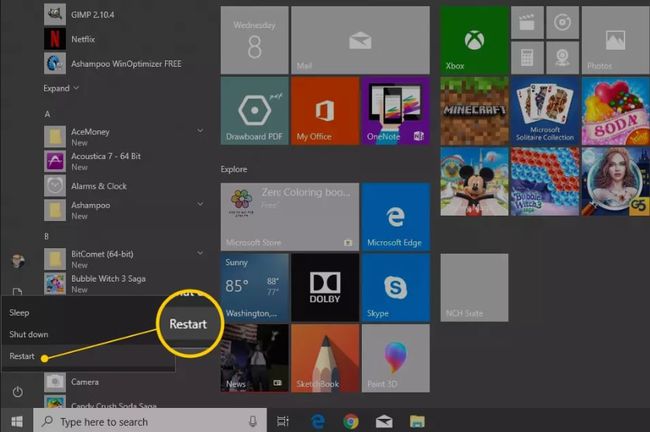
-
Используйте Восстановление системы, чтобы отменить последние изменения системы. Использовать Восстановление системы Windows к восстановить ваш ПК с Windows и отменить все недавние изменения диспетчера устройств.
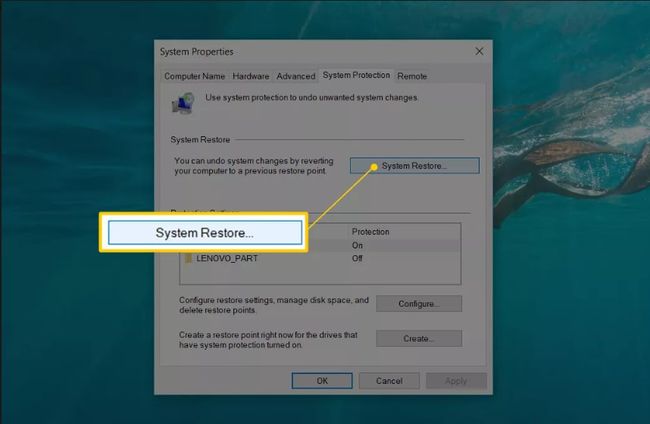
-
Обновите драйверы оборудования. Обновите драйверы для аппаратных устройств это может быть связано с ошибкой кода 29. Например, если вы видите ошибку при воспроизведении 3D-видеоигры, попробуйте обновить водители для тебя видеокарта.
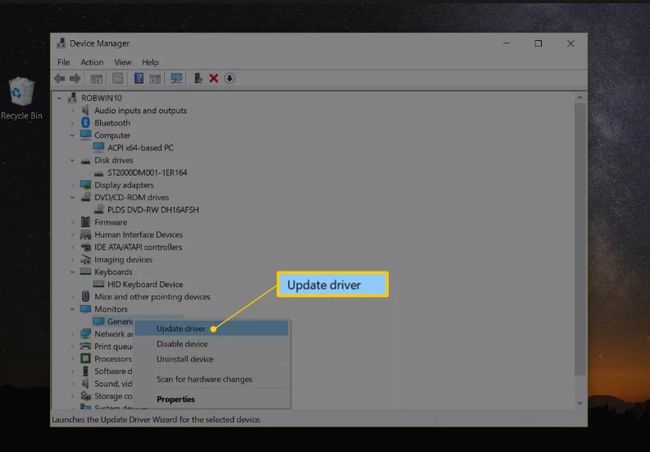
-
Откатите ваши драйверы. Если ошибка кода 29 начала появляться после обновления определенного аппаратного устройства, откатить драйверы устройств к более старой версии.
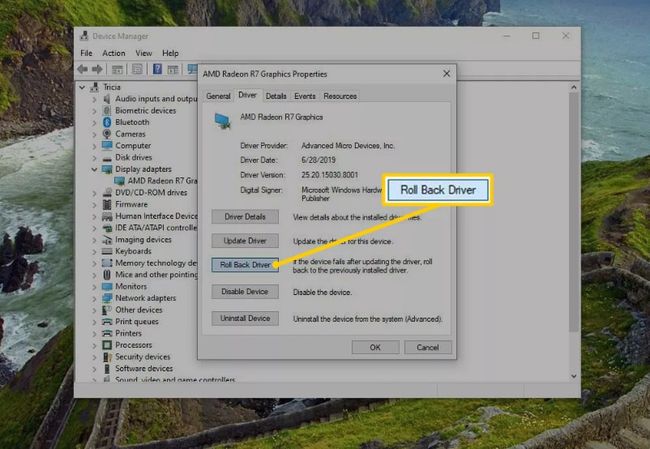
Переустановите драйверы устройств. Правильная переустановка драйвера - это не то же самое, что обновление драйвера. Полная переустановка драйвера включает в себя полное удаление установленного в данный момент драйвера и повторную установку Windows с нуля.
-
Включите аппаратное устройство в BIOS вашей системы. Например, если на звуковом или аудиоустройстве появляется ошибка с кодом 29, введите BIOS и включите встроенную звуковую функцию на материнской плате.
Некоторые карты или функции материнской платы могут иметь физические прыгуны или DIP-переключатели которые должны быть включены для правильной работы.
Очистить CMOS. Неправильная конфигурация BIOS может быть причиной того, что какое-то оборудование отключено или не может предоставлять ресурсы. Очистка CMOS на материнской плате вернет BIOS к заводским настройкам по умолчанию. Если это не сработает, подумайте о замене CMOS аккумулятор.
Переустановите оборудование. Удалите все связанные драйверы и программное обеспечение, затем переустановите или перенастройте устройство.
Сбросить карту расширения. Для устройств, которые не интегрированы в материнскую плату, попробуйте сброс карты расширения. Если аппаратное устройство неправильно установлено в Слот расширения, Windows все еще может распознать устройство, но оно не будет работать должным образом.
Замените ваше оборудование. Если аппаратное устройство по-прежнему не отвечает, замените его самостоятельно или обратитесь к профессиональному специалисту. услуги по ремонту компьютеров.
-
Ремонт Windows. Выполнить Восстановление при запуске Windows для восстановления всех файлов Windows до их рабочих версий.

-
Выполните чистую установку Windows.Performa чистая установка Windows в крайнем случае начать с новой копии операционной системы.