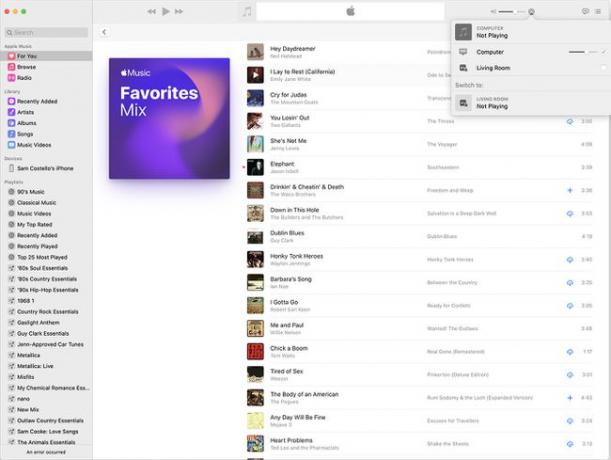Как исправить отсутствующий значок AirPlay на iPhone и Mac
Технология Apple AirPlay упрощает потоковую передачу музыки, подкастов и видео с одного устройства на другое, превращая ваш дом или офис в беспроводную развлекательную систему. Использование AirPlay обычно заключается в нескольких нажатиях на iPhone или нескольких щелчках мыши на Mac. Но что вы делаете, когда обнаруживаете, что значок AirPlay отсутствует?
Инструкции в этой статье применимы к iPhone и iPod Touch, работающим под управлением iOS 10 и вверх. Они также применимы к компьютерам Mac, работающим macOS 10.15 Каталина и вверх.
Как исправить отсутствующий значок AirPlay на iPhone и iPod Touch
AirPlay встроен в iOS (операционная система, которая работает на iPhone и iPod touch). Это означает, что вам не нужно ничего устанавливать, чтобы использовать его, и его нельзя удалить. Однако его можно включать и выключать.
Есть два способа получить доступ к элементам управления AirPlay. Первый способ - от Центр управления, что позволяет получить доступ Параметры AirPlay Mirroring и выберите аудиовыходы для AirPlay в элементах управления музыкой. AirPlay также можно использовать из приложений, которые его поддерживают. В этих приложениях значок AirPlay будет отображаться, когда он доступен (это треугольник, входящий в нижнюю часть прямоугольника или три концентрических кольца, в зависимости от вашей версии iOS).
Но если значок AirPlay отсутствует в Центре управления или в приложениях, которые обычно его предлагают, у вас может быть проблема. Выполните следующие действия, чтобы решить проблему с отсутствующим значком AirPlay:
Включите Wi-Fi. AirPlay работает только через Wi-Fi, а не через сотовые сети, поэтому вам необходимо подключиться к Wi-Fi, чтобы использовать его.
Используйте AirPlay-совместимые устройства. Не все мультимедийные устройства совместимы с AirPlay. Вы должны убедиться, что пытаетесь подключиться к устройствам, поддерживающим AirPlay.
Убедитесь, что iPhone и устройство AirPlay находятся в одной сети Wi-Fi.. Ваш iPhone или iPod touch может обмениваться данными с устройством AirPlay, только если все устройства подключены к одной сети Wi-Fi. Если ваш iPhone находится в одной сети, а устройство AirPlay - в другой, AirPlay не будет работать.
Перезагрузите устройства. Это никогда не повредит перезагрузите ваш iPhone, iPod touch, Mac или Apple TV если AirPlay отсутствует. Хороший перезапуск часто устраняет надоедливые сбои.
Обновите iOS до последней версии. Если вы попробовали все предыдущие советы, никогда не помешает убедиться, что вы используете последнюю версию iOS.
Убедитесь, что AirPlay включен на Apple TV. Если вы пытаетесь использовать Apple TV с AirPlay, но значок AirPlay отсутствует на вашем телефоне или компьютере, вам необходимо убедиться, что AirPlay включен на Apple TV. Для этого на Apple TV перейдите вНастройки > AirPlay и убедитесь, что он включен.
AirPlay Mirroring работает только с Apple TV и Mac. Если вам интересно, почему AirPlay Mirroring недоступен, хотя AirPlay есть, убедитесь, что вы пытаетесь подключиться к Apple TV или Mac. Это единственные устройства, которые поддерживают Зеркальное отображение AirPlay.
Помехи Wi-Fi или проблемы с роутером. В некоторых редких случаях возможно, что ваше устройство iOS не обменивается данными с устройством AirPlay из-за помех в вашей сети Wi-Fi. Это может быть вызвано другими устройствами или проблемами конфигурации вашего маршрутизатора Wi-Fi. В таких случаях попробуйте сначала перезагрузить устройства, например маршрутизатор. Если это не сработает, отключите другие устройства Wi-Fi из сети по одному, чтобы уменьшить помехи, или проконсультируйтесь с техническим специалистом вашего маршрутизатора. информация о поддержке (вы не поверите, но устройства, не поддерживающие Wi-Fi, такие как микроволновые печи, также могут вызывать помехи, поэтому вам может потребоваться их проверить, тоже.)
Если вы на ПК с Windows и AirPlay отсутствуют, ваша проблема - и ее решение - могут сильно отличаться.
Как исправить отсутствующий значок AirPlay на Mac
AirPlay также встроен в последние версии macOS, что позволяет вам воспроизводить контент AirPlay из всех видов приложений и даже отображать экран вашего Mac на других устройствах. Если значок AirPlay отсутствует на вашем Mac, попробуйте выполнить следующие действия, чтобы вернуть его:
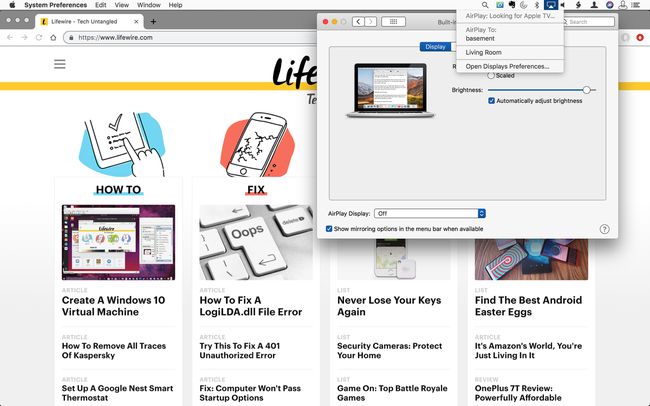
Попробуйте выполнить шаги 1–3 и 8 из раздела «iPhone» этой статьи.
Обновите версию macOS, работающую на вашем MacКак и в случае с iPhone, старое программное обеспечение могло привести к исчезновению значка AirPlay. Обновление может исправить это.
Проверьте настройки брандмауэра вашего Mac. В программное обеспечение межсетевого экрана встроенный в ваш Mac защищает его от атак, блокируя неизвестные попытки подключения к вашему компьютеру. Иногда это также может блокировать полезные вещи, такие как AirPlay. Попробуйте изменить настройки брандмауэра в Настройки > Безопасность и конфиденциальность > Межсетевой экран > Параметры брандмауэра. Установите флажок рядом с Автоматически разрешать подписанному программному обеспечению получать входящие соединения.
Включите AirPlay Mirroring в строке меню. Облегчите поиск значка AirPlay, добавив его в строку меню в правом верхнем углу экрана. Для этого перейдите в Настройки > Дисплеи > установите флажок рядом с Показывать параметры зеркального отображения в строке меню, если они доступны. Если этот флажок установлен, при каждом подключении устройств AirPlay в строке меню будет отображаться значок AirPlay. Просто щелкните по нему и выберите нужное устройство.
Как исправить отсутствующий значок AirPlay в iTunes и Apple Music
AirPlay также доступен в Apple Музыка а также iTunes. Это позволяет передавать потоковое аудио и видео из вашей музыкальной библиотеки на устройства, совместимые с AirPlay. Если вы не видите там значка AirPlay, попробуйте шаги 1–4 из последнего раздела. Вы также можете попробовать шаг 8.
Если они не работают, обновите Apple Music или iTunes до последней версии и убедитесь, что у вас установлена последняя версия macOS. Как и в случае с устройствами iOS, убедитесь, что у вас есть последняя версия iTunes если у вас возникли проблемы.