Как найти пароль Wi-Fi на вашем iPhone
Хотите увидеть, поделиться или найти свой пароль Wi-Fi на iPhone? Это обычная потребность, но если у вас ее нет в легкодоступном месте, вам будет сложно отобразить пароль сети Wi-Fi на вашем телефоне.
Где на моем iPhone пароль Wi-Fi?
Вы не поверите, но вы не можете найти пароль сети Wi-Fi прямо на вашем iPhone, если только ваш iPhone взломан и запускать приложения, которые специально позволяют вам это делать.
Вы могли ожидать, что сможете найти свой пароль Wi-Fi прямо на своем iPhone, но Apple этого не позволяет. В iOS просто нет функции поиска пароля Wi-Fi, даже если у вас есть пароль, сохраненный в вашей Связке ключей.
К счастью, есть и другие способы поиска паролей на вашем iPhone. В оставшейся части этой статьи объясняется, как вы можете поделиться своим паролем Wi-Fi, не просматривая его, и предоставляет некоторые варианты на вашем Mac для поиска пароля.
Советы в этой статье применимы к iOS 11 и более поздним версиям.
Как поделиться паролем Wi-Fi на iOS 11 и новее
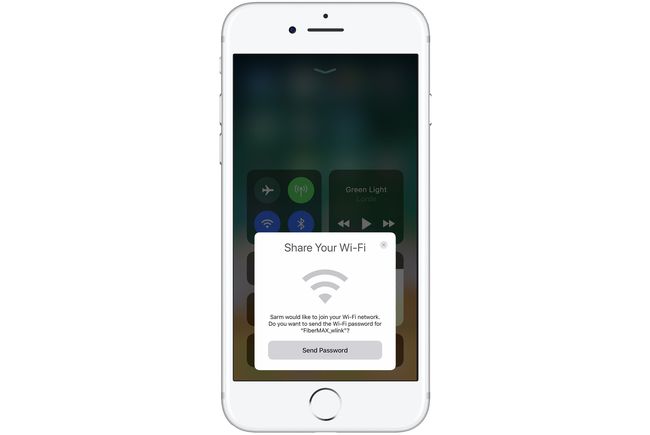
Возможно, вы не сможете найти свой пароль Wi-Fi на своем iPhone, но есть простой способ поделиться паролем с другом. Если вы оба используете iOS 11 и выше (это работает и на компьютерах Mac под управлением macOS High Sierra (10.13) или выше), для обмена паролем Wi-Fi нужно выполнить всего несколько шагов.
Чтобы использовать эту функцию, вам необходимо выполнить несколько требований:
- Оба устройства должны работать под управлением iOS 11 или новее.
- Apple ID вашего друга должен быть в вашем приложении "Контакты".
- блютуз должен быть включен как на вашем устройстве, так и на устройстве вашего друга.
При соблюдении этих требований вам необходимо сделать следующее:
Держите iPhone рядом с iPhone (или iPad) друга. Для использования этой функции устройства должны находиться в непосредственной близости от них.
Используя свой iPhone, ваш друг должен попытаться подключиться к сети Wi-Fi, пароль которой вы хотите передать.
В Поделитесь своим Wi-Fi окно всплывает в нижней части экрана вашего iPhone. Нажмите Поделиться паролем.
Ваш пароль Wi-Fi будет отправлен с вашего iPhone на устройство вашего друга, и его iPhone подключится к вашей сети Wi-Fi.
На вашем iPhone коснитесь Выполнено.
Как найти пароль Wi-Fi для вашей личной точки доступа
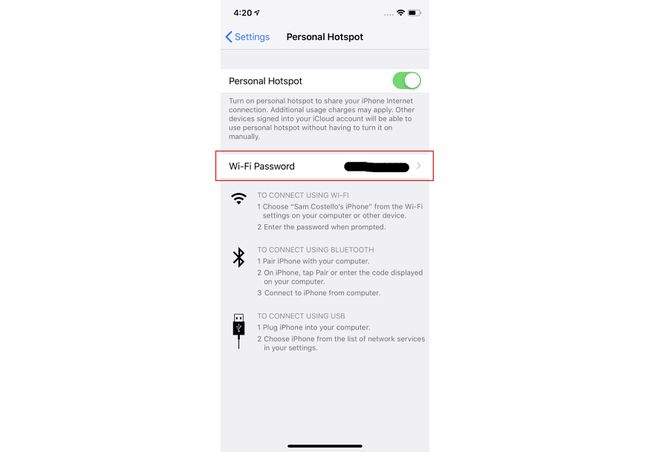
У вас есть дополнительные возможности, если вы используете Персональная точка доступа.
Персональная точка доступа - это функция iOS, которая позволяет вам делиться сотовым подключением вашего iPhone к другим ближайшим устройствам через Вай фай. В этом случае другим людям рядом с вами, которые хотят выйти в Интернет через ваш iPhone, просто понадобится ваш пароль личной точки доступа для подключения к Вай фай.
Когда вы используете персональную точку доступа, ваш iPhone работает как домашний маршрутизатор Wi-Fi. В этом случае найти пароль к личной точке доступа очень просто. Просто выполните следующие действия:
Нажмите Настройки на вашем iPhone.
Нажмите Персональная точка доступа.
Посмотрите на Пароль Wi-Fi меню. Это пароль к вашей личной точке доступа. Дайте это людям, которые хотят подключиться к вашему iPhone через Wi-Fi.
Как увидеть пароль Wi-Fi с помощью Связки ключей iCloud на Mac
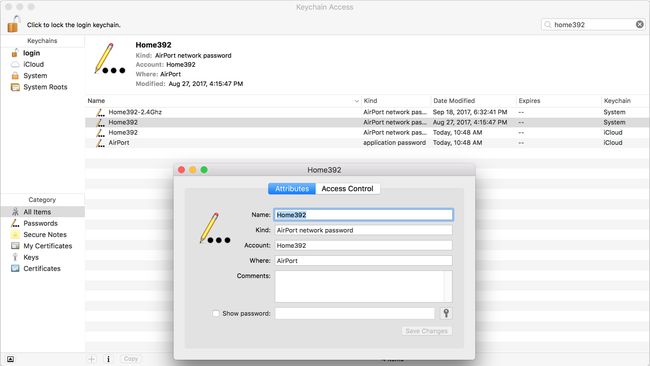
Возможно, вы этого не знаете, но ваш iPhone заполнен сохраненными паролями, которые вы используете для веб-сайтов, приложений и сетей Wi-Fi. Эти пароли сохраняются в Связке ключей, программа хранит ваши данные для входа и помогает вам, автоматически заполняя их в формах входа.
Если у вас Mac, вы можете просматривать пароли Wi-Fi с помощью Связки ключей iCloud. Связка ключей iCloud похожа на Связку ключей, за исключением того, что она хранит ваши имена пользователей в вашей учетной записи iCloud, а не на вашем Mac или iPhone. Информация для входа, хранящаяся в iCloud, может быть синхронизирована с вашими iCloud-совместимыми устройствами. Это означает, что пароль Wi-Fi, сохраненный на вашем iPhone, можно просмотреть на Mac. Вот как:
Сначала убедитесь, что на вашем iPhone включена Связка ключей iCloud. Нажмите Настройки приложение, чтобы открыть его.
Коснитесь своего имени вверху Настройки экран.
Нажмите iCloud.
Нажмите Брелок.
-
Переместите Связка ключей iCloud ползунок в положение вкл. / зеленый.
Если это еще не было включено, загрузка информации из связки ключей в iCloud может занять некоторое время. Чем больше у вас имен пользователей и паролей, тем дольше длится синхронизация.
Затем на вашем Mac откройте меню Apple в правом верхнем углу и выберите Системные настройки.
-
Нажмите iCloud (в macOS Catalina (10.15) щелкните идентификатор Apple ID первый).
Помните, что вы должны войти в одну и ту же учетную запись iCloud на iPhone и Mac, чтобы это работало.
Установите флажок рядом с Брелок. Это активирует Связку ключей iCloud и синхронизирует пароль с iPhone на Mac. Это может занять минуту или две.
Затем откройте программу Keychain Access на вашем Mac. Самый простой способ сделать это - открыть инструмент поиска Spotlight, нажав Командование+Пробел. Тип Связка ключей а затем щелкните Возвращение ключ.
в Поиск в поле введите имя сети Wi-Fi, пароль которой вы хотите просмотреть.
В результатах поиска дважды щелкните сеть Wi-Fi.
Установите флажок рядом с Показать пароль.
Во всплывающем окне введите пароль, который вы используете для входа на свой Mac.
Пароль сети Wi-Fi отображается в Показать пароль поле.
Как узнать свой пароль Wi-Fi в настройках роутера
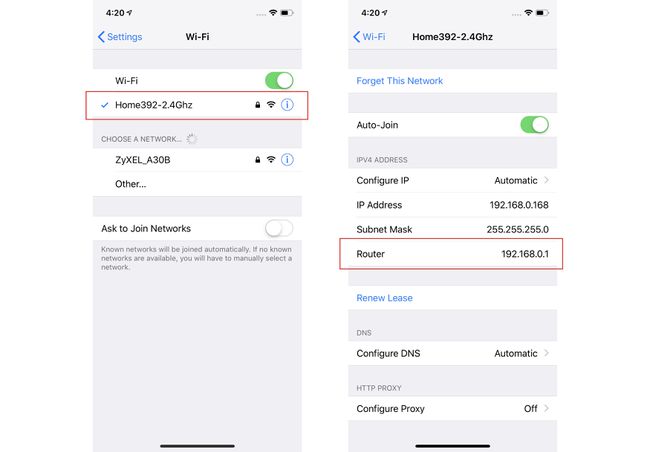
Другой способ найти пароль Wi-Fi с помощью iPhone - это перейти прямо к источнику: к маршрутизатору Wi-Fi. Это не совсем то же самое, что найти пароль Wi-Fi на вашем iPhone, но вы получите нужную информацию.
В этом случае вы идете прямо к источнику - маршрутизатору Wi-Fi - чтобы получить пароль. Все маршрутизаторы Wi-Fi позволяют вам войти в них, чтобы проверить и изменить настройки, например пароль. Вот что надо делать:
Убедитесь, что ваш iPhone подключен к сети Wi-Fi, пароль которой вы хотите найти.
Нажмите Настройки.
Нажмите Вай фай.
Нажмите я рядом с названием сети Wi-Fi.
-
Найди Маршрутизатор поле и запишите число, указанное там (это IP-адрес роутера). Вероятно, это что-то вроде 192.168.0.1, но может быть что-то еще.
Вы также можете нажать и удерживать IP-адрес, чтобы скопировать его.
В веб-браузере iPhone перейдите к IP-адресу с последнего шага.
-
Вам будет предложено войти в ваш роутер. К подключиться к роутеру как администратор, вам понадобятся имя пользователя и пароль, которые вы создали при настройке маршрутизатора. Надеюсь, вы это где-то записали. Также возможно, что вы не изменили имя пользователя и пароль по умолчанию (но вы обязательно должны это сделать!). В этом случае это может быть что-то простое, например admin / admin.
Поищите в Google "пароль по умолчанию для [модели вашего Wi-Fi роутера]", если вам нужна помощь.
После того, как вы вошли в свой роутер, каждый Wi-Fi роутер будет иметь немного другой набор шагов для найти пароль Wi-Fi, но найдите настройки или имя сети Wi-Fi, и вы будете справа отслеживать.
