Форма ввода данных Excel
Форма данных Excel - удобный способ ввода данные в Excel база данных и для просмотра строки информации на листе без прокрутки листа. В формах данных перечислены заголовки столбцов в электронной таблице, чтобы можно было просматривать всю строку данных за один раз. Формы данных также используются для поиска записей и редактирования существующих записей.
Инструкции в этой статье относятся к Excel 2019, 2016, 2013, 2010; и Excel для Microsoft 365.
Добавьте значок формы ввода данных на панель быстрого доступа
Первым шагом к использованию формы ввода данных является добавление значка формы на панель быстрого доступа. Это разовая операция. После добавления значок формы остается доступным на панели быстрого доступа.
Панель быстрого доступа используется для хранения ярлыков для часто используемых функций в Excel. Здесь также можно добавить ярлыки к функциям Excel, недоступным на ленте.
Чтобы добавить значок формы на панель быстрого доступа:
Выберите Настроить панель быстрого доступа стрелка раскрывающегося списка.
-
Выбирать Больше команд.
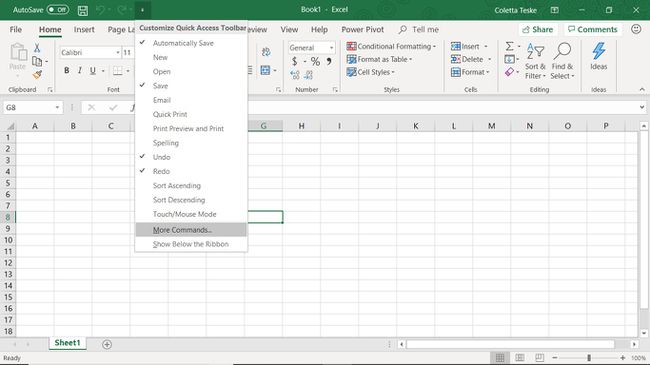
в Параметры Excelчатубедитесь, что Панель быстрого доступа вкладка выбрана.
Выберите Выберите команды из стрелку раскрывающегося списка и выберите Все команды.
-
Прокрутите алфавитный список команд и выберите Форма.
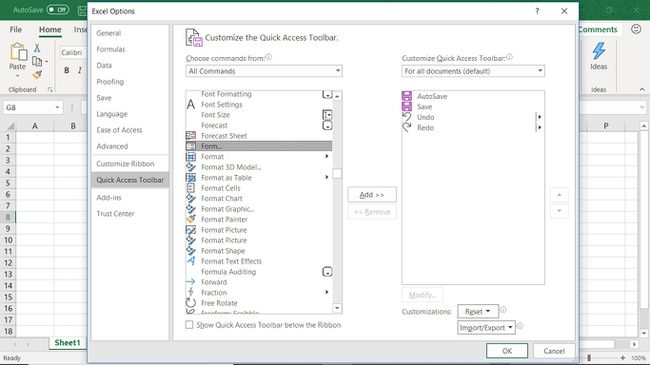
Выбирать Добавлять.
-
Выбирать Ok добавить Форма кнопку к Панель быстрого доступа.
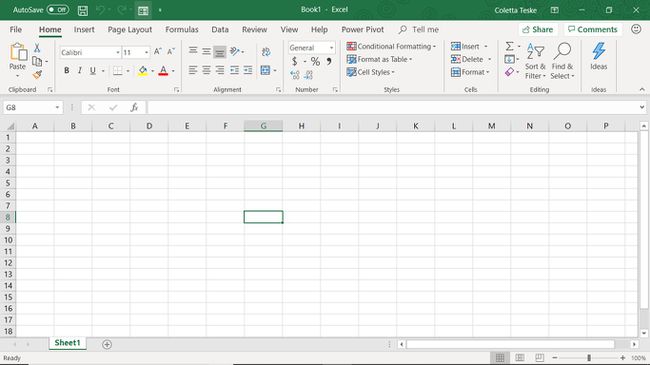
Вы найдете Форма кнопка в правом конце Панель быстрого доступа.
Добавьте имена полей базы данных
Форма ввода данных является одной из Встроенные инструменты для работы с данными Excel. Чтобы использовать форму, укажите столбец заголовки, которые будут использоваться в вашей базе данных, щелкните значок формы, и Excel сделает все остальное.
Самый простой способ добавить имена полей в форму - это ввести их в рабочий лист. клетки. Форма может включать до 32 заголовков столбцов.
Чтобы следовать этому руководству, откройте пустой лист Excel и введите данные заголовка столбца в ячейки от A1 до E1, как показано на изображении ниже:
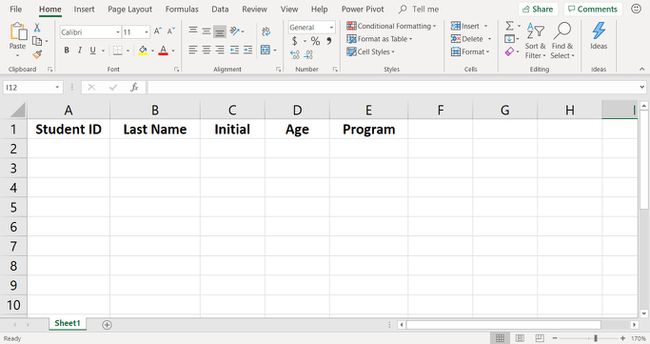
Откройте форму ввода данных
После того, как ваш рабочий лист будет содержать заголовки столбцов, пора открыть форму ввода данных.
Выбрать ячейку A2 сделать это активная ячейка.
-
Перейти к Панель быстрого доступа и выберите Форма.
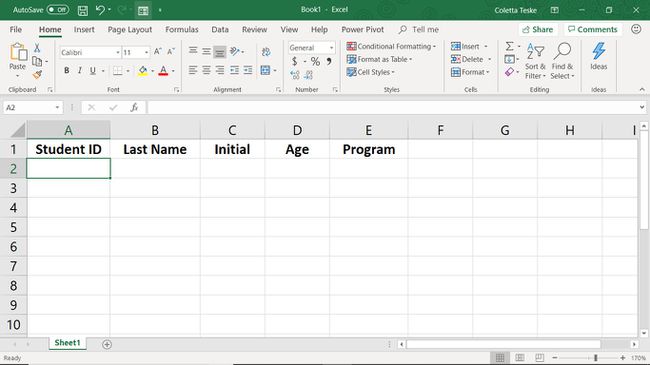
-
В диалоговом окне предупреждения выберите Ok.
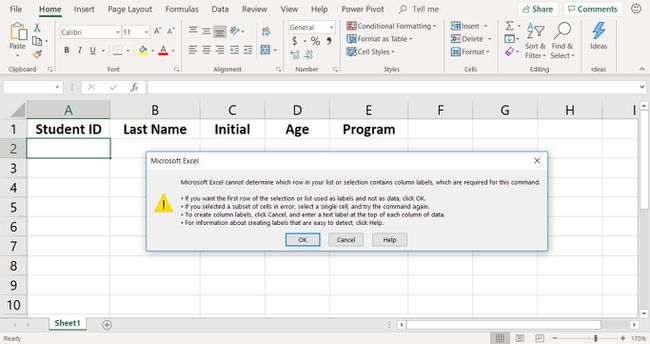
-
На экране появится форма, содержащая все заголовки столбцов.
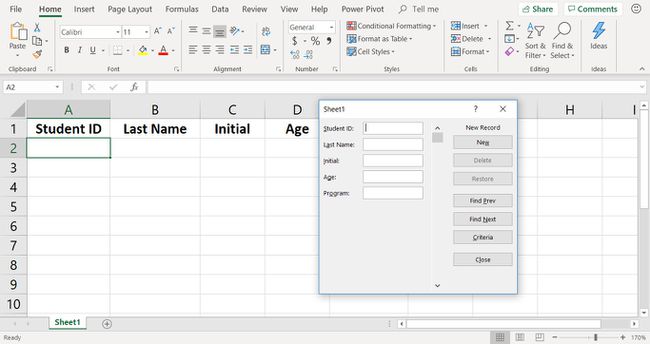
Теперь вы готовы использовать форму для ввода данных.
Добавить записи данных с помощью формы
Добавление записей на рабочий лист - это просто вопрос ввода данных в правильные поля формы.
Добавьте первую запись на рабочий лист, введя данные в поля формы рядом с правильными заголовками:
- Студенческий билет: SA267-567
- Фамилия: Джонс
- Исходный: Б.
- Возраст: 21
- Программа: Языки
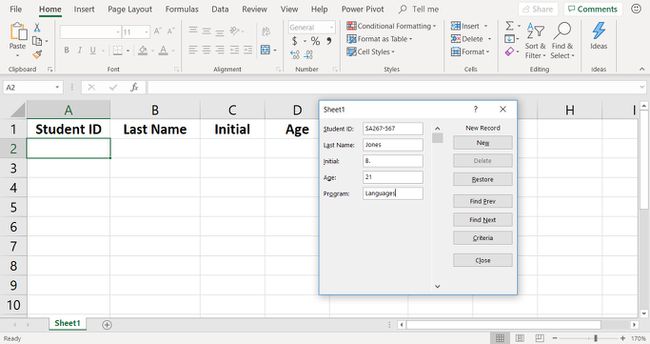
Нажмите вкладку для перехода от поля к полю. Выбирать Новый чтобы добавить запись на рабочий лист и очистить поля для второй записи.
Добавьте вторую запись на лист:
- Студенческий билет: SA267-211
- Фамилия: Уильямс
- Исходный: J.
- Возраст: 19
- Программа: Наука
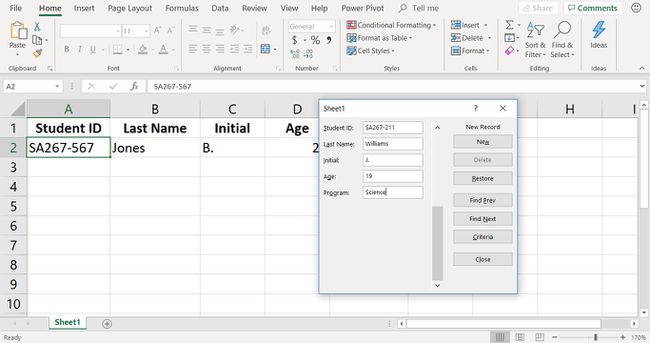
Выбирать Новый когда вы закончите добавлять запись.
При вводе похожих данных, таких как идентификационные номера учащихся (отличаются только числа после тире), используйте копирование и вставку, чтобы ускорить ввод данных.
Чтобы добавить оставшиеся записи в учебную базу данных, используйте форму для ввода данных, показанных на изображении ниже, в ячейки. A4 к E11.
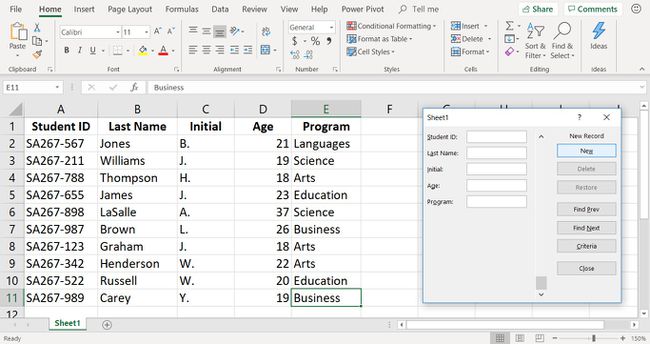
Используйте инструменты данных формы
По мере того как на лист добавляется больше записей, важно поддерживать целостность данных. Поддерживайте актуальность и актуальность данных, исправляя ошибки данных, обновляя записи, удаляя устаревшие записи и удаляя повторяющиеся записи.
Форма ввода данных содержит несколько инструментов, которые упрощают поиск, исправление и удаление записей из базы данных. Эти инструменты находятся в правой части формы и включают:
- Найти предыдущий а также Найти следующее: Прокрутка листа вперед и назад по одной записи.
- Удалить: Удалить записи с листа.
- Восстановить: Отменить изменения записи. Восстановление работает, когда запись отображается в форме. Когда осуществляется доступ к другой записи или форма закрывается, Восстановление становится неактивным.
- Критерии: Поиск на листе записей по определенным критериям, таким как имя, возраст или программа.
Поиск записей с использованием одного имени поля
Вот как использовать форму ввода данных для поиска в базе данных записей с использованием одного заголовка столбца, например фамилии, возраста или программы.
-
В форме ввода данных выберите Критерии.
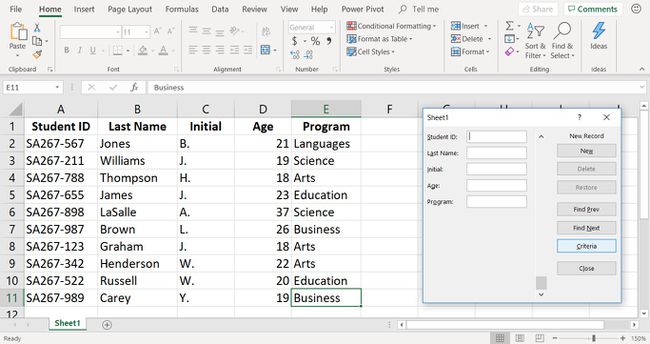
Когда вы выбираете Критерии, поля формы очищаются от формы; никакие записи не удаляются с рабочего листа.
Поместите курсор в Программа текстовое поле и тип Искусство для поиска всех студентов, обучающихся по программе «Искусство».
-
Выбирать Найти следующее
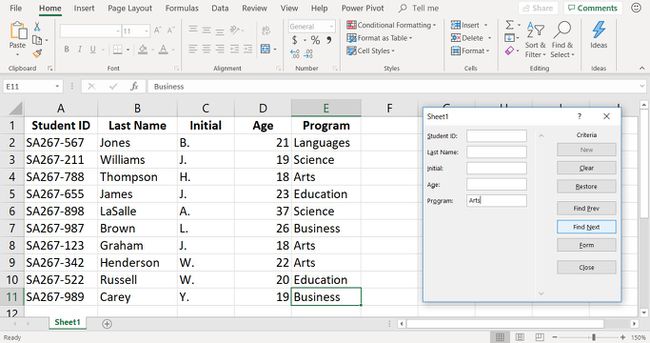
-
В форме появятся данные для первой записи, соответствующей критериям поиска.
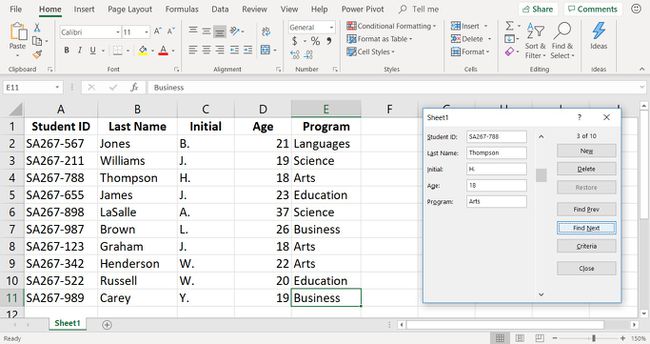
Чтобы внести изменения в запись, удалите существующий текст и введите правильные данные.
Выбирать Найти следующее для отображения дополнительных записей, соответствующих критериям поиска.
Поиск записей с использованием нескольких имен полей
Эту форму также можно использовать для поиска записей по нескольким критериям. Например, для поиска студентов, которым исполнилось 18 лет и которые обучаются по программе «Искусство». В форме отображаются только записи, соответствующие обоим критериям.
Выбирать Критерии.
Поместите курсор в Возраст текстовое поле и тип 18.
-
Поместите курсор в Программа текстовое поле и тип Искусство.
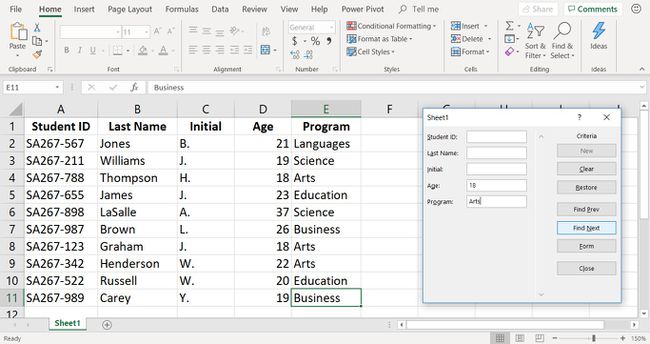
Выбирать Найти следующее.
В форме появятся данные для первой записи, соответствующей критериям поиска.
Выбирать Найти следующее для отображения дополнительных записей, соответствующих критериям поиска.
