Как исправить боковой или перевернутый экран в Windows
Экраны компьютеров и ноутбуков могут зависнуть, когда пользователь случайно нажимает клавишу, изменяет настройки дисплея или подключает устройство к внешнему дисплею. Если экран на вашем ПК или ноутбуке с Windows застрял вбок или перевернут, устраните проблему с помощью Сочетание клавиш или несколькими щелчками мыши.
Инструкции в этой статье применимы к Windows 10, Windows 8 и Windows 7.
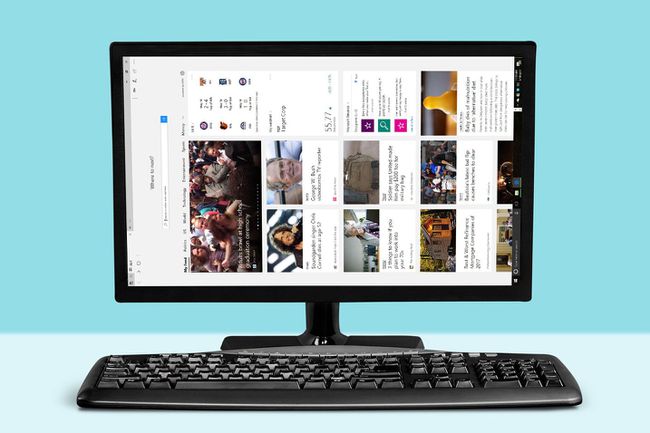
Используйте сочетание клавиш
Наиболее распространенные сочетания клавиш для повернуть экран на компьютерах с Windows 10 находятся:
- Ctrl+Alt+Стрелка вверх
- Ctrl+Alt+Стрелка вниз
- Ctrl+Alt+Стрелка влево
- Ctrl+Alt+Правая стрелка
Работают ли эти ярлыки, зависит от нескольких аппаратных и программных переменных. Также возможно, что комбинации горячих клавиш необходимо включить вручную, прежде чем вы сможете использовать эти сочетания клавиш.
Если одновременное нажатие этих клавиш не дает никакого эффекта, выполните следующие действия, чтобы включить горячие клавиши:
Щелкните правой кнопкой мыши пустое место на рабочем столе.
Выберите вариант с надписью Настройки графики или что-то подобное, в зависимости от вашей настройки.
Выберите вариант управлять активацией горячих клавиш.
Настройки ориентации дисплея
Если сочетания клавиш не устранили проблему, измените ориентацию дисплея в настройках дисплея.
В Windows 10
-
Щелкните правой кнопкой мыши пустое место на рабочем столе и выберите Настройки отображения, или перейти к Панель поиска Windows и введите Настройки отображения.
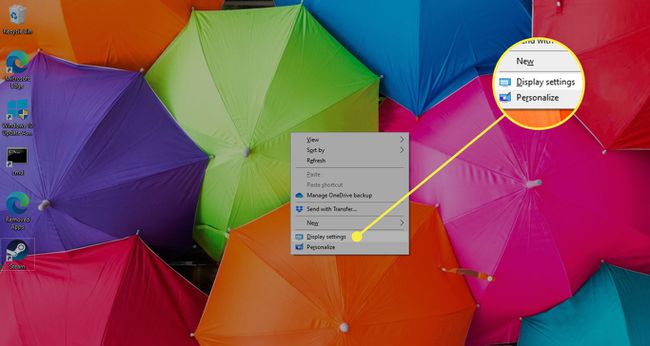
-
в Отображать экран, выберите Ориентация дисплея стрелка раскрывающегося списка и выберите Пейзаж.

В диалоговом окне подтверждения предлагается либо сохранить новую ориентацию экрана, либо вернуться к предыдущему отображению. Если вас устраивает обновленный вид, выберите Сохранить изменения. В противном случае подождите 15 секунд, пока истечет срок действия приглашения, или выберите Возвращаться.
В Windows 8
Выберите Окна в нижнем левом углу экрана.
Выбирать Панель управления.
в Панель управления окно, перейдите в Внешний вид и Персонализация раздел и выберите Отрегулируйте разрешение экрана.
Выберите Ориентация стрелка раскрывающегося списка и выберите Пейзаж.
Выбирать Подать заявление для реализации изменения.
В диалоговом окне подтверждения выберите Сохранить изменения чтобы сохранить новую ориентацию экрана. Чтобы вернуться к предыдущей ориентации, подождите 15 секунд, пока истечет срок действия приглашения, или выберите Возвращаться.
В Windows 7
Выберите Окна кнопку меню в нижнем левом углу экрана.
Выбирать Панель управления.
Перейти к Внешний вид и Персонализация раздел и выберите Отрегулируйте разрешение экрана.
в Измените внешний вид вашего дисплея в окне выберите Ориентация стрелка раскрывающегося списка и выберите Пейзаж.
Выбирать Подать заявление чтобы повернуть дисплей.
в Настройки отображения диалоговое окно выберите Сохранить изменения для сохранения новой ориентации. В противном случае подождите 15 секунд, пока изменения вернутся к предыдущей ориентации, или выберите Возвращаться.
