Как получить кнопку «Домой» на экране
Что нужно знать
- Чтобы включить кнопку «Домой» на iOS 14 или 13, перейдите в Настройки > Доступность > Трогать > AssistiveTouch и включи AssistiveTouch.
- На iOS 12 или более ранней версии перейдите по ссылке Настройки> Общие > Доступность.
- При включенном AssistiveTouch на экране появляется серая точка; коснитесь этой серой точки, чтобы получить доступ к кнопке «Домой».
В этой статье объясняется, как включить экранную кнопку «Домой» в Функция AssistiveTouch на iPhone под управлением iOS версии 14 и старше.
Как добавить кнопку "Домой" на iPhone без кнопки "Домой"
В новых моделях iPhone больше нет кнопки «Домой», но если вы хотели бы вернуть эту функцию, вы можете добавить на свое устройство экранную кнопку «Домой» с помощью функции AssistiveTouch. Это не тот опыт, но он все равно может быть полезен.
Открыть Настройки приложение.
-
Нажмите Доступность. (iOS 14 и iOS 13)
На iOS 12 или более ранней версии коснитесь Общий а затем коснитесь Доступность.
-
Нажмите Трогать.

Нажмите AssistiveTouch.
-
Включить AssistiveTouch.
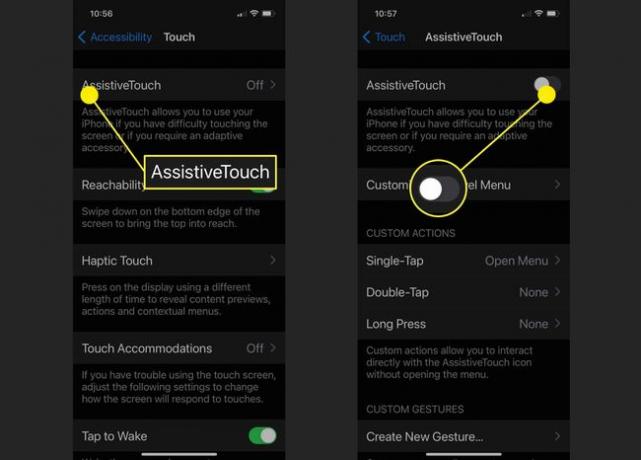
После того, как вы включите AssistiveTouch, на вашем экране появится серая кнопка. Нажмите эту кнопку, чтобы открыть меню сенсорных опций, включая Дом кнопка. Когда вы нажимаете Дом кнопку, вы вернетесь на главный экран.
Удаление других опций AssistiveTouch
Вы можете настроить меню AssistiveTouch по умолчанию в соответствии со своими потребностями. Например, если вы хотите изменить параметры, отображаемые в меню AssistiveTouch, вы можете это сделать. Или вы можете удалить все параметры, кроме кнопки «Домой».
Откройте параметры AssistiveTouch, следуя приведенным выше инструкциям.
Нажмите Настроить меню верхнего уровня.
-
Нажмите любую кнопку, которую хотите изменить, чтобы открыть список доступных функций, которые могут заменить эту кнопку.
Кроме того, вы можете нажать на - (минус), чтобы удалить любую кнопку меню, которую вы не хотите использовать. Не волнуйтесь, если вы случайно удалите кнопку «Домой». После удаления всех элементов управления, которые вам не нужны, вы можете отредактировать одну из оставшихся кнопок, чтобы она снова стала кнопкой «Домой».
Если вы удалите все кнопки AssistiveTouch, кроме кнопки «Домой», она превратится в кнопку «Домой» в одно касание, которую вы перетаскиваете в любое место на экране.

часто задаваемые вопросы
-
Как исправить сломанную кнопку «Домой» на iPhone?
Если ваш телефон все еще находится на гарантии или у вас есть AppleCare, отнесите телефон в Apple Store. Если у вас нет гарантии или AppleCare, найдите уважаемую мастерскую по ремонту телефонов. А пока используйте экранную кнопку «Домой» AssistiveTouch.
-
Каковы все функции AssistiveTouch для iPhone?
Функции AssistiveTouch включают в себя ярлыки для Центра уведомлений iPhone, Центра управления iOS и Siri. Ты даже можешь создавать собственные ярлыки AssistiveTouch для iPhone. Проверить все функции AssistiveTouch на веб-сайте Apple.
-
Почему Apple отказалась от кнопки «Домой» на iPhone?
Apple отказалась от кнопки «Домой», чтобы разместить большие экраны без увеличения размера iPhone. Поскольку есть несколько способов получить доступ к главному экрану, Apple решила, что физическая кнопка была излишней.
