Как копировать формулы и данные с помощью маркера заполнения Excel
Маркер заливки Excel представляет собой многоцелевую маленькую черную точку или квадрат в правом нижнем углу окна. активная ячейка который может сэкономить ваше время и усилия, когда он используется для копирования содержимого одной или нескольких ячеек в соседние ячейки в рабочий лист.
Эти инструкции применимы к Excel для Microsoft 365 и Excel версий 2019, 2016, 2013 и 2010.
Работа с ручкой заливки Excel
Маркер заполнения работает вместе с мышью. Использование ручки заполнения включает:
- Копирование данных и форматирование
- Копирование формулы
- Заполнение ячеек рядами чисел, например нечетными или четными.
- Добавление названий дней недели или месяцев на рабочий лист
- Добавление настраиваемых списков часто используемых данных, таких как названия отделов или заголовки отчетов, на рабочий лист
Попробуйте этот простой пример в своей электронной таблице Excel.
Выделять ячейка (и), содержащая данные, которые нужно скопировать или, в случае серии, расширить.
-
Поместите указатель мыши на маркер заливки. Указатель изменится на маленький черный знак плюса (+).
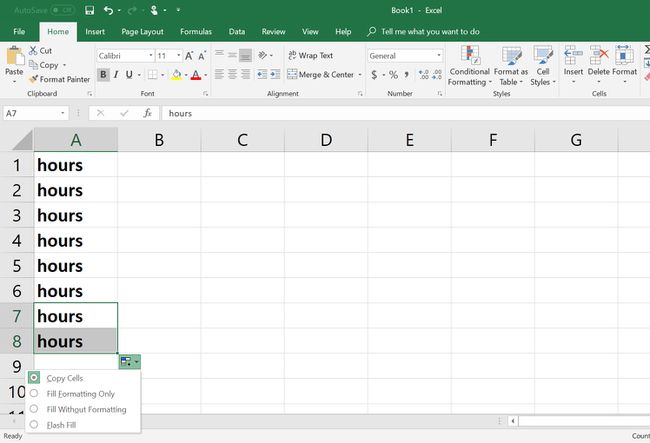
Нажмите и удерживайте левую кнопку мыши, затем перетащите маркер заполнения в целевые ячейки.
Копировать данные без форматирования
Когда вы копируете данные с помощью дескриптора заполнения, по умолчанию также копируется любое форматирование, примененное к данным. Вы можете копировать данные без копирования форматирования. После копирования данных с помощью маркера заполнения Excel отображает Параметры автозаполнения внизу и справа от только что заполненных ячеек.
Выбор Параметры автозаполнения Кнопка открывает список опций, которые включают:
- Копировать ячейки
- Только форматирование заливки
- Заливка без форматирования
- Флэш-заливка
Выбор Заливка без форматирования скопирует данные с дескриптором заполнения, но не с исходным форматированием.
Копировать формулы
Формулы, скопированные с помощью маркера заполнения, будут автоматически обновляться для использования данных в новом месте, если вы создали их с помощью ссылок на ячейки.
Ссылки на ячейки - это буква столбца и номер строки ячейки, в которой расположены данные, используемые в формуле, например A1 или D23. В качестве примера:
Вместо того, чтобы вводить фактические числа в формулу в H1 чтобы создать эту формулу,
= 11 + 21.
вместо этого используйте ссылки на ячейки, и формула будет иметь следующий вид:
= F1 + G1.
В обеих формулах ответ в ячейке H1 равно 32, но поскольку вторая формула использует ссылки на ячейки, вы можете скопировать ее с помощью дескриптора заполнения в ячейки H2 а также H3, и он даст правильный результат для данных в этих строках.
Автоматически заполнять ячейки
Если Excel распознает содержимое ячейки как часть серии, он автозаполнение другие выделенные ячейки со следующими элементами в серии. Для этого вам нужно ввести достаточно данных, чтобы показать Excel шаблон, например, счет по двойкам, который вы хотите использовать.
Вот яркий пример функции автозаполнения Excel:
Введите номер 2 в камере D1 и нажмите Входить ключ.
Введите номер 4 в камере D2 и нажмите Входить.
Выбрать ячейки D1 а также D2 чтобы выделить их.
-
Щелкните и удерживайте указатель мыши на ручка заполнения в правом нижнем углу ячейки D2.
-
Перетащите маркер заполнения вниз в ячейку D6.
-
Клетки D1 к D6 должен содержать числа: 2, 4, 6, 8, 10, 12.
Добавить предустановленное содержимое в ячейки
В Excel также есть предустановленные списки имен, дней недели и месяцев года, которые можно добавить на рабочий лист с помощью маркера заполнения. В качестве примера вот как вы можете добавить дни недели в свой рабочий лист.
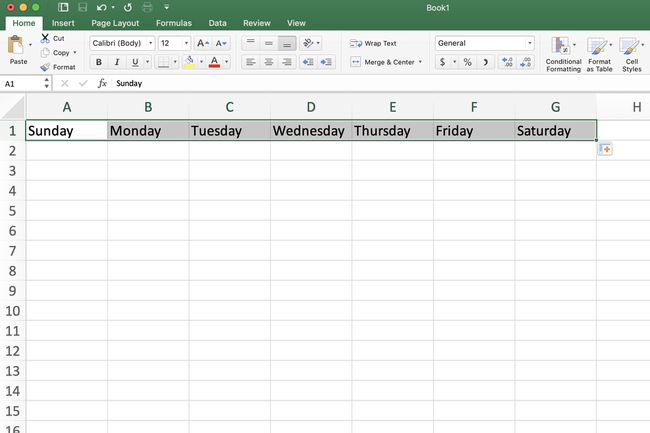
Excel также содержит предустановленный список кратких форм для дней недели, таких как воскресенье, понедельник и т. Д. а также полные и краткие названия месяцев - январь, февраль, март и январь, февраль, март, которые можно добавить на рабочий лист, выполнив указанные ниже действия.
Тип Воскресеньев камеру A1.
нажмите Входить клавишу на клавиатуре.
Нажмите на ячейку A1 снова, чтобы сделать его активной ячейкой.
Поместите указатель мыши над ручка заполнения в правом нижнем углу активной ячейки.
В указатель мыши изменится на маленький черный знак плюса (+), когда он находится над маркером заполнения.
Когда указатель мыши изменится на знак плюса, нажмите и удерживайте кнопка мыши.
Перетащите маркер заполнения в ячейку G1 для автоматического заполнения дней недели с понедельника по субботу.
Добавить настраиваемый список в ручку заливки
Excel также позволяет добавлять собственные списки имен, например названия отделов или заголовки листов, для использования с дескриптором заполнения. Вы можете добавить список к дескриптору заполнения, введя имена вручную или скопировав их из существующего списка на листе.
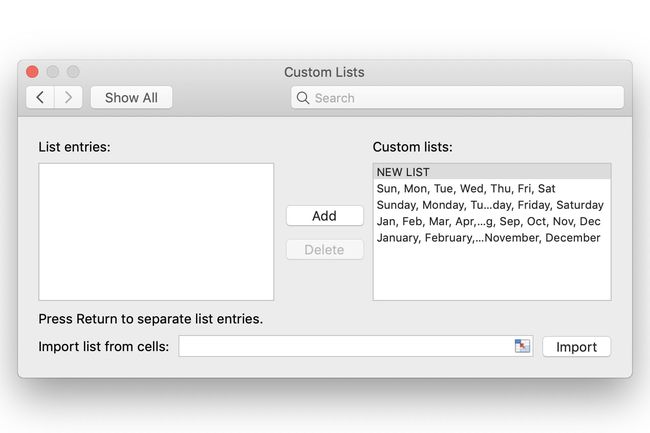
Выберите Файл вкладка ленты.
-
Выбирать Параметры для вызова параметров Excel чат.
-
Выберите Передовой вкладка на левой панели.
Прокрутите до Общийраздел списка опций на правой панели.
-
Выберите Редактировать настраиваемый список на правой панели, чтобы открыть Пользовательский список чат.
-
Введите новый список в Список записей окно.
Выбирать Добавлять добавить новый список в Пользовательские списки окно на левой панели.
Выбирать Ok дважды, чтобы закрыть все диалоговые окна и вернуться на рабочий лист.
Импорт настраиваемого списка автозаполнения из электронной таблицы
Если вы хотите импортировать настраиваемые списки автозаполнения на основе содержимого ваших электронных таблиц, выполните следующие действия для более практического подхода:
-
Выделять диапазон ячеек на листе, содержащий элементы списка, например A1 к A7.
Следовать шаги с 1 по 5 выше, чтобы открыть Пользовательский список чат.
-
В диапазон ранее выбранных ячеек должны быть представлены в виде абсолютные ссылки на ячейки, Такие как 1 австралийский доллар: 7 австралийских долларов в Импортировать список из ячеек в нижней части диалогового окна.
Выберите Импортировать кнопка.
Новый список автозаполнения появится в Пользовательские списки окно.
Выбирать Ok дважды, чтобы закрыть все диалоговые окна и вернуться на рабочий лист.
