Как установить Linux
Все, что вам нужно для установки Linux, - это компьютер с доступным пространством на жестком диске, флэш-накопитель и копия установщика для определенного Linux распределение.
Проверьте ваше оборудование на совместимость с Linux
Linux работает практически на любом аппаратное обеспечение, в том числе очень старые настольные и портативные компьютеры, которые иначе не могут работать с современным оборудованием Windows или macOS.

Прежде чем начать, проверьте характеристики своего оборудования - работают разные дистрибутивы Linux. окружения рабочего стола которые требуют разной степени сложности аппаратного обеспечения. Основные параметры включают тактовую частоту вашего процессора, архитектуру вашего процессора, доступный компьютер. баран, и производитель видеокарты.
К архитектура мы имеем в виду семейство процессоров. Каждая операционная система поддерживает ограниченное количество типов процессоров. Например, Microsoft Windows поддерживает процессоры Intel и AMD по умолчанию и может поддерживать процессоры ARM в специальных вариантах Windows 10. Linux поддерживает множество различных процессоров, но каждый отдельный дистрибутив поддерживает только часть из них. Таким образом, объем доступных вам дистрибутивов зависит от вашего процессора. Если на вашем компьютере используются процессоры Intel или AMD, вы, как правило, в безопасности почти при любых обстоятельствах. Более малоизвестные процессоры оказываются неудачными с точки зрения поддержки распространения.
Выберите дистрибутив Linux
Linux - это единая операционная система, но она выражена в варианте, называемом распределение. Думайте о дистрибутиве как об особой разновидности Linux. Он состоит из определенного ядра Linux (общего для всех дистрибутивов, но на разных уровнях версии), диспетчера пакетов, оболочки по умолчанию и среды рабочего стола по умолчанию.
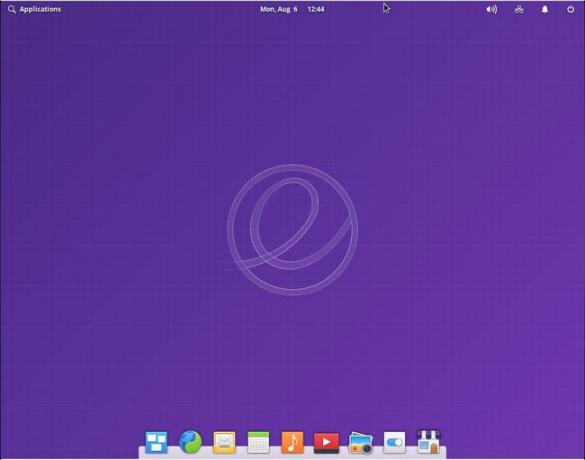
Большая экосистема Linux поддерживает несколько сотен дистрибутивов. Некоторые из них, по замыслу, содержат простые в использовании инструменты, помогающие людям, не знакомым с Linux, получить новые знания. Другие предлагают варианты глубокой настройки, которые понравятся опытным поклонникам Linux.
Среды рабочего стола
Графический пользовательский интерфейс для Linux называется среда рабочего стола. Выбирайте из более чем десятка вариантов. Из всех вариантов, которые вы должны сделать, выбор DE или дистрибутива с DE по умолчанию является одним из наиболее важных, поскольку DE является крупнейшим потребителем системных ресурсов. Более новые, более яркие DE (включая KDE Plasma) отлично работают на современном оборудовании, тогда как более старые и менее интенсивные DE, такие как LXDE, летают даже на оборудовании десятилетней давности.
Это может не иметь значения, если ваш предпочтительный DE не является вариантом по умолчанию для вашего предпочтительного дистрибутива. В большинстве случаев вы можете установить свой любимый DE, как и любой другой пакет приложений.
Спланируйте свою стратегию установки
Выберите один из трех вариантов:
- Установите Linux на весь жесткий диск, перезаписав любую существующую операционную систему.
- Установите Linux на виртуальную машину.
- Установите Linux на часть жесткого диска вместе с существующей операционной системой.
Самый простой из них - просто стереть все данные и установить Linux на весь жесткий диск.

Некоторые люди предпочитают запускать Linux как виртуальную машину в операционной системе хоста. Например, Windows 10 Professional поддерживает Hyper-V, в котором может быть установлен любой дистрибутив Linux. Он работает в окне. Точно так же такие инструменты, как VirtualBox, также поддерживают полнофункциональные компьютеры Linux в рамках сеанса Windows. Вы по-прежнему будете выделять немного места на диске и памяти для Linux, но это будет меньше того, что требуется Windows. Виртуальные машины - отличный вариант, если у вас много дискового пространства и доступной оперативной памяти - 16 ГБ или больше.
Для установки Linux вместе с Windows или macOS требуется дополнительный шаг. Перед установкой Linux вы должны использовать Windows или macOS, чтобы безопасно освободить место на диске.
На всех компьютерах при первоначальном питании запускается диагностическая утилита и крошечная аппаратная операционная система, которая облегчает загрузку вашей «обычной» операционной системы. На старых компьютерах эта аппаратная ОС называется BIOS. На современных компьютерах это называется UEFI. Если ваш компьютер использует UEFI, вам нужно настроить способ записи ISO во Flash. Обратитесь к руководству по установке вашего дистрибутива, чтобы узнать о конкретных процедурах.
Запишите установщик дистрибутива на USB-накопитель
В большинстве случаев вы загружаете файл ISO с веб-сайта вашего дистрибутива. Технически этот ISO представляет собой образ диска, изначально предназначенный для записи на компакт-диски или DVD. Сейчас большинство людей записывают ISO на специальный съемный USB-накопитель.

После того, как вы подготовили USB-накопитель, создали резервные копии важных файлов и, при необходимости, изменили размер томов Windows или macOS, вы готовы к установке Linux.
Установить Linux
Почти все дистрибутивы Linux устанавливаются с помощью аналогичного графического установщика. Хотя каждый дистрибутив предлагает свои особенности и экраны, по большей части они довольно взаимозаменяемы. Единственные сложные дистрибутивы - это дистрибутивы без графического установщика, например Slackware.
Обычно процесс разворачивается следующим образом:
-
Перезагрузите компьютер с подключенным USB-накопителем.. В зависимости от того, как настроен ваш компьютер, он либо загрузится с USB-накопителя, либо вам придется нажать какую-то последовательность клавиш escape, чтобы запросить альтернативный порядок загрузки.
Как загрузиться с USB-накопителяСледите за экраном вашего компьютера во время начальной последовательности запуска. Часто вы увидите краткое сообщение с советом нажать специальную клавишу, чтобы запустить настройки BIOS / UEFI или изменить порядок загрузочных устройств.
Разрешить загрузку Linux. В зависимости от дистрибутива он либо подтолкнет вас к программе установки, либо загрузит живую среду USB. В реальной среде вы можете поиграть с ним несколько минут, чтобы убедиться, что вам комфортно с распределением. Когда вы будете готовы установить Linux на диск из живой среды, выберите Установить Linux или аналогичная утилита. Часто эта утилита отображается в виде значка на рабочем столе.
-
Ответьте на запросы установщика. Самый важный момент решения связан со схемой разбиения. Чтобы установить Linux на весь жесткий диск, примите значения по умолчанию. Чтобы установить Linux вместе с существующей операционной системой, назначьте Linux разделу или свободному пространству, которое вы создали в Windows или macOS до начала установки Linux.
Вы можете смонтировать разделы Windows или macOS в файловой системе Linux при условии, что ваш дистрибутив распознает тип файловой системы для Windows или Mac. Однако будьте осторожны с монтированием удаленных файловых систем, если вы не знакомы с тем, как работают файловые системы и монтирование дисков - ошибки здесь могут привести к потере данных для Windows или macOS.
-
Установите загрузчик. Определите свою стратегию загрузчика. Либо Linux управляет загрузчиком компьютера, что требуется для установки на весь диск, либо Windows или macOS. Windows 10 иногда не справляется с управлением загрузчиком Linux в системах EFI. Если вы позволяете Windows или macOS управлять загрузчиком в системе с настоящей двойной загрузкой, используйте инструмент Windows или Mac, чтобы перенастроить загрузчик так, чтобы он распознавал вашу систему Linux.
Диспетчер загрузки Windows (BOOTMGR): что вам нужно знатьПозвольте Linux управлять загрузчиком, если вы устанавливаете виртуальную машину. Операционная система вашего хоста (Windows или macOS) не пострадает.
Перезагружаем комп. После завершения установки вам либо будет предложено удалить установочный носитель и перезагрузиться, либо вы вернетесь к рабочему сеансу. В любом случае извлеките USB-накопитель и перезагрузите компьютер. Выберите свой дистрибутив Linux на экране загрузчика.
Настроить Linux
Когда вы впервые входите в свою новую систему Linux, вы работаете с чистого листа. Воспользуйтесь этой возможностью, чтобы установить ценное программное обеспечение с открытым исходным кодом и настроить среду рабочего стола.
