Базовое руководство по Microsoft Excel для начинающих
Excel - это электронный электронная таблица программа, которая используется для хранения, организации и управления данными. Данные хранятся в отдельных ячейках, которые обычно организованы в серии столбцов и строк на листе; этот набор столбцов и строк называется таблицей.
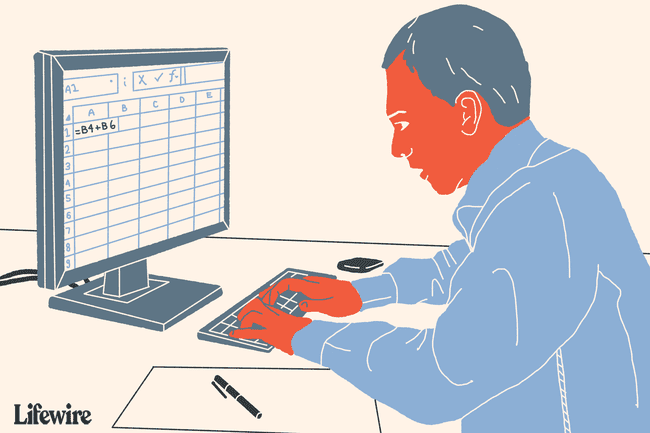
Программы для работы с электронными таблицами также могут выполнять расчеты по данным с использованием формулы. Чтобы упростить поиск и чтение информации на листе, в Excel есть ряд форматирование функции, которые можно применять к отдельным ячейкам, строкам, столбцам и целым таблицам данных.
Поскольку каждый рабочий лист в последних версиях Excel содержит миллиарды ячеек на листе, каждая ячейка имеет адрес, известный как ссылка на ячейку чтобы на него можно было ссылаться в формулах, диаграммах и других функциях программы.
В это руководство включены следующие темы:
- Внесение данных в таблицу
- Расширение отдельных столбцов рабочего листа
- Добавление текущей даты и именованного диапазона на рабочий лист
- Добавление формулы вычета
- Добавление формулы чистой заработной платы
- Копирование формул с помощью маркера заполнения
- Добавление форматирования чисел к данным
- Добавление форматирования ячеек
01
из 08
Ввод данных в ваш рабочий лист
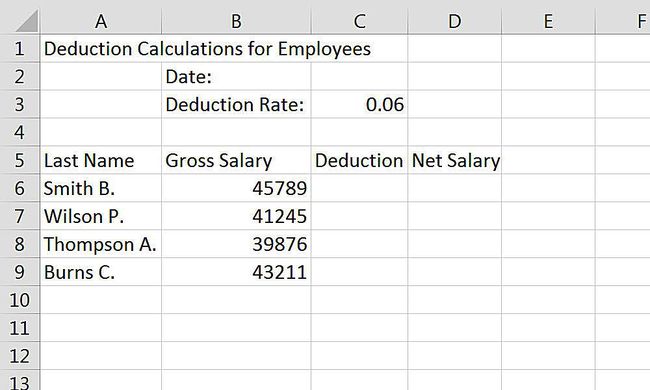
Ввод данных в рабочий лист клетки - это всегда трехэтапный процесс; эти шаги заключаются в следующем:
- Нажать на клетка куда вы хотите передать данные.
- Введите данные в ячейку.
- нажмите Входить нажмите на клавиатуре или щелкните мышью по другой ячейке.
Как уже упоминалось, каждая ячейка на листе идентифицируется адресом или ссылкой на ячейку, которая состоит из буквы столбца и номера строки, пересекающейся в месте расположения ячейки. При написании ссылки на ячейку буква столбца всегда пишется первой, за которой следует номер строки, например A5, C3, или D9.
При вводе данных для этого руководства важно ввести данные в правильные ячейки рабочего листа. Формулы, введенные на последующих шагах, используют ссылки на ячейки данных, введенных сейчас.
Чтобы следовать этому руководству, используйте ссылки на ячейки данных, показанные на изображении выше, чтобы ввести все данные в пустой рабочий лист Excel.
02
из 08
Расширение столбцов в Excel
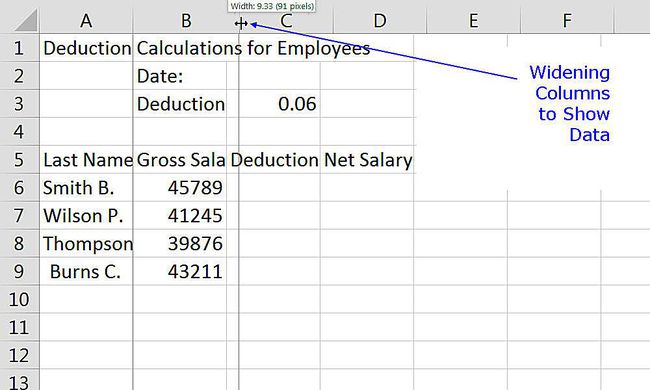
По умолчанию ширина ячейки позволяет отображать только восемь символов любой записи данных до того, как эти данные перейдут в следующую ячейку справа. Если ячейка или ячейки справа пусты, введенные данные отображаются на листе, как показано в заголовке листа. Расчеты удержаний для сотрудников входить в ячейка A1.
Однако, если ячейка справа содержит данные, содержимое первой ячейки усекается до первых восьми символов. Несколько ячеек данных, введенных на предыдущем шаге, например метка Ставка удержания: входить в ячейка B3 а также Томпсон А. входить в ячейка A8 усекаются, потому что ячейки справа содержат данные.
Чтобы исправить эту проблему, чтобы данные были полностью видны, столбцы содержащие эти данные, необходимо расширить. Как и во всех программах Microsoft, есть несколько способов расширения столбцов. Следующие шаги показывают, как расширить столбцы с помощью мыши.
Расширение отдельных столбцов рабочего листа
- Наведите указатель мыши на линию между столбцы A а также B в заголовок столбца.
- Указатель изменится на двунаправленную стрелку.
- Нажмите и удерживайте нажмите левую кнопку мыши и перетащите двунаправленную стрелку вправо, чтобы увеличить столбец А до всей записи Томпсон А. видно.
- Расширьте другие столбцы, чтобы отображать данные по мере необходимости.
Ширина столбцов и заголовки листов
Поскольку заголовок рабочего листа такой длинный по сравнению с другими ярлыками в столбец А, если этот столбец был расширен для отображения всего заголовка в ячейка A1, рабочий лист будет не только выглядеть странно, но и затруднить его использование из-за зазоров между метками слева и другими столбцами данных.
Поскольку в ряд 1, будет правильным просто оставить заголовок таким, как он - переходящим в ячейки справа. В качестве альтернативы в Excel есть функция под названием объединить и центрировать который будет использоваться на более позднем этапе, чтобы быстро центрировать заголовок над таблицей данных.
03
из 08
Добавление даты и именованного диапазона
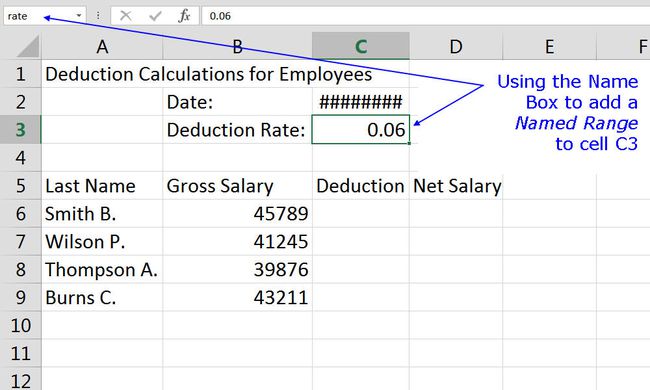
Добавление даты в электронную таблицу - это нормально - довольно часто, чтобы указать, когда таблица обновлялась в последний раз. В Excel есть несколько функции даты которые упрощают ввод даты в рабочий лист. Функции - это просто встроенные формулы в Excel, упрощающие выполнение часто выполняемых задач, например добавление даты на рабочий лист.
В CЕГОДНЯ функция прост в использовании, потому что в нем нет аргументы - данные, которые необходимо передать функции, чтобы она работала. В CЕГОДНЯ функция также является одной из летучие функции, что означает, что он обновляется каждый раз при повторном вычислении, что обычно происходит при открытии рабочего листа.
Добавление даты с помощью функции СЕГОДНЯ
Следующие шаги добавят CЕГОДНЯ функция для ячейка C2 рабочего листа.
- Нажмите на ячейка C2 чтобы сделать его активной ячейкой.
- Нажать на Формулы вкладка Лента.
- Нажать на Дата и время вариант на Лента чтобы открыть список функций даты.
- Нажать на Сегодня функция, чтобы поднять Построитель формул.
- Нажмите Выполнено в поле, чтобы ввести функцию и вернуться на рабочий лист.
- Текущая дата должна быть добавлена к ячейка C2.
Увидеть символы ###### вместо даты
Если строка символов хэштега появляется в ячейка C2 вместо даты после добавления CЕГОДНЯ в эту ячейку, потому что ширина ячейки недостаточна для отображения отформатированных данных.
Как упоминалось ранее, неформатированные числа или текстовые данные переходят в пустые ячейки справа, если они слишком широки для ячейки. Однако данные, отформатированные как числа определенного типа, такие как валюта, даты или время, не переходят в следующую ячейку, если они шире ячейки, в которой они расположены. Вместо этого они отображают ###### ошибка.
Чтобы исправить проблему, расширьте столбец C используя метод, описанный в предыдущем шаге руководства.
Добавление именованного диапазона
А именованный диапазон создается, когда одной или нескольким ячейкам дается имя, чтобы упростить идентификацию диапазона. Именованные диапазоны можно использовать вместо ссылки на ячейки при использовании в функциях, формулах и диаграммах. Самый простой способ создать именованные диапазоны - использовать поле имени расположен в верхнем левом углу листа над номерами строк.
В этом руководстве имя темп будет отдано ячейка C6 для определения ставки вычета, применяемой к заработной плате сотрудников. Именованный диапазон будет использоваться в формула дедукции что будет добавлено к ячейки C6 к C9 рабочего листа.
- Выбирать ячейка C6 в листе.
- Тип темп в Поле имени и нажмите Входить ключ на клавиатуре
- Ячейка C6 теперь имеет имя темп.
Это имя будет использоваться для упрощения создания Формулы отчислений на следующем этапе учебника.
04
из 08
Ввод формулы отчислений сотрудников
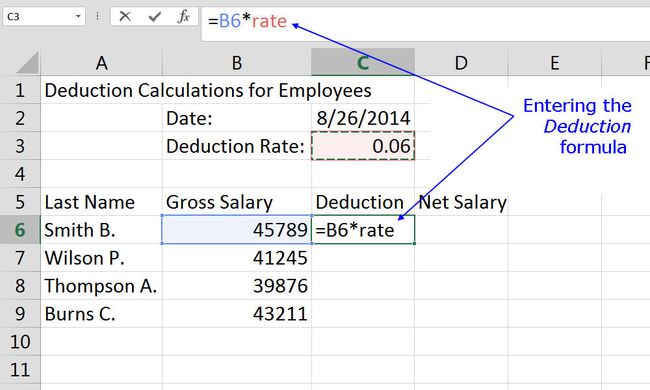
Формулы Excel позволяют выполнять вычисления с числовыми данными, введенными в рабочий лист. Формулы Excel можно использовать для обработки простых чисел, таких как сложение или вычитание, а также для многого другого. сложные вычисления, такие как нахождение среднего студента по результатам тестирования и расчет ипотеки платежи.
- Формулы в Excel всегда начинаются со знака равенства ( = ).
- Знак равенства всегда вводится в ячейку, в которой должен отображаться ответ.
- Формула заполняется нажатием клавиши Enter на клавиатуре.
Использование ссылок на ячейки в формулах
Распространенный способ создания формул в Excel заключается в вводе данных формулы в ячейки листа и последующем использовании ссылок на ячейки для данных в формуле вместо самих данных.
Основное преимущество этого подхода заключается в том, что, если позже возникнет необходимость изменить данные, это будет простой вопрос замены данных в ячейках, а не переписывания формулы. Результаты формулы обновятся автоматически после изменения данных.
Использование именованных диапазонов в формулах
Альтернативой ссылкам на ячейки являются именованные диапазоны, например именованный диапазон. темп созданный на предыдущем шаге.
В формуле функция именованного диапазона совпадает с ссылкой на ячейку, но обычно используется для значений, которые используются несколько раз в разных формулах, например ставка вычета для пенсий или пособий по здоровью, ставка налога или научная константа - тогда как ссылки на ячейки более практичны в формулах, которые относятся к конкретным данным только один раз.
Ввод формулы отчислений сотрудников
Первая формула, созданная в ячейка C6 умножит Валовая зарплата сотрудника Б. Смита по ставке вычета в ячейка C3.
Готовая формула в ячейка C6 будет:
= B6 * ставка
Использование указателя для ввода формулы
Хотя можно просто ввести приведенную выше формулу в ячейку C6 и получить правильный ответ, лучше использовать указывая для добавления ссылок на ячейки в формулы, чтобы свести к минимуму возможность ошибок, возникающих при вводе неправильной ссылки на ячейку.
При указании необходимо щелкнуть указателем мыши по ячейке, содержащей данные, чтобы добавить ссылку на ячейку или именованный диапазон в формулу.
- Нажмите на ячейка C6 чтобы сделать его активной ячейкой.
- Введите знак равенства ( = ) в ячейка C6 чтобы начать формулу.
- Нажмите на ячейка B6 указателем мыши, чтобы добавить ссылку на эту ячейку в формулу после знака равенства.
- Введите символ умножения (*) в ячейка C6 после ссылки на ячейку.
- Нажмите на ячейка C3 указателем мыши, чтобы добавить именованный диапазон темп к формуле.
- нажмите Входить клавишу на клавиатуре, чтобы завершить формулу.
- Ответ 2747.34 должен присутствовать в ячейка C6.
- Хотя ответ на формулу показан на ячейка C6, щелкнув по этой ячейке, вы увидите формулу, = B6 * ставка, в панель формул над листом
05
из 08
Ввод формулы чистой заработной платы
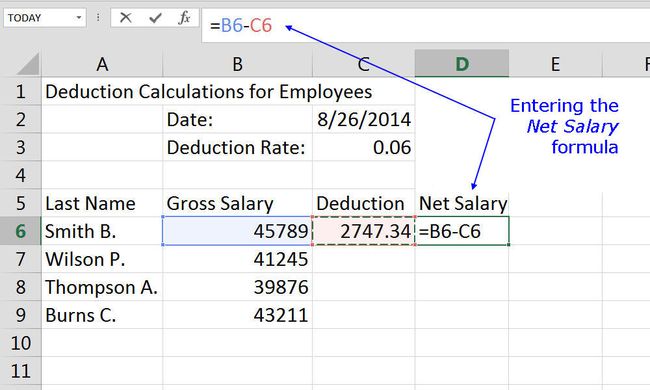
Эта формула создана в ячейка D6 и рассчитывает чистую зарплату сотрудника путем вычитания суммы удержания, рассчитанной по первой формуле, из суммы Валовая зарплата. Готовая формула в ячейка D6 будет:
= B6 - C6
- Нажмите на ячейка D6 чтобы сделать его активной ячейкой.
- Введите знак равенства ( = ) в ячейка D6.
- Нажмите на ячейка B6 указателем мыши, чтобы добавить ссылку на эту ячейку в формулу после знака равенства.
- Введите знак минус ( - ) в ячейка D6 после ссылки на ячейку.
- Нажмите на ячейка C6 с указателем мыши на эту ячейку, ссылку на формулу.
- нажмите Входить клавишу на клавиатуре, чтобы завершить формулу.
- Ответ 43,041.66 должен присутствовать в ячейка D6.
Относительные ссылки на ячейки и копирование формул
Пока что Отчисления а также Чистая зарплата формулы были добавлены только в одну ячейку на листе - C6 а также D6 соответственно. В результате рабочий лист в настоящее время заполнен только для одного сотрудника - Б. Смит.
Вместо того, чтобы выполнять трудоемкую задачу по воссозданию каждой формулы для других сотрудников, Excel позволяет при определенных обстоятельствах копировать формулы в другие ячейки. Эти обстоятельства чаще всего связаны с использованием в формулах определенного типа ссылки на ячейку, известного как относительная ссылка на ячейку.
Ссылки на ячейки, которые были введены в формулы на предыдущих шагах, были относительными ссылками на ячейки, и они являются типом ссылки на ячейки по умолчанию в Excel, чтобы сделать копирование формул таким же простым, как возможный.
На следующем шаге учебника используется Ручка заполнения скопировать две формулы в строки ниже, чтобы заполнить таблицу данных для всех сотрудников.
06
из 08
Копирование формул с помощью маркера заполнения
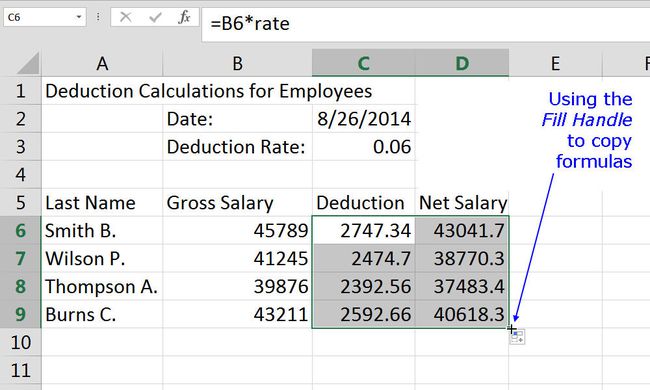
В ручка заполнения маленькая черная точка или квадрат в правом нижнем углу активная ячейка. Дескриптор заполнения имеет ряд применений, включая копирование содержимого ячейки в соседние ячейки. заполнение ячеек рядами чисел или текстовых меток и копирование формул.
На этом этапе учебника ручка заполнения будет использоваться для копирования как Удержание а также Чистая зарплата формулы из ячейки C6 а также D6 до ячейки C9 а также D9.
Копирование формул с помощью маркера заполнения
- Выделять ячейки B6 а также C6 в листе.
- Наведите указатель мыши на черный квадрат в правом нижнем углу окна. ячейка D6 - указатель изменится на знак плюс (+).
- Щелкните и, удерживая левую кнопку мыши, перетащите маркер заполнения вниз, чтобы ячейка C9.
- Отпустить кнопку мыши - ячейки C7 к C9 должен содержать результаты Удержание формула и ячейки D7 к D9 в Чистая зарплата формула.
07
из 08
Применение форматирования чисел в Excel
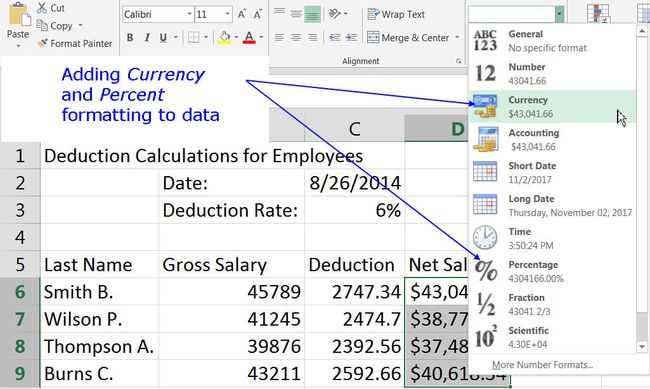
Форматирование чисел относится к добавлению символов валюты, десятичных маркеров, знаков процента и других символов, которые помогают определить тип данных, присутствующих в ячейке, и облегчить их чтение.
Добавление символа процента
- Выбирать ячейка C3 чтобы выделить это.
- Нажать наДом вкладка Лента.
- Нажать на Общий возможность открыть Числовой формат выпадающее меню.
- В меню нажмите на Процент возможность изменить формат значения в ячейка C3 от 0,06 до 6%.
Добавление символа валюты
- Выбирать ячейки D6 к D9 чтобы выделить их.
- На Вкладка "Главная" принадлежащий Лента, нажать на Общий возможность открыть Числовой формат выпадающее меню.
- Нажать на Валюта в меню, чтобы изменить форматирование значений в ячейки D6 к D9 к валюте с двумя десятичными знаками.
08
из 08
Применение форматирования ячеек в Excel
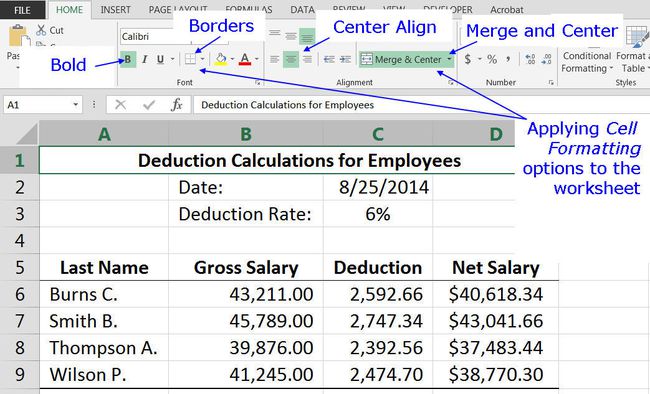
Форматирование ячеек относится к параметрам форматирования, таким как применение полужирного шрифта к тексту или числам, изменение данных выравнивание, добавление границ к ячейкам или использование функции слияния и центрирования для изменения внешнего вида данных в клетка.
В этом руководстве вышеупомянутые форматы ячеек будут применены к определенным ячейкам на листе, чтобы они соответствовали готовому листу.
Добавление полужирного форматирования
- Выбирать ячейка A1 чтобы выделить это.
- Нажать на Дом вкладка Лента.
- Нажать на Жирный параметр форматирования, как показано на изображении выше, чтобы выделить данные в ячейка A1.
- Повторите указанную выше последовательность шагов, чтобы выделить данные жирным шрифтом. ячейки А5 к D5.
Изменение выравнивания данных
Этот шаг изменит стандартное левое выравнивание нескольких ячеек на выравнивание по центру.
- Выбирать ячейка C3 чтобы выделить это.
- Нажать на Домвкладка принадлежащий Лента.
- Нажать на Центр вариант выравнивания, как показано на изображении выше, чтобы центрировать данные в ячейка C3.
- Повторите описанную выше последовательность шагов, чтобы выровнять данные по центру. ячейки А5 к D5.
Объединить и центрировать ячейки
В Слияние и центр опция объединяет количество выбранных в одну ячейку и центрирует ввод данных в самой левой ячейке по новой объединенной ячейке. Этот шаг объединит и центрирует заголовок рабочего листа - Расчеты отчислений для сотрудников.
- Выбирать ячейки A1 к D1 чтобы выделить их.
- Нажать на Домвкладка принадлежащий Лента.
- Нажать на Слияние и центр вариант, как показано на изображении выше, чтобы объединить ячейки A1 к D1 и центрируйте заголовок по этим ячейкам.
Добавление нижних границ к ячейкам
Этот шаг добавит нижние границы к ячейкам, содержащим данные в ряды 1, 5 и 9
- Выберите объединенный ячейка A1 к D1 чтобы выделить это.
- Нажать на Вкладка "Главная" принадлежащий Лента.
- Щелкните стрелку вниз рядом с Граница как показано на изображении выше, чтобы открыть раскрывающееся меню границ.
- Нажать на Нижняя граница в меню, чтобы добавить границу в нижнюю часть объединенной ячейки.
- Повторите описанную выше последовательность шагов, чтобы добавить нижнюю границу к ячейки А5 к D5 и чтобы клеткиA9 к D9.
