Как создать список в Google Maps
Что нужно знать
- Откройте экран информации о местоположении на Google Maps и коснитесь Сохранить > Новый список, затем дайте списку имя и выберите настройку конфиденциальности.
- Если вы планируете отправить свой список друзьям, выберите Общий и коснитесь Создавать вверху экрана.
- Чтобы добавить другое местоположение, откройте информационный экран местоположения и коснитесь Сохранить, затем выберите свой новый список и коснитесь Выполнено.
В этой статье объясняется, как создать список мест на Google Maps.
Как создать новый список карт Google
Первый шаг в создании нового Карты Гугл list - это найти первое, что вы хотите добавить в этот список.
Откройте приложение Google Maps на своем телефоне. По умолчанию он открывается в вашем текущем местоположении.
Введите местоположение или вид деятельности в поле поиска вверху Карты Гугл экран. Вы также можете нажать на микрофон для голосового поиска.
Выберите место, которое вы ищете, коснувшись его в результатах поиска.
-
Внизу экрана находится название, рейтинг, время открытия или закрытия, а также индикатор, показывающий, сколько времени нужно, чтобы добраться туда. Коснитесь этой информации, чтобы открыть полный экран местоположения.
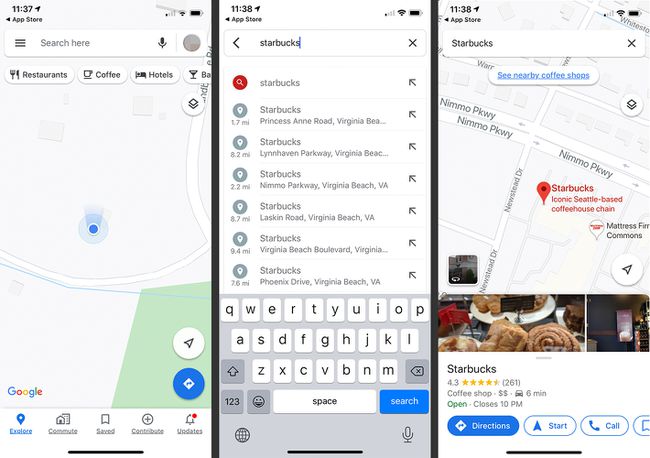
Нажмите Сохранить кнопка, которая появляется в центре экрана.
Нажмите Новый список.
-
Дайте списку имя и выберите настройку конфиденциальности. Если вы планируете отправить свой список друзьям, выберите Общий и коснитесь Создавать вверху экрана.
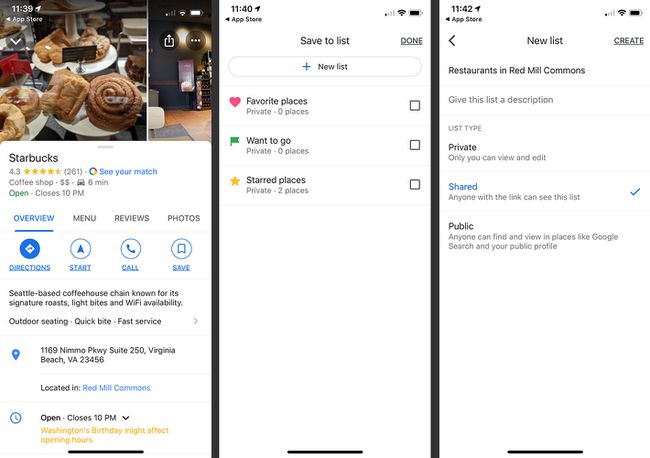
На этом этапе у вас есть новый список с одним сохраненным местоположением.
Добавить места в свой список
Приложение Google Maps вернется к карте, на которой будут показаны дополнительные похожие места в том же районе, которые вы, возможно, захотите добавить в свой список. Например, если вы изначально искали рестораны, вы увидите карту других близлежащих ресторанов. Чтобы добавить одного из них в свой список:
Щелкните маркер на карте или изображении, чтобы открыть экран информации о местоположении.
Нажмите Сохранить в центре информационного экрана.
-
Коснитесь названия вашего нового списка, а затем Выполнено.

Приложение вернется к информационному экрану для местоположения, которое вы только что добавили в свой список. Щелкните значок Икс в верхнем левом углу, чтобы вернуться к карте, показывающей близлежащие похожие места. Вы можете повторять этот процесс снова и снова, чтобы заполнить свой новый список.
Как поделиться списком
Использовать Функция Google Maps составить список ваших любимых мест и отправить весь набор мест друзьям, которые используют Android-устройство или iPhone и иметь Приложение Google Maps установлены. Если у них нет приложения, они получают ссылку, которую они могут открыть в Картах Google на компьютере.
Эта возможность дает возможность посылать людям тщательно отобранные наборы рекомендаций, например, о ваших любимых барах в центре города или пригородных суши-барах.
После того, как вы составили свой список, вы можете открывать его, когда захотите.
Нажмите Сохранено в нижней части главного экрана, чтобы открыть экран «Сохраненные списки».
Нажмите значок с тремя точками справа от списка, которым вы хотите поделиться.
-
Нажмите Поделиться списком во всплывающем меню.
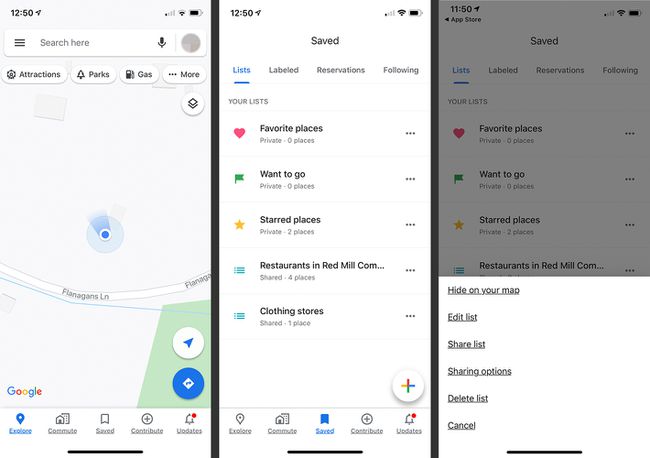
Если вы хотите разрешить получателям изменять список, переместите ползунок рядом с Ссылка позволяет редактировать на Вкл. / зеленый. В противном случае нажмите Продолжать поделиться списком.
-
Выберите людей или метод, которым вы хотите поделиться списком.
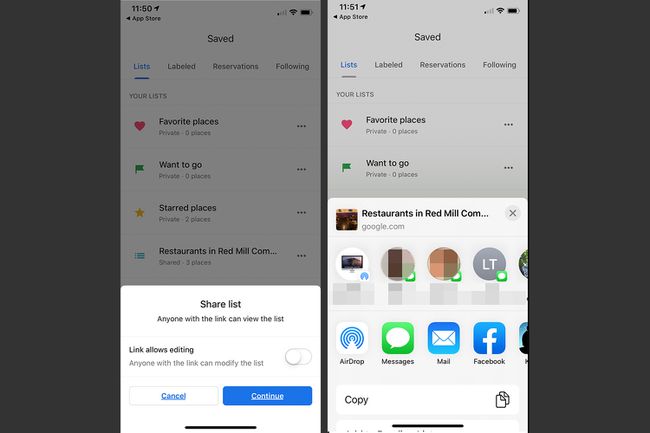
Экран совместного использования не выглядит одинаково на всех телефонах, но он дает вам варианты, из которых вы можете выбирать. В зависимости от способа доставки и устройств получателей список может открываться автоматически в их приложении Google Maps или на сайте Google.com. В некоторых случаях они получают веб-ссылку, которую необходимо скопировать и вставить, чтобы открыть Карты Google в Интернете.
Находясь на экране «Сохраненный список», коснитесь трехточечного значка рядом со списком и выберите Параметры обмена чтобы сразу сгенерировать ссылку, которую вы можете отправить кому угодно в любом удобном для вас режиме.
