Как изменить горячие клавиши Linux Mint Cinnamon
Это руководство покажет вам, как настроить сочетания клавиш в Linux Mint 19 бег с корицей среда рабочего стола а также установка нескольких дополнительных ярлыков.
После того, как вы закончите читать это руководство, вы можете следовать ему, чтобы настроить рабочий стол Linux Mint Cinnamon.
Откройте экран настроек клавиатуры
Чтобы начать редактирование ярлыков, откройте Mint меню. Перейдите к Предпочтения, и прокрутите вниз, пока не увидите Клавиатура.
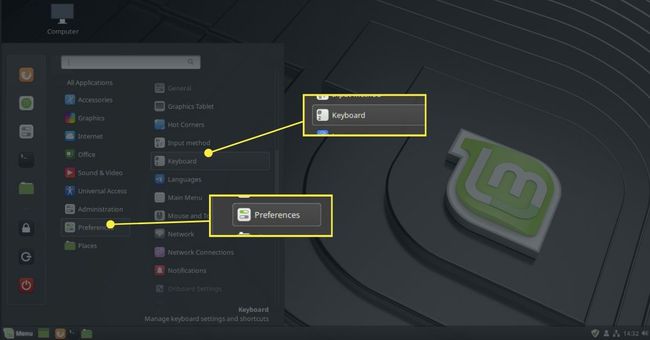
Или откройте меню и начните вводить "Клавиатура в строку поиска.
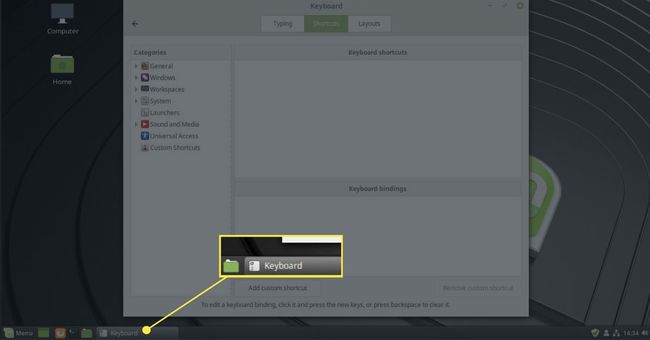
Появится экран настроек клавиатуры с тремя вкладками:
- Печатать
- Ярлыки
- Макеты
В первую очередь это руководство посвящено Ярлыки таб.

Однако вкладка набора текста позволяет вам включить повторение клавиатуры. Когда повтор клавиатуры включен, вы можете удерживать клавишу, и через заданное время она будет повторяться. Вы можете настроить время ожидания и скорость повторения символа, перетаскивая ползунки.
Вы также можете включить мигание текстового курсора и установить скорость мигания.

Вкладка макетов - это место, где вы добавляете разные клавиатура макеты для разных языков.
Для этого руководства вам понадобится вкладка ярлыков.
Экран быстрых клавиш
Экран сочетаний клавиш имеет список категорий внизу слева, список сочетаний клавиш вверху справа и список привязок клавиш внизу справа.
Также есть кнопки для добавления и удаления пользовательских сочетаний клавиш.
Чтобы настроить управление с клавиатуры, вам сначала нужно выбрать категорию. Начать с Общий для чего-то базового.

Появится список возможных сочетаний клавиш, например Toggle Scale, Toggle Expo, Циклическое переключение между открытыми окнами, и т.п. будет появляться.

Чтобы привязать комбинацию клавиш, выберите одно из сочетаний клавиш и щелкните одну из неназначенных привязок клавиатуры. Вы можете перезаписать существующую привязку клавиатуры, если хотите, но если у вас нет веской причины для этого, лучше добавлять сочетания клавиш, а не перезаписывать их.
Когда вы выбираете неназначенный, теперь вы можете нажать комбинацию клавиш, чтобы связать ее с этим сочетанием клавиш.
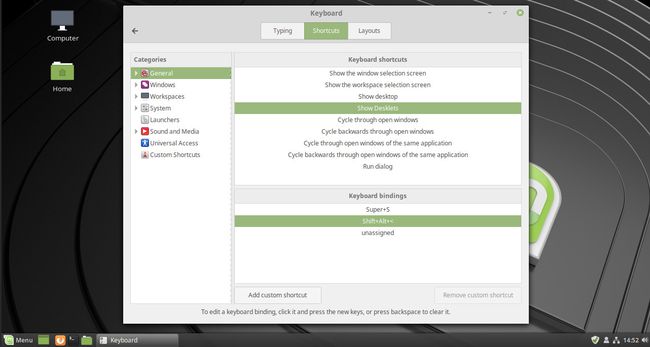
Привязка сразу заработает.
Общие привязки горячих клавиш
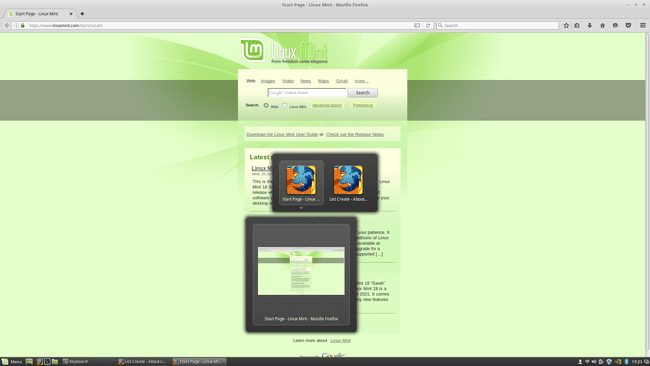
В общей категории есть следующие варианты сочетаний клавиш:
- Переключить масштаб
- Переключить выставку
- Перебирать открытые окна
- Перемещение назад через открытые окна
- Циклическое переключение между открытыми окнами одного и того же приложения
- Переход назад через открытые окна того же приложения
- Запустить диалог
Параметр «Переключить масштаб» показывает все приложения для текущего рабочего пространства.
Параметр «Переключить экспо» показывает сетку рабочих пространств.
Цикл по открытым окнам показывает все открытые окна.
Для цикла по открытым окнам одного и того же приложения не задан ярлык по умолчанию. Это то, что вы, возможно, захотите установить для себя. Если у вас открыто много окон терминала или файловых менеджеров, это поможет вам перемещаться по ним.
Диалог запуска вызывает окно, в котором вы можете запустить приложение, введя его имя.
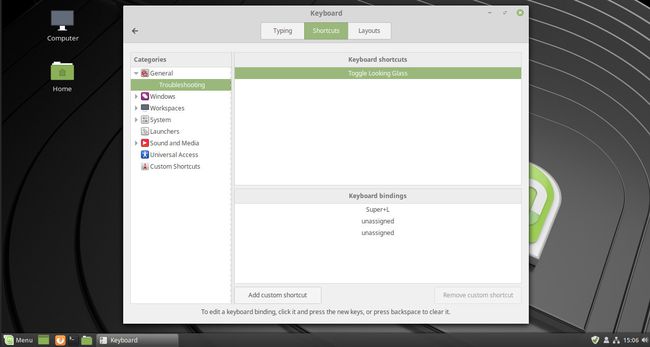
Общая категория содержит подкатегорию, называемую устранение неполадок, которая позволяет вам установить сочетание клавиш для Переключить Зеркало.
В Переключить Зеркало предоставляет инструмент диагностического типа для Cinnamon.
Привязки сочетаний клавиш Windows
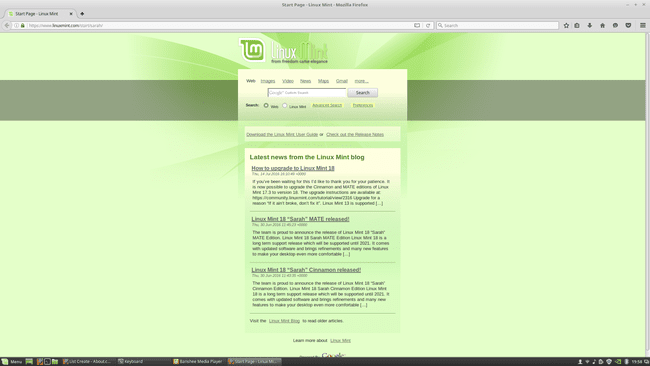
Категория верхнего уровня Windows имеет следующие сочетания клавиш:
- Развернуть окно
- Развернуть окно
- Свернуть окно
- Закрой окно
- Показать рабочий стол
- Активировать меню окна
- Поднять окно
- Нижнее окно
- Переключить состояние максимизации
- Переключить полноэкранный режим
- Переключить затененное состояние
Большинство из них должно быть довольно очевидным в отношении того, что они делают.
Сочетание клавиш для развертывания окна не имеет привязки к клавиатуре, поэтому вы можете установить ее, если хотите. Поскольку unmaximize установлен на ALT и F5, имеет смысл установить его на ALT и F6.

В окне «Свернуть» также нет ярлыка. Мы рекомендуем установить это на SHIFT ALT и F6.
2 других сочетания клавиш, которые не имеют привязки, - это поднять и опустить окно. Параметр нижнего окна отправляет ваше текущее окно назад, так что оно находится за другими окнами. Опция поднять окно снова выводит его вперед.
Переключить состояние максимизации принимает не максимизированное окно и максимизирует его или берет развернутое окно и не максимизирует его.
Переключение полноэкранного состояния также не имеет привязанной к нему клавиши. Это заставляет приложение занимать весь экран, включая пространство над панелью Cinnamon. Отлично подходит для презентаций или видео.
Затененное состояние переключения снова не имеет привязанной к нему клавиши. Это уменьшает окно до только его строки заголовка.
Настройка сочетаний клавиш для позиционирования окна
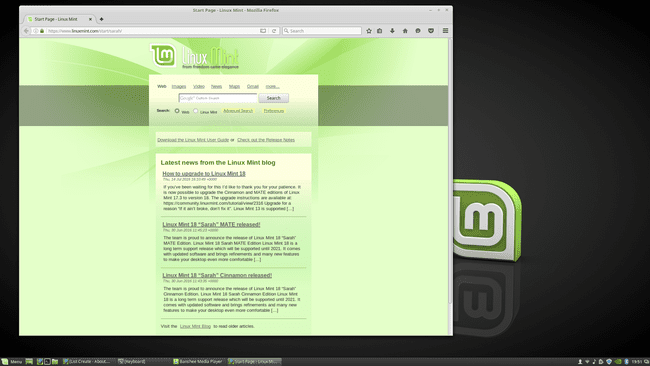
Это подкатегория настроек ярлыков Windows - позиционирование.
Доступны следующие варианты:
- Изменить размер окна
- Переместить окно
- Центральное окно на экране
- Переместить окно в верхний правый угол
- Переместить окно в верхний левый угол
- Переместить окно в нижний правый угол
- Переместить окно в нижний левый угол
- Переместить окно к правому краю
- Переместить окно к верхнему краю
- Переместить окно к нижнему краю
- Переместить окно к левому краю
Клавиатуры по умолчанию имеют только параметры изменения размера и перемещения окон.
Остальные действительно полезны для быстрого перемещения окон, поэтому мы устанавливаем их с помощью клавиш ввода и цифровых клавиш на клавиатуре.
Настройка сочетаний клавиш для мозаики и привязки

Еще одна подкатегория сочетаний клавиш Windows: Мозаика и привязка.
Ярлыки для этого экрана следующие:
- Сдвинуть плитку влево
- Толкните плитку вправо
- Поднимите плитку вверх
- Сдвинуть плитку вниз
- Нажмите кнопку влево
- Нажмите кнопку вправо
- Верх на кнопках
- Нажмите защелкнуть
Все они в настоящее время имеют сочетания клавиш: СУПЕР и ВЛЕВО, СУПЕР и ВПРАВО, СУПЕР и ВВЕРХ, СУПЕР и ВНИЗ.
Для привязки это CTRL, SUPER и LEFT, CTRL SUPER RIGHT, CTRL SUPER UP и CTRL SUPER DOWN.
Сочетания клавиш в Inter-Workspace

Третья подкатегория Сочетания клавиш Windows это «Inter-Workspace», и он касается перемещения окон в разные рабочие пространства.
Доступны следующие варианты:
- Переместить окно в новую рабочую область
- Переместить окно в левую рабочую область
- Переместить окно в правую рабочую область
- Переместить окно в рабочую область 1
- Переместить окно в рабочую область 2
- Переместить окно в рабочее пространство 3
- Переместить окно в рабочее пространство 4
- Переместить окно в рабочую область 5
- Переместить окно в рабочую область 6
- Переместить окно в рабочую область 7
- Переместить окно в рабочую область 8
По умолчанию только «переместить окно в левую рабочую область» и «переместить окно в правую рабочую область» имеют привязки клавиш.
Рекомендуется создать ярлык для перехода к новому рабочему пространству, чтобы можно было легко избавиться от беспорядка.
Наличие ярлыков для рабочих пространств 1,2,3 и 4, вероятно, является хорошей идеей, так как это экономит удерживание SHIFT, CTRL, ALT и клавиши со стрелками влево или вправо вниз и попытка нажать клавиши со стрелками правильное количество раз.
Сочетания клавиш между мониторами

Последний набор сочетаний клавиш для категории Windows - «Inter-Monitor».
Эта подкатегория действительно актуальна только для людей, у которых более одного монитора.
Возможны следующие варианты:
- Переместить окно на левый монитор
- Переместить окно на правый монитор
- Переместить окно на монитор вверх
- Переместить окно на монитор вниз
Довольно удивительно, что все они имеют заранее определенные сочетания клавиш, такие как SHIFT, SUPER и стрелка для направления.
Настройка сочетаний клавиш в рабочей области

В категории рабочих пространств доступны два сочетания клавиш:
- Перейти в левую рабочую область
- Перейти в правую рабочую область
Вы можете настроить привязки клавиш для них, как указано на шаге 2.
По умолчанию горячими клавишами являются CTRL, ALT и клавиша со стрелкой влево или вправо.
Есть единственная подкатегория под названием Прямая навигация.
Это обеспечивает следующие ярлыки:
- Перейти в рабочее пространство 1
- Перейти в рабочее пространство 2
- Перейти в рабочее пространство 3
- ...
- Перейти в рабочее пространство 12
Да, есть 12 возможных сочетаний клавиш, которые можно использовать для мгновенного доступа к определенной рабочей области.
Поскольку существует только 4 рабочих пространства по умолчанию, имеет смысл сделать первые 4, но вы можете использовать все 12, если выберете функциональные клавиши.
Например, почему не CTRL и F1, CTRL и F2, CTRL и F3 и т. Д.
Настроить системные сочетания клавиш
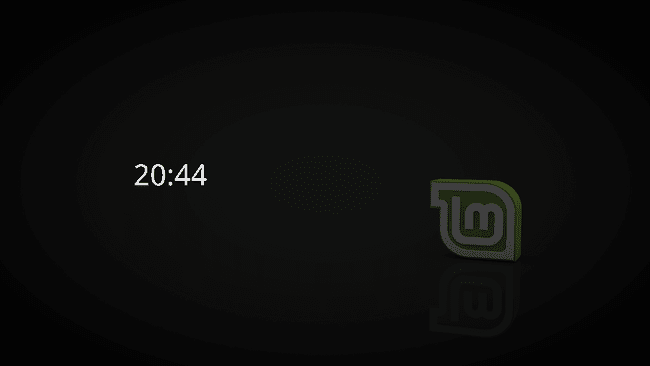
В системной категории есть следующие сочетания клавиш.
- Выйти
- Неисправность
- Экран блокировки
- Приостановить
- Спящий режим
- Перезапустить корицу
Выход из системы, выключение и блокировка экрана имеют заранее определенные сочетания клавиш, которые будут работать на каждом компьютере.
Если у тебя есть ноутбук или современный ПК, у вас, скорее всего, будут дополнительные клавиши, которые будут работать при нажатии клавиши FN.
Таким образом, Suspend настраивается на работу с помощью клавиши сна, на которой, вероятно, есть символ луны. На нашей клавиатуре вы можете получить к нему доступ с помощью FN и F1.
Hibernate настроен на работу с использованием ключа гибернации.
Категория системы имеет подкатегорию под названием Оборудование.
Ярлыки под аппаратным обеспечением следующие:
- Повторное обнаружение устройств отображения
- Повернуть окна
- Увеличить яркость
- Уменьшить яркость
- Переключить подсветку клавиатуры
- Увеличить уровень подсветки
- Уменьшить уровень подсветки
- Переключить состояние сенсорной панели
- Включите тачпад
- Выключите тачпад
- Показать статистику мощности
Многие из этих элементов используют специальные функциональные клавиши, которые можно использовать с клавишей Fn и одной из функциональных клавиш.
Если вам сложно найти ключ или у вас просто нет клавиши FN, вы можете установить собственную привязку клавиш.
Настройка параметров клавиатуры для создания снимков экрана
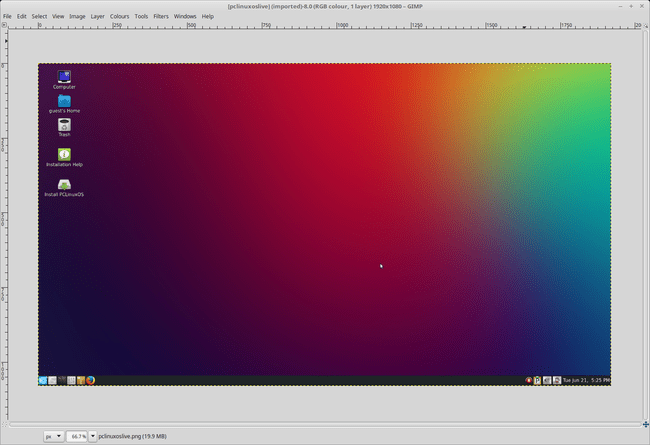
Linux Mint поставляется с инструментом для создания снимков экрана, который можно найти, открыв меню и выбрав аксессуары и снимки экрана.
Сочетания клавиш доступны в подкатегории Системных настроек, чтобы упростить создание снимков экрана.
- Сделайте снимок экрана области
- Скопируйте снимок экрана области в буфер обмена
- Сделайте снимок всего экрана
- Скопируйте скриншот всего экрана в буфер обмена
- Сделайте снимок экрана в новом окне
- Скопируйте снимок экрана нового окна в буфер обмена
- Записать видео
Для всех этих параметров уже настроено заранее заданное сочетание клавиш.
Рекомендуется использовать Вокоскрин как инструмент для записи рабочего стола.
Настройка сочетаний клавиш для запуска приложений
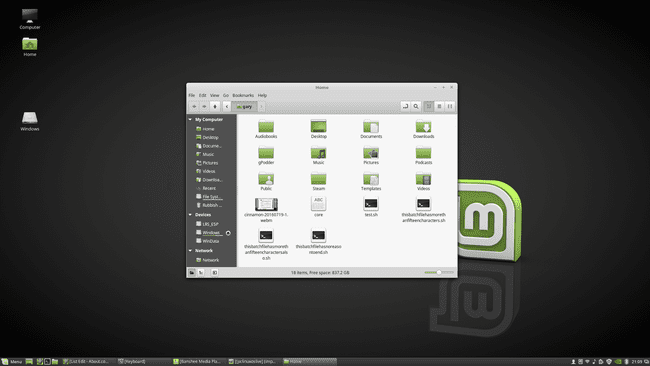
По умолчанию вы можете добавить настройки сочетания клавиш для запуска приложений, нажав на Запуск приложений категория.
Можно настроить следующие параметры клавиатуры приложения:
- Запустить терминал
- Запустить справочный браузер
- Калькулятор запуска
- Запуск почтовый клиент
- Запуск веб-браузер
- Домашняя папка
- Поиск
Только терминал и домашняя папка в настоящее время имеют полезные настройки клавиатуры.
Мы также рекомендуем настроить ярлыки для электронной почты и веб-браузера.
Настройки сочетаний клавиш для звука и мультимедиа

В категории «Звук и мультимедиа» есть следующие сочетания клавиш:
- Отключение звука
- Звук тише
- Увеличить громкость
- Запустить медиаплеер
- Играть
- Приостановить воспроизведение
- Остановить воспроизведение
- Предыдущий трек
- Следующий трек
- Извлечь
- Перемотка назад
Привязки по умолчанию снова устанавливаются на функциональные клавиши, которые доступны на современных клавиатурах, но вы всегда можете установить свои собственные.
Опция запуска медиаплеера запустит по умолчанию медиа плеер. Возможно, лучше использовать собственные ярлыки, о которых будет сказано позже.
В категории «Звук и мультимедиа» есть подкатегория «Тихие клавиши». Это обеспечивает следующие сочетания клавиш:
- Отключение звука (тихо)
- Уменьшить громкость (тихо)
- Увеличение громкости (тихо)
Сочетания клавиш универсального доступа

Для тех из нас, кто стареет, и для людей с проблемами зрения существуют сочетания клавиш для увеличения и уменьшения масштаба, а также для увеличения размера текста.
Вы также можете включить экранную клавиатуру.
Пользовательские сочетания клавиш

Именно здесь стоит обсудить Добавить собственный ярлык кнопку, так как вы можете использовать ее для добавления ярлыков для других приложений.
Нажмите Добавить собственный ярлык, введите имя приложения и команду для запуска.
Пользовательские ярлыки отображаются под Пользовательские ярлыки категория.
Вы можете указать привязку клавиш для пользовательских ярлыков так же, как и для любых других ярлыков.
Это очень полезно для запуска приложений, которые вы используете довольно часто, например аудиоплееров, таких как Банши,Ритмбокс, или Quod Libet.
Резюме
Настройка сочетаний клавиш и их запоминание сделает вас гораздо более продуктивным, чем когда-либо, используя мышь или сенсорный экран.
